Arrière-plans de FollowMe
Paramétrez, gérez les différents arrière-plans et changez l'arrière-plan par défaut de la myViewBoard Whiteboard, le tout depuis le gestionnaire d'arrière-plans du compte myViewBoard.
Connectez-vous sur myViewBoard.com et, depuis les paramètres FollowMe, rendez-vous sur la page Arrière-plan pour télécharger des images d'arrière-plans et les définir par défaut lors de vos sessions Whiteboard.
Accéder à Arrière-plan
Il existe deux manières d'accéder à Arrière-plan :
- Rendez-vous sur myViewBoard.com.
- Depuis la barre des titres, appuyez sur Connexion pour vous connecter.
- Depuis la page d'accueil :
-
Option 1 :
- Depuis la barre des titres, Appuyez sur l'icône
.
- Depuis le menu latéral, appuyez sur .
- Depuis la barre des titres, Appuyez sur l'icône
-
Option 2 :
- Appuyez sur l'icône de votre avatar pour ouvrir le menu déroulant.
- Appuyez sur
FollowMe.
- Depuis le menu latéral, appuyez sur .
-
Option 1 :
 L'utilisateur accède à la page Arriere-plan à partir de la page d'accueil, soit depuis la barre de titre, soit depuis le menu déroulant de l'utilisateur.
L'utilisateur accède à la page Arriere-plan à partir de la page d'accueil, soit depuis la barre de titre, soit depuis le menu déroulant de l'utilisateur.
Charger des images
Chargez les images depuis votre stockage cloud directement dans le dossier Background afin de pouvoir y accéder depuis la Whiteboard.
Pour charger les images sur le dossier Arrière-plan :
-
Option 1 : Accédez aux images stockées sur votre service cloud et téléchargez-les directement dans le dossier Arrière-plan.
- Certains services tels OneDrive et Google Drive peuvent être intégrés directement dans l'explorateur de fichiers Windows. Vous pouvez ainsi glisser-déposer les fichiers vers le dossier myViewBoard > Background.
- Vous pouvez télécharger les fichiers depuis les sites web des services cloud. Placez ensuite ces fichiers dans le dossier myViewBoard > Background.
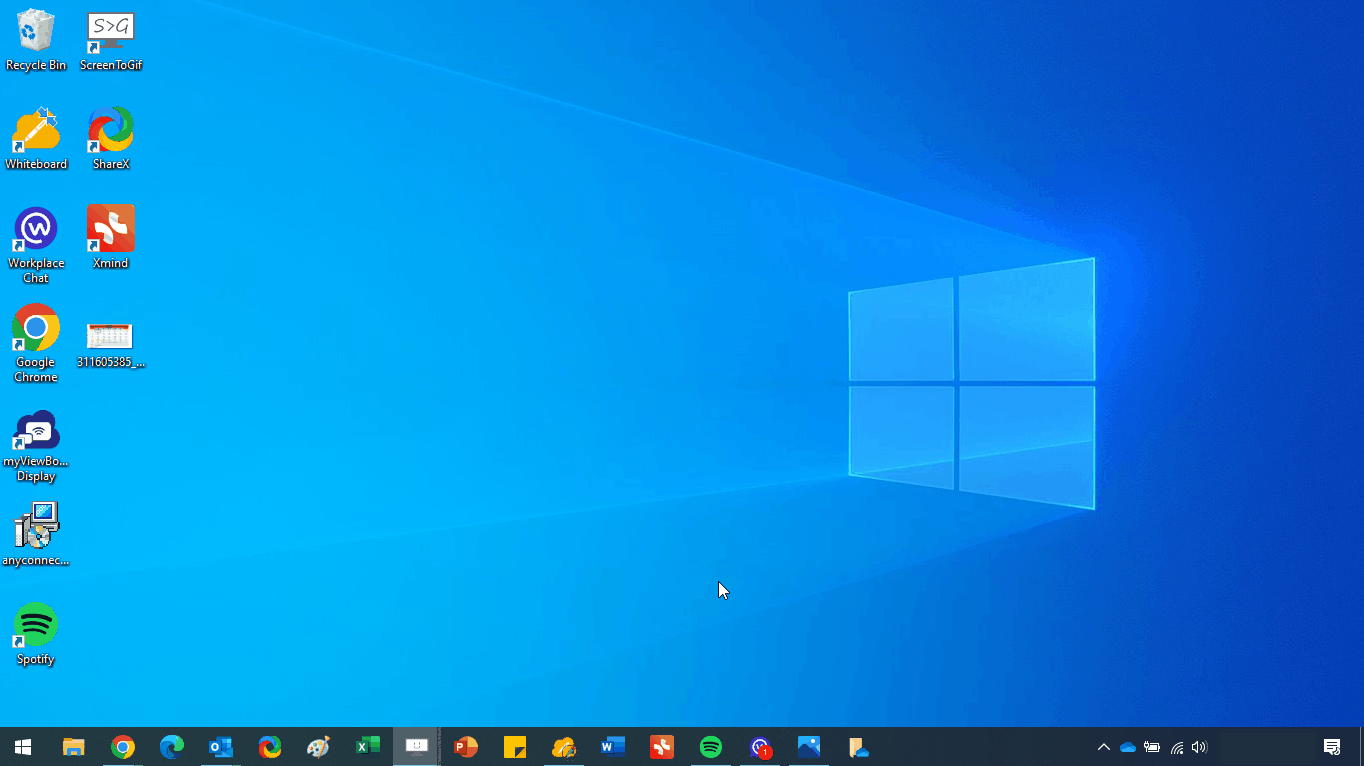 L'utilisateur gère les fichiers de son dossier myViewBoard OneDrive Background. Il peut ensuite consulter les fichiers téléchargés dans ses paramètres FollowMe Arrière-plan.
L'utilisateur gère les fichiers de son dossier myViewBoard OneDrive Background. Il peut ensuite consulter les fichiers téléchargés dans ses paramètres FollowMe Arrière-plan.
-
Option 2 : Accédez au stockage cloud depuis Arrière-plan.
- Dans la page Arrière-plan, appuyez sur le bouton Télécharger des fichiers (situe en bas à droite de la section Par défaut), le dossier Background de votre service cloud s'ouvrira.
- Chargez ou glissez-déposez les fichiers image souhaités vers ce dossier.
- Retournez sur la page Arrière-plan et appuyez sur l'icône
.
- Les images récemment ajoutées s'afficheront dans le stockage cloud.
 Ouverture d'un dossier OneDrive myViewBoard Background à partir des paramètres Arriere-plan de FollowMe.
Ouverture d'un dossier OneDrive myViewBoard Background à partir des paramètres Arriere-plan de FollowMe.
Arrière-plans par défaut
Dans la page Arrière-plan des paramètres FollowMe, la section Par défaut correspond à l'image précédemment définie par défaut. Parcourez les images disponibles dans le répertoire et sélectionnez l'image souhaitée pour l'utiliser en tant qu'arrière-plan par défaut :
| Stockage Cloud par défaut | Affiche les images stockées sur le service cloud connecté présentes dans le dossier Background. |
 Préinstallé Préinstallé
|
Affiche les images préinstallées sur la myViewBoard Whiteboard. |
 ViewSonic Originals ViewSonic Originals
|
Affiche les arrière-plans ViewSonic Originals. |
Pour définir un arrière-plan par défaut :
- Localisez l'image souhaitée.
- Appuyez sur la case
située au-dessous de l'image.
- Défilez vers le bas de la sélection et appuyez sur le bouton .
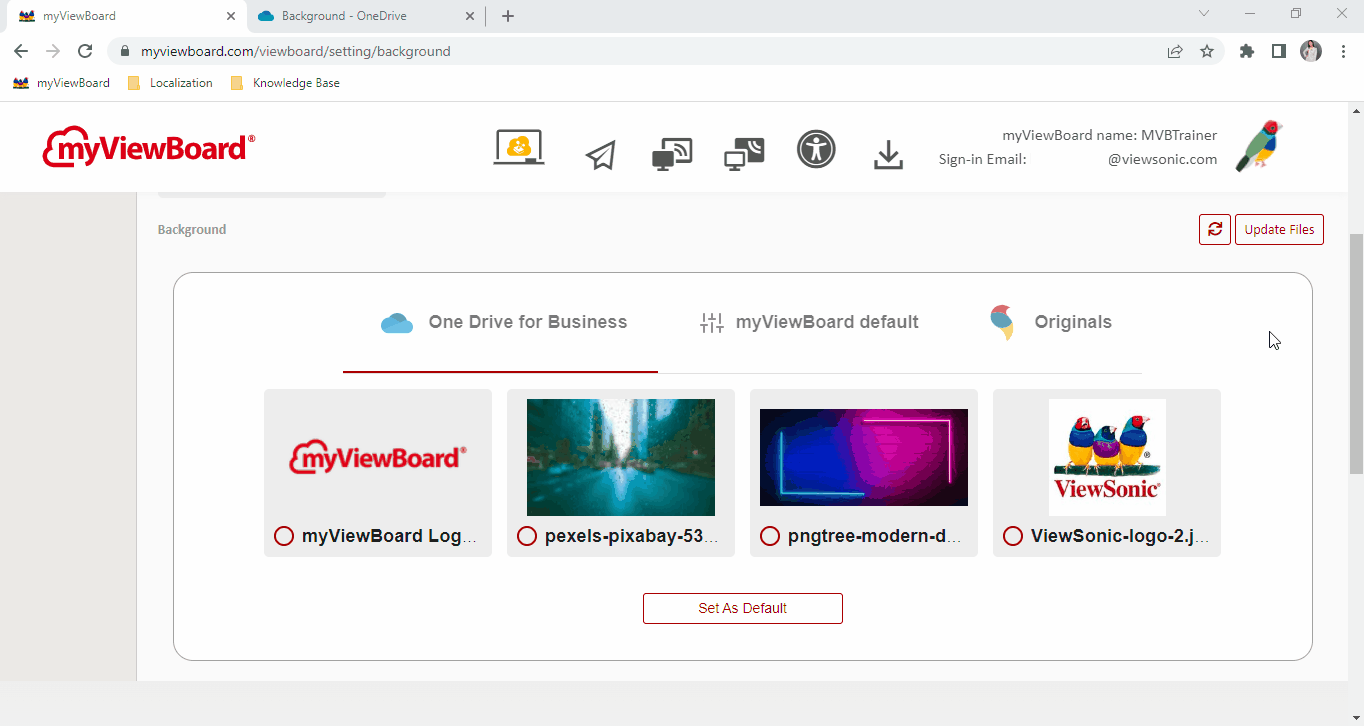 L'utilisateur définit une image comme arrière-plan par défaut, puis se connecte à myViewBoard Whiteboard. L'image par défaut se chargera comme arrière-plan du tableau après la connexion.
L'utilisateur définit une image comme arrière-plan par défaut, puis se connecte à myViewBoard Whiteboard. L'image par défaut se chargera comme arrière-plan du tableau après la connexion.
Sur myViewBoard Whiteboard
Il est également possible de changer l'arrière-plan d'une session Whiteboard directement depuis l'application. Découvrez comment gérer les arrière-plans sur la Whiteboard.


 Accueil
Accueil