Se connecter et gérer la Whiteboard
Interagissez avec Whiteboard depuis votre appareil en transformant votre smartphone en un assistant afin de simplifier les méthodes d'apprentissage. Les fonctionnalités suivantes sont disponibles uniquement pour les utilisateurs connectés en tant que comptes Présentateur / Administrateur informatique.
Gérer la Whiteboard à distance
Se connecter à la Whiteboard
Par QR code
Connectez-vous à la Whiteboard grâce au lecteur de QR codes de l'application Companion :
- Lancez l'application Companion.
- Connectez-vous à Companion, si ce n'est déjà fait.
- Cliquez sur l'icône du QR Code
pour scanner le QR Code affiché sur la Whiteboard (version Windows, Android et iOS).
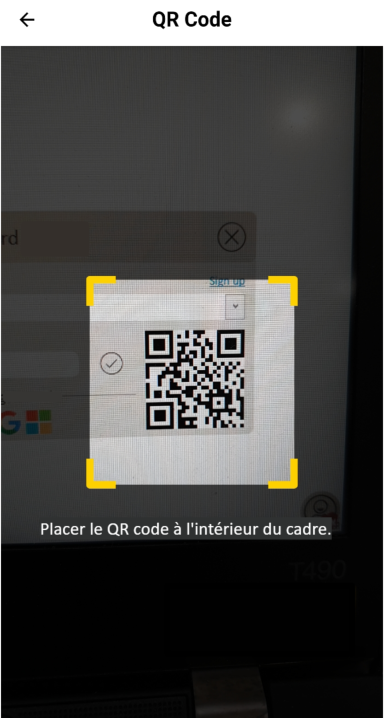 Utilisez l'appareil photo de votre téléphone pour scanner le code QR en bas à droite du Whiteboard.
Utilisez l'appareil photo de votre téléphone pour scanner le code QR en bas à droite du Whiteboard.
Contrôle à distance
Pour utiliser les commandes à distance, vous devez être connecté à la Whiteboard avec le même compte myViewBoard que celui utilisé pour Companion.
 Activer :
Activer :
Pointeur laser Accès :
Accès :
Fonctionnalités Advanced
Options de gestion par défaut :
|
|
Affichez l'URL de la session et le QR code pour interagir avec Partager, Pop Quiz et Sondages. |
|
|
Enregistrez la session sur le stockage cloud associé et générez un QR code qui redirige vers le fichier. |
|
|
Transformez votre téléphone en pointeur laser pour mettre en valeur les points importants affiché sur le tableau blanc. |
|
|
Aller à la page précédente, si le fichier comporte plusieurs pages. |
|
|
Passez à la page suivante, si le fichier comporte plusieurs pages. |
Options disponibles lorsque le Surligneur à distance est activé :
|
|
Permet à l'utilisateur de dessiner avec un surligneur à l'endroit où le laser est pointé sur le canevas. |
|
|
Calibre au centre le point du pointeur laser. |
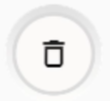 Effacer les traits Effacer les traits
|
Effacez les traits sur le canevas.à |
Présentation sans fil
Depuis cette interface, le Présentateur peut gérer la fonction de présentation sans fils sur la Whiteboard :
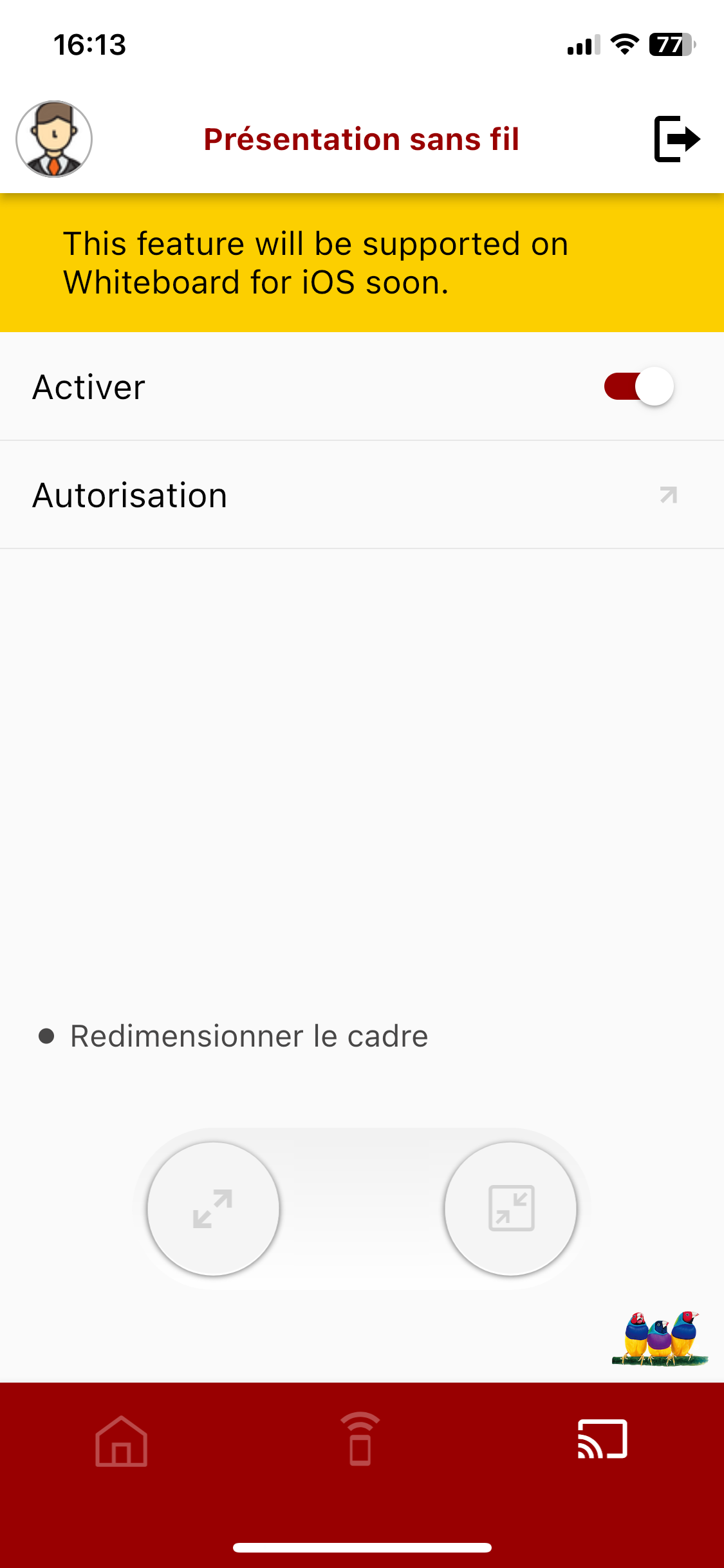 Activer la Présentation sans fils.
Activer la Présentation sans fils.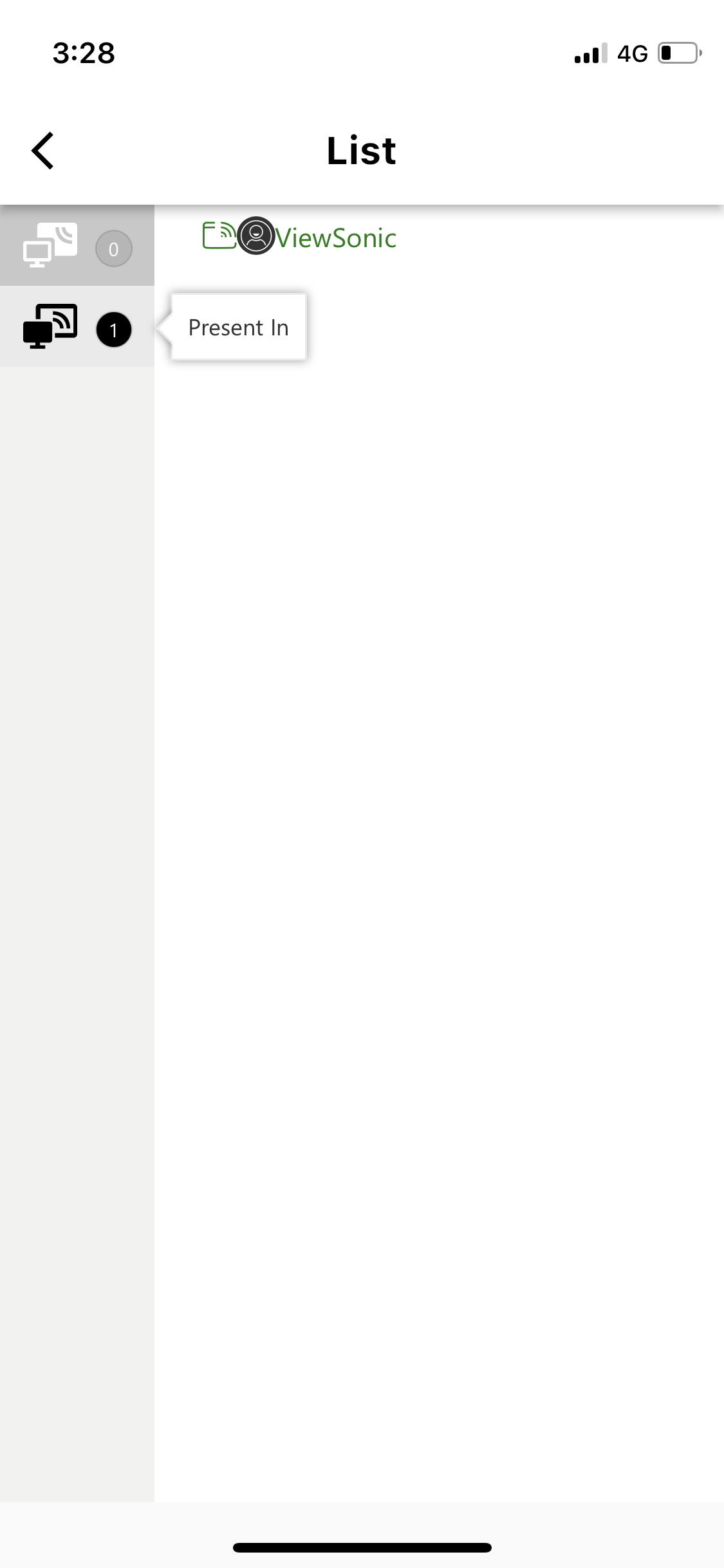
Interactions Enseignant-élève
| Activer |
Activer la fonction de présentation sans fil pour le compte connecté. Une fois cette option activée, les participants peuvent partager, diffuser ou envoyer leur écran sur la session Whiteboard en cours. |
| Autorisation |
Affiche une liste des participants demandant l'accès pour diffuser/partager/présenter leur écran à la session en cours. Appuyer sur le nom de l'utilisateur pour lui pour accorder l'accès. |
Les deux fonctions pour redimensionner l'écran peuvent être utilisés pour afficher les écrans des participants :
|
|
Réduire la taille de l'écran de présentation. |
|
|
Agrandir la taille de l'écran de présentation. |
Base de Connaissance myViewBoard
Dans cet article


 Accueil
Accueil