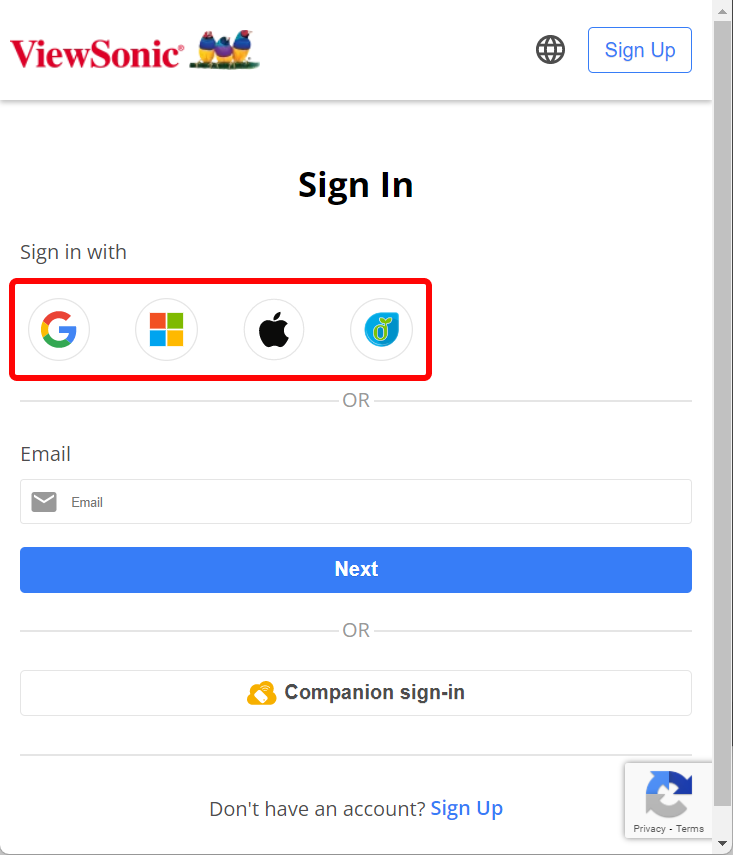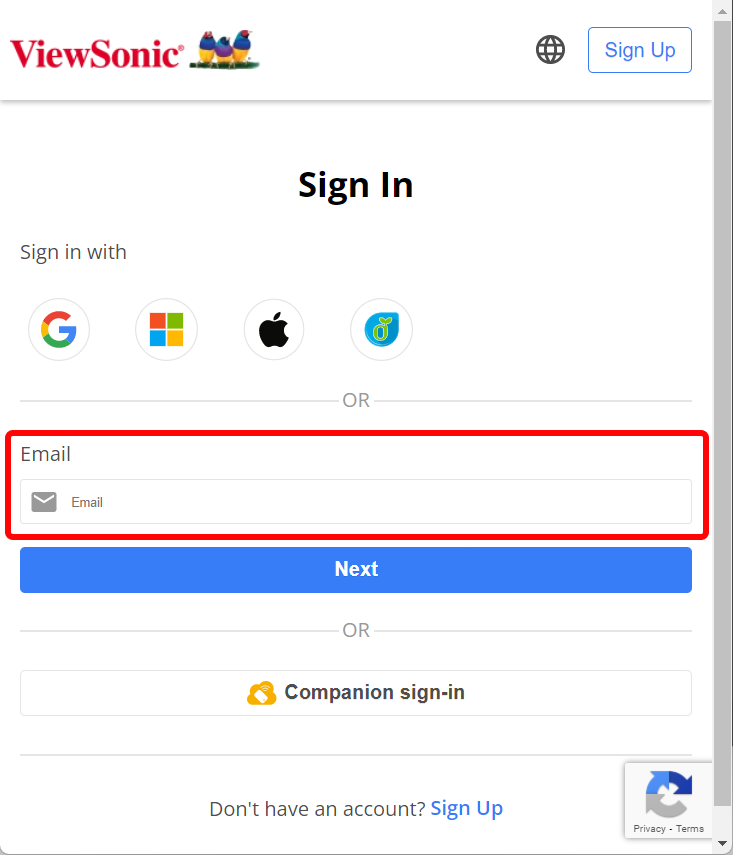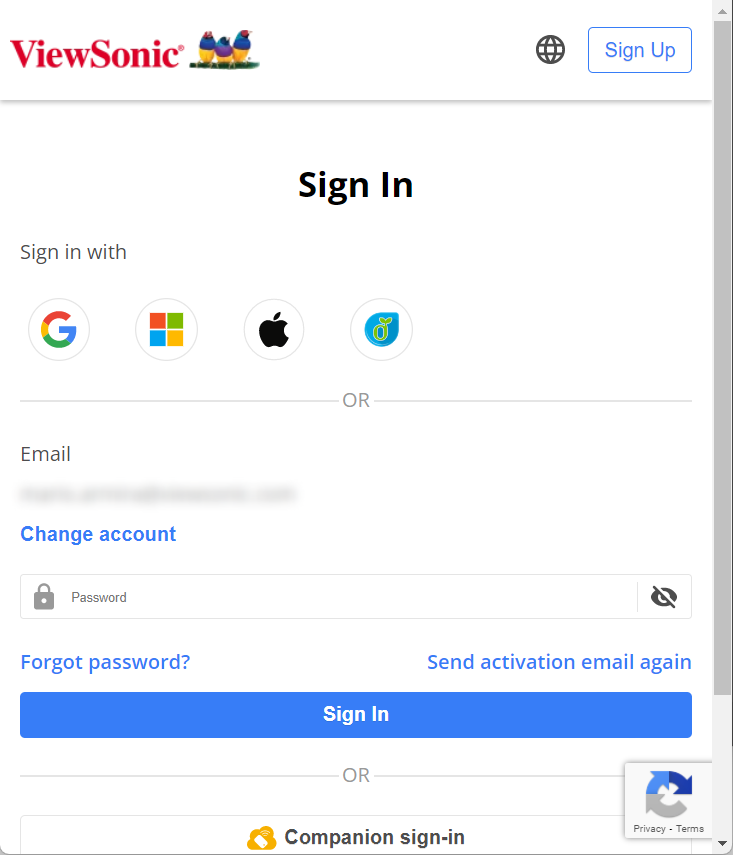Ajouter un tableau TeamOne dans Microsoft Teams
Avec l'application TeamOne intégrée à Microsoft Teams, vous pouvez ajouter un tableau TeamOne au cours d'une réunion et le partager facilement avec tous les participants. Ces derniers pourront voir le tableau même s'ils ne se sont pas inscrits pour utiliser TeamOne auparavant. Cependant, vous devez vous connecter à TeamOne si vous souhaitez ajouter votre tableau TeamOne à une conférence téléphonique.
Ajouter TeamOne sur Microsoft Teams
Pour intégrer l'application TeamOne à Microsoft Teams :
- Ouvrez Microsoft Teams.
- Allez à l'onglet Teams.
- Entrez dans l'une de vos équipes et lancez une réunion.
- Une fois la réunion lancée, appuyez sur le bouton Apps dans Teams.
- Recherchez TeamOne et ajoutez-le en tant qu'application.
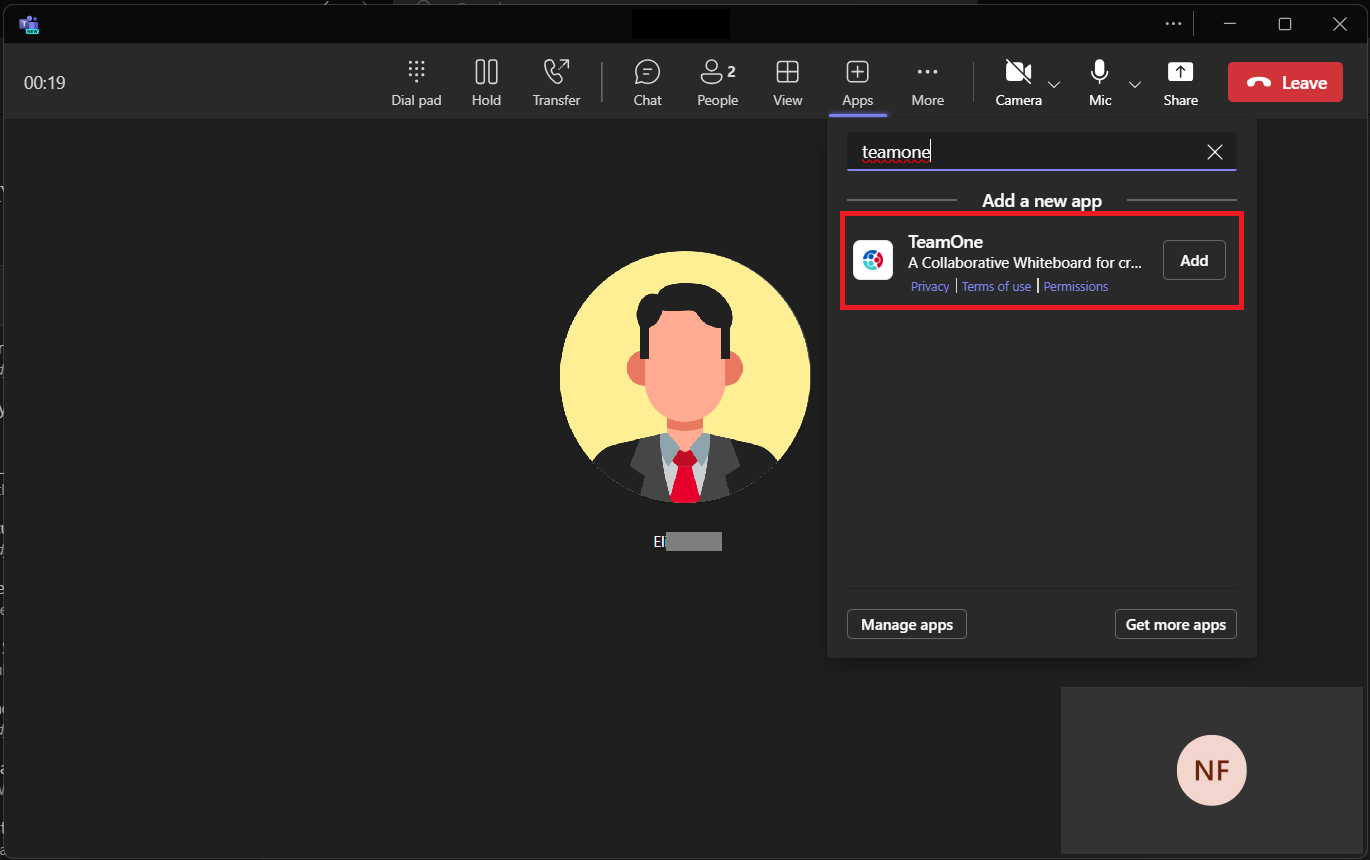
Se connecter à TeamOne
Une fois l'application TeamOne ajoutée à votre réunion, une page de connexion s'affichera. Voici les différentes options de connexion :
Si vous ne possédez pas de compte
|
|
Si vous avez déjà un compte avec une adresse e-mail et un mot de passe
|
|
Si vous avez un compte avec une authentification unique (SSO)
|
|
Intégrer un tableau dans Teams
Une fois connecté, vous pouvez commencer à ajouter un tableau à votre appel de conférence.
Création du premier tableau
- Sur l'écran Choisir un tableau, appuyez sur Nouveau tableau.
- Appuyez sur Enregistrer.
- Lorsqu'on vous le demande, sélectionnez les privilèges souhaités pour les participants à la réunion, soit peuvent voir soit peuvent modifier.
- Appuyez sur Intégrer le tableau.
- Appuyez sur Enregistrer.
- Ce tableau sera maintenant disponible à partager pendant la réunion.
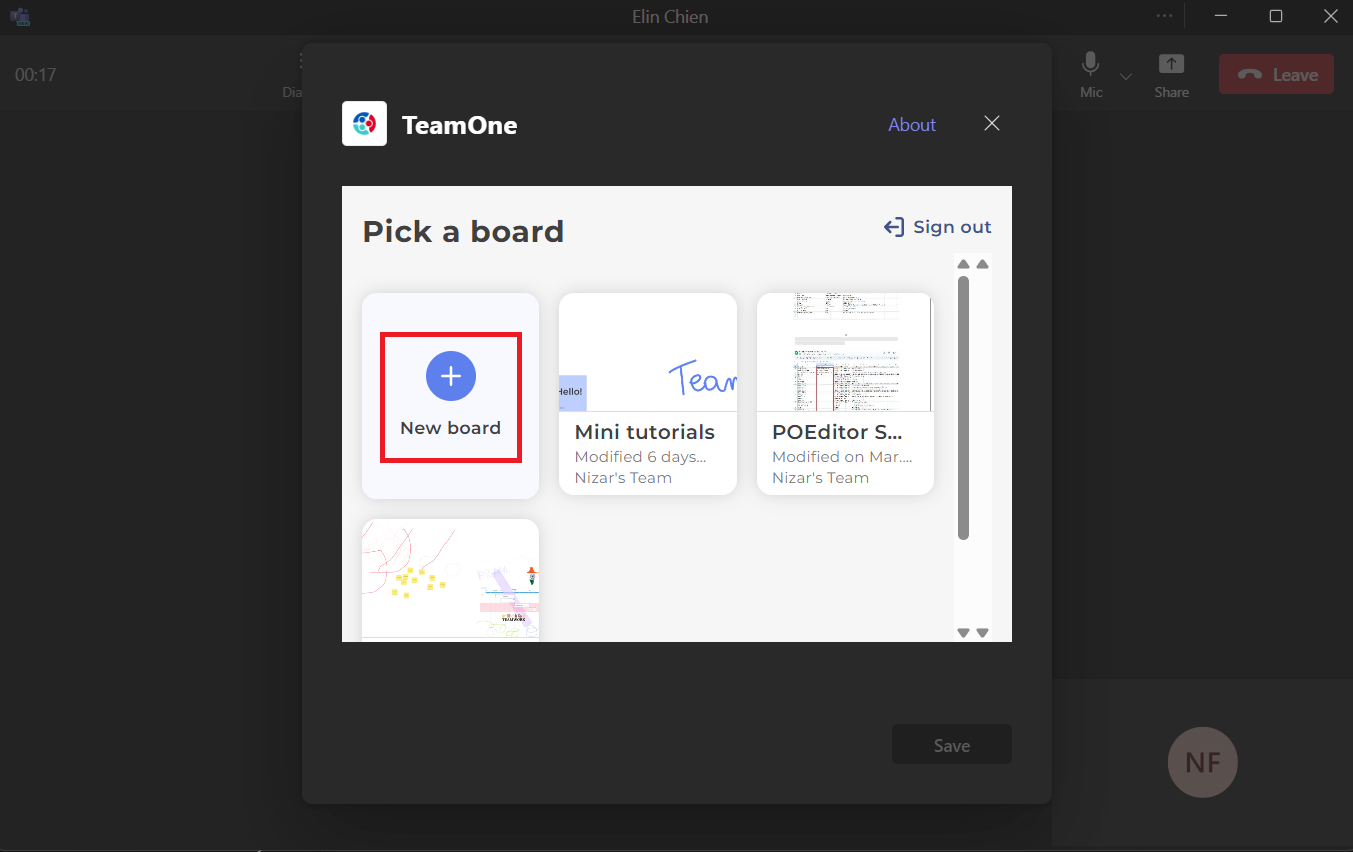 L'utilisateur survole le bouton Nouveau tableau.
L'utilisateur survole le bouton Nouveau tableau.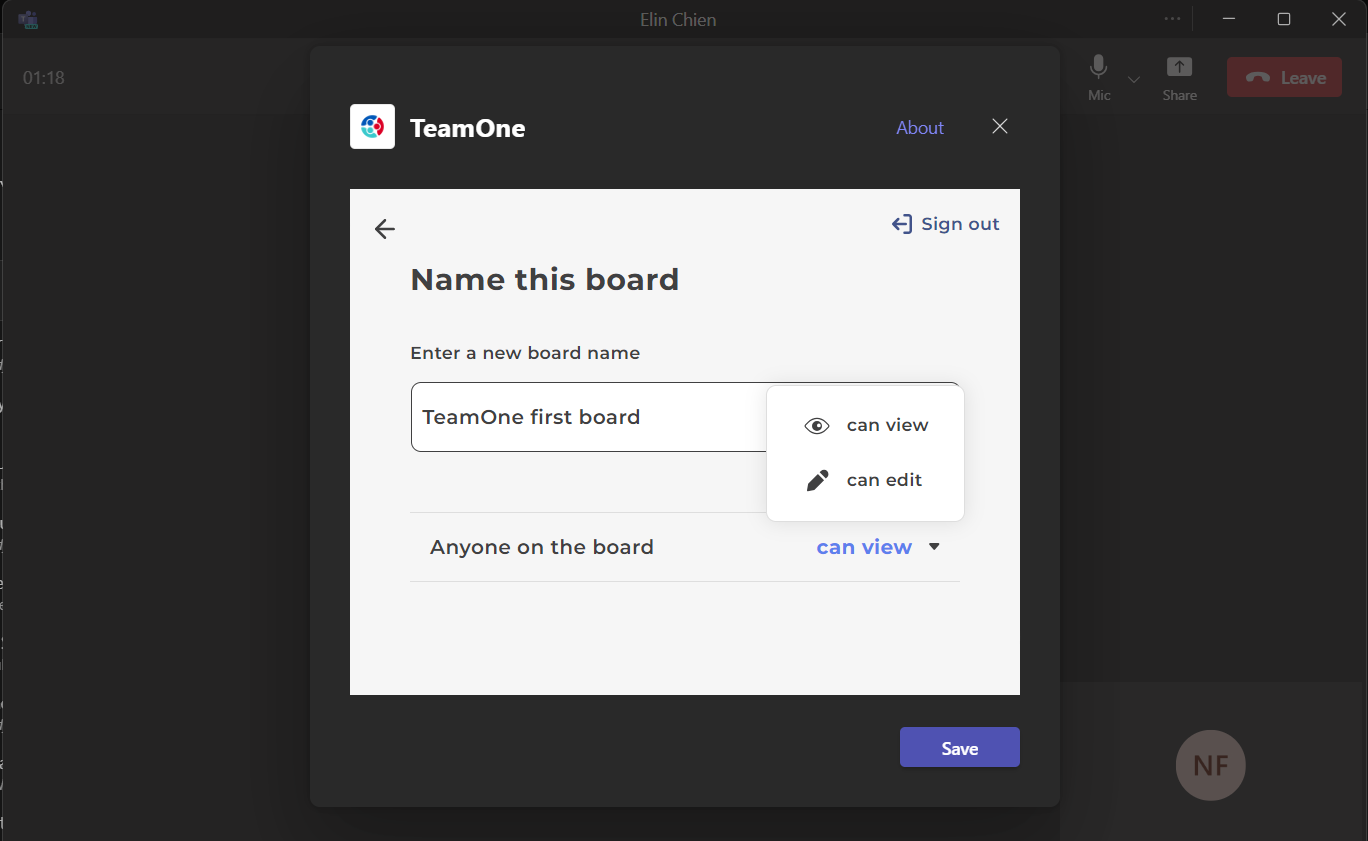 L'utilisateur sélectionne un droit d'accès approprié pour ce tableau.
L'utilisateur sélectionne un droit d'accès approprié pour ce tableau.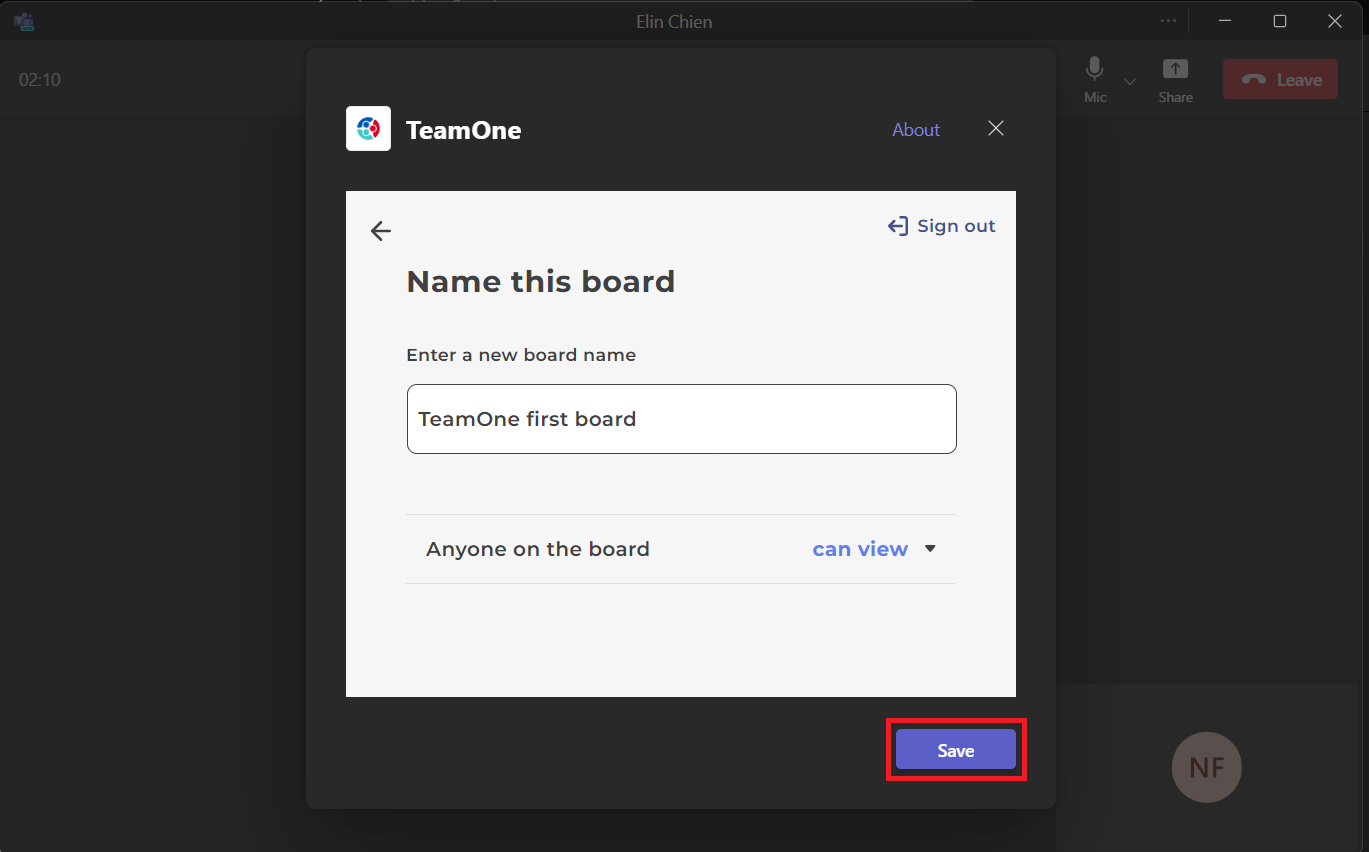 L'utilisateur a appuyé sur le bouton Intégrer le tableau et est prêt à le préparer pour le partager lors d'une réunion.
L'utilisateur a appuyé sur le bouton Intégrer le tableau et est prêt à le préparer pour le partager lors d'une réunion.
Si vous possédez déjà un tableau
- Sur l'écran Pick a board (Sélectionner le tableau), sélectionnez votre tableau désiré dans votre liste de tableaux.
- Lorsqu'on vous le demande, sélectionnez les privilèges souhaités pour les participants à la réunion, soit peuvent view (voir) soit can edit (peut modifier).
- Appuyez sur Embed board (Intégrer le tableau).
- Appuyez sur Save (Enregistrer).
- Le tableau sélectionné sera désormais disponible pour être partagé lors de la réunion.
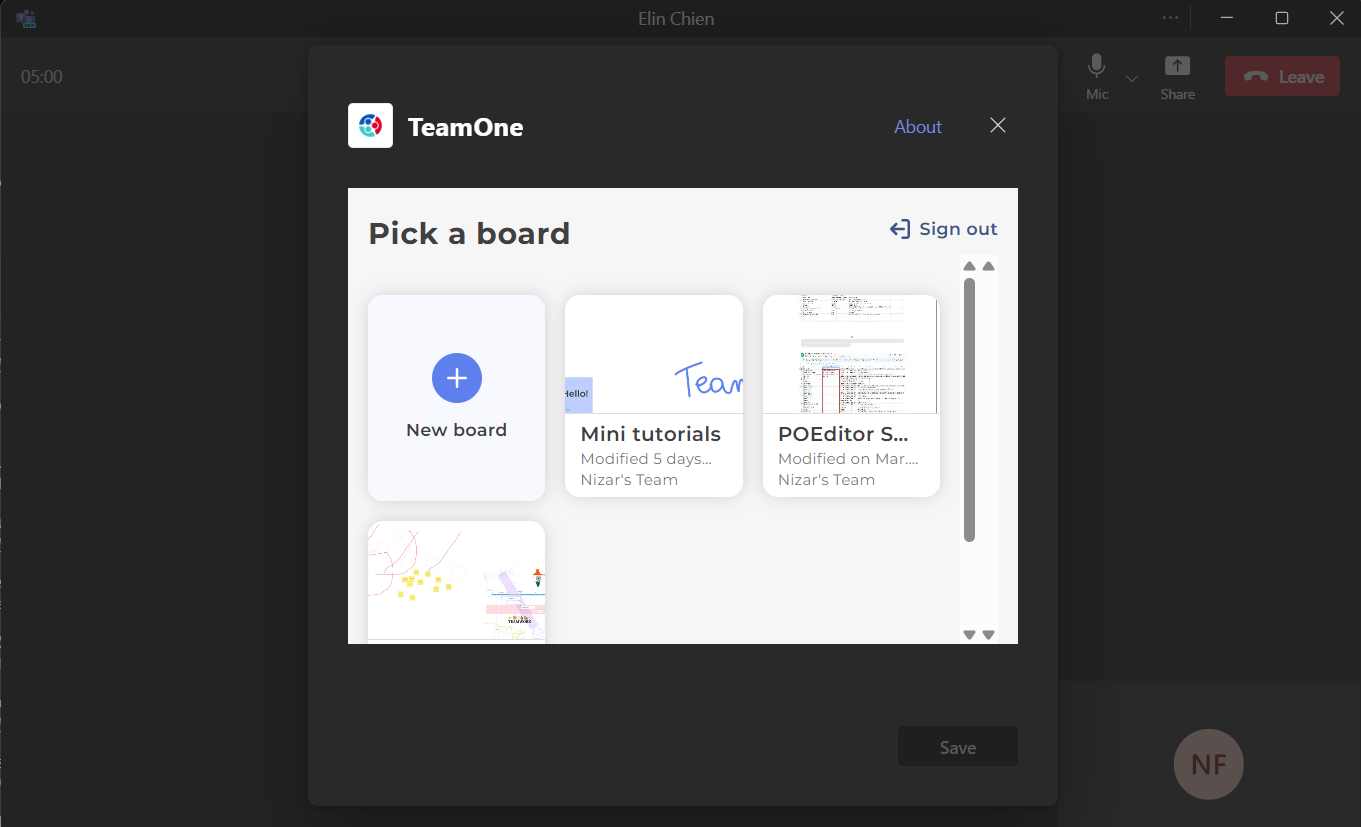 L'utilisateur survole le tableau déjà créé pour le sélectionner.
L'utilisateur survole le tableau déjà créé pour le sélectionner.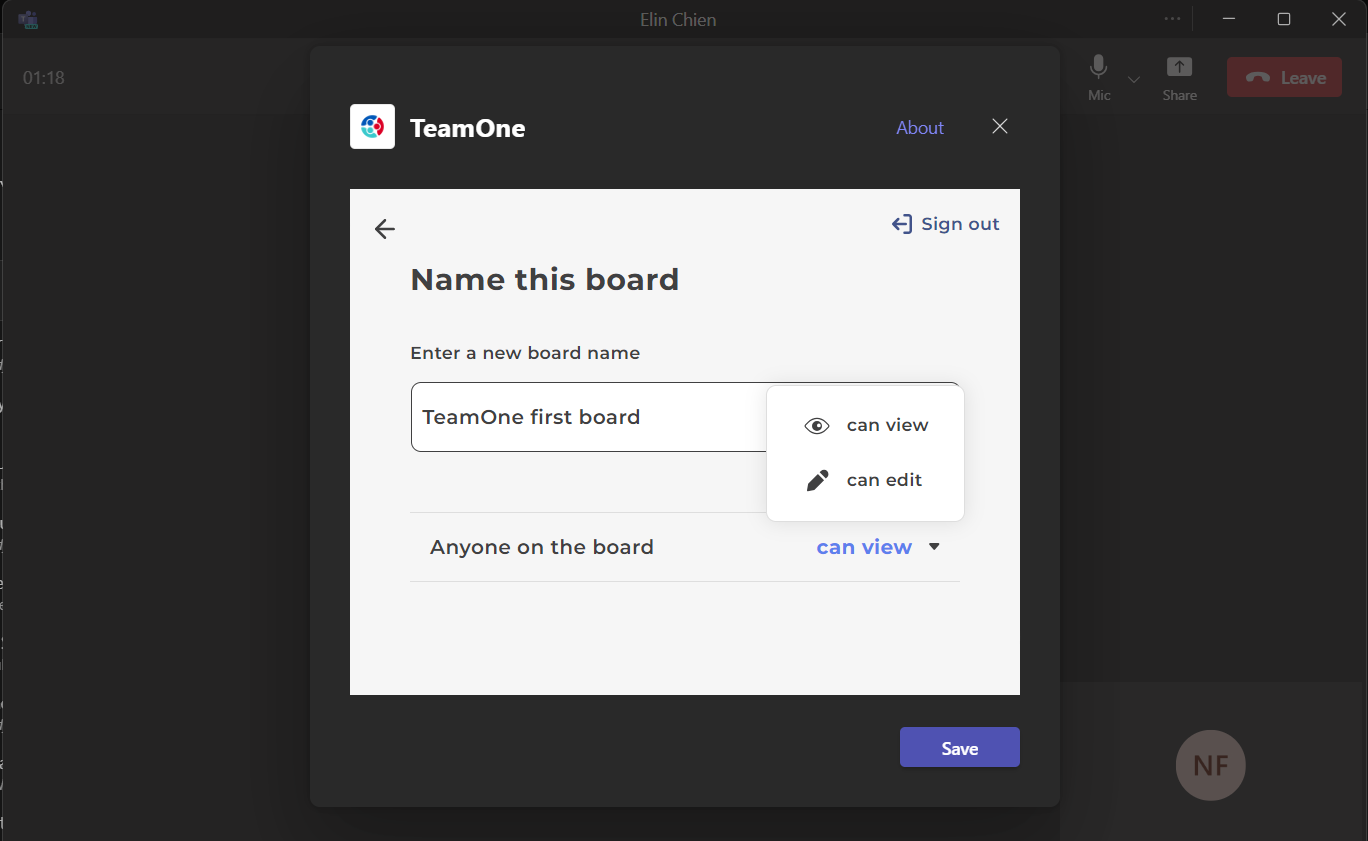 L'utilisateur sélectionne un droit d'accès approprié pour ce tableau.
L'utilisateur sélectionne un droit d'accès approprié pour ce tableau.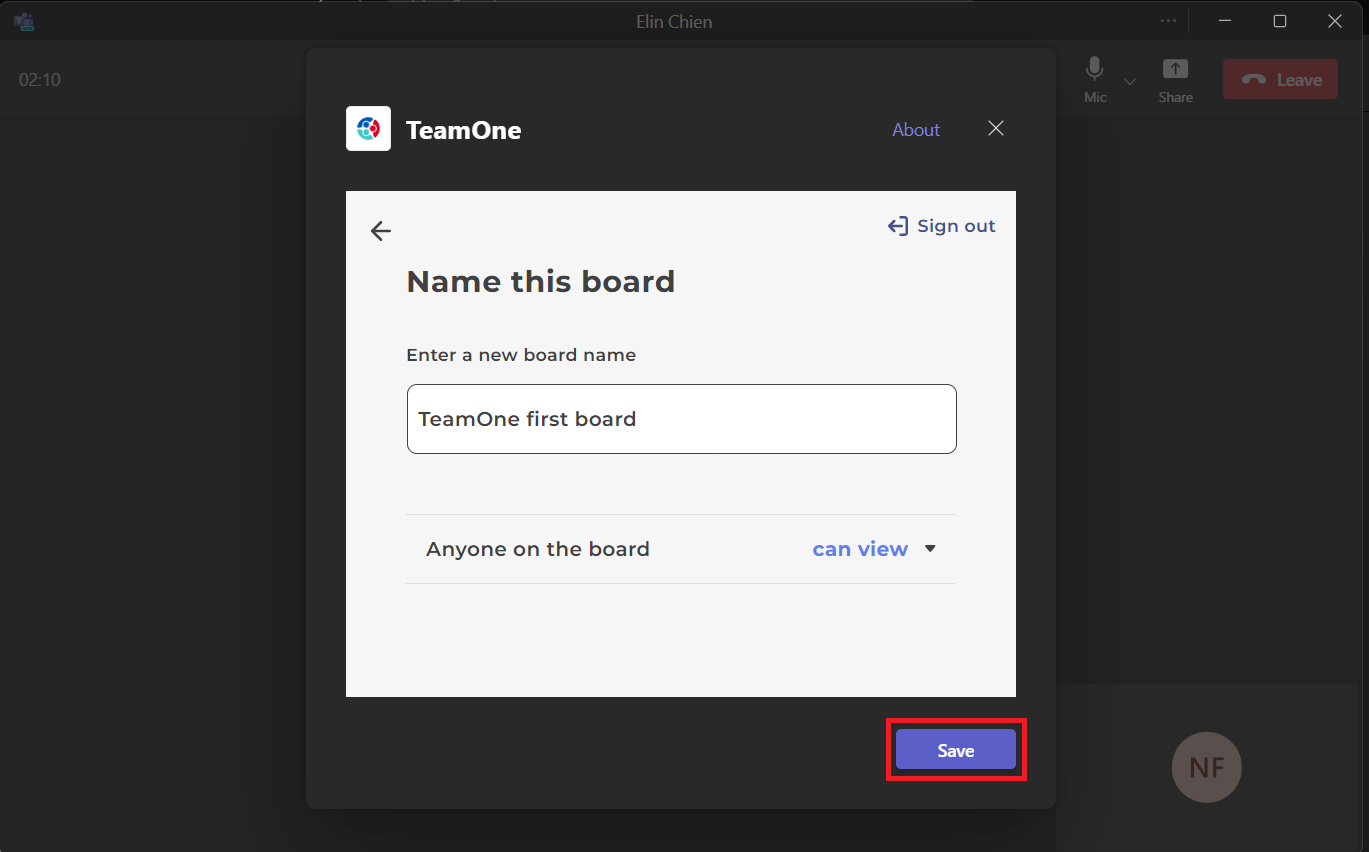 L'utilisateur a appuyé sur le bouton Intégrer le tableau et est prêt à le préparer pour le partager lors d'une réunion.
L'utilisateur a appuyé sur le bouton Intégrer le tableau et est prêt à le préparer pour le partager lors d'une réunion.
Partager un tableau
- Confirmez le tableau sélectionné à droite dans votre appel Microsoft Teams.
- Lorsque vous êtes prêt, appuyez sur le bouton de partage situé dans le panneau latéral droit pour commencer à partager.
- Le tableau se chargera désormais dans la section de partage de la fenêtre Microsoft Teams.
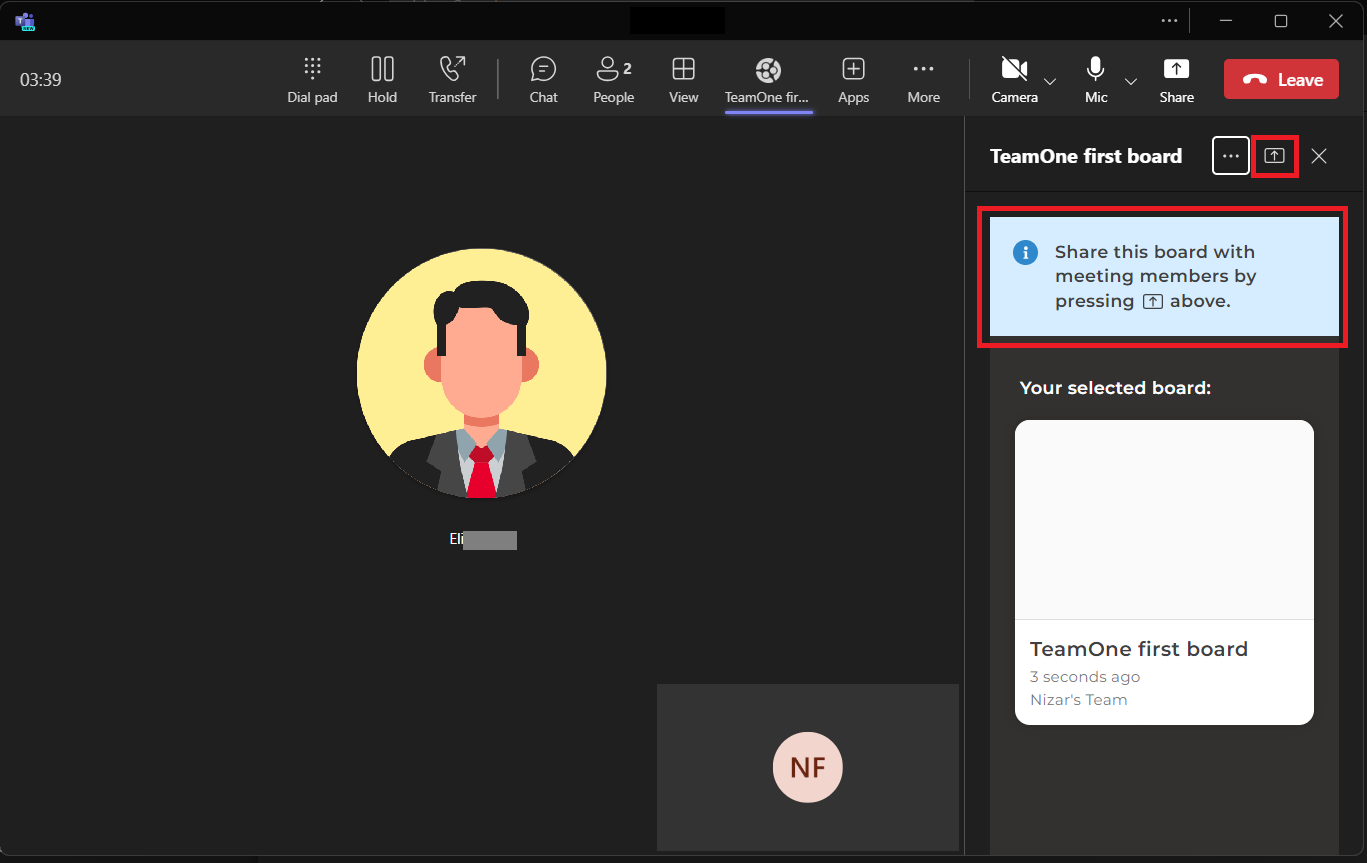 L'utilisateur s'apprête à partager le tableau déjà intégré.
L'utilisateur s'apprête à partager le tableau déjà intégré.
Une fois le tableau partagé
Si les participants de la réunion ne peuvent que voir, ils peuvent seulement faire défiler la page, mais ne peuvent pas écrire, créer d'objets ou modifier des objets. Cependant, si les participants peuvent modifier, ils pourront créer et modifier le contenu du tableau. En savoir plus sur les outils de création disponibles sur TeamOne.
Intégrer un autre tableau
- Sur le panneau latéral droit avec votre tableau sélectionné, appuyez sur le bouton plus
- Appuyez sur Settings (Paramètres).
- Ensuite, ajoutez votre tableau en suivant les mêmes étapes mentionnées ci-dessus.
 Bouton Paramètres en surbrillance, où l'utilisateur pourra intégrer un autre tableau.
Bouton Paramètres en surbrillance, où l'utilisateur pourra intégrer un autre tableau.
Supprimer TeamOne de votre réunion
- Sur le panneau latéral droit de votre tableau, appuyez sur le bouton plus (3 points).
- Appuyez sur Remove (Supprimer).
- Confirmez que vous souhaitez supprimer le tableau de votre réunion en appuyant sur Remove (Supprimer).
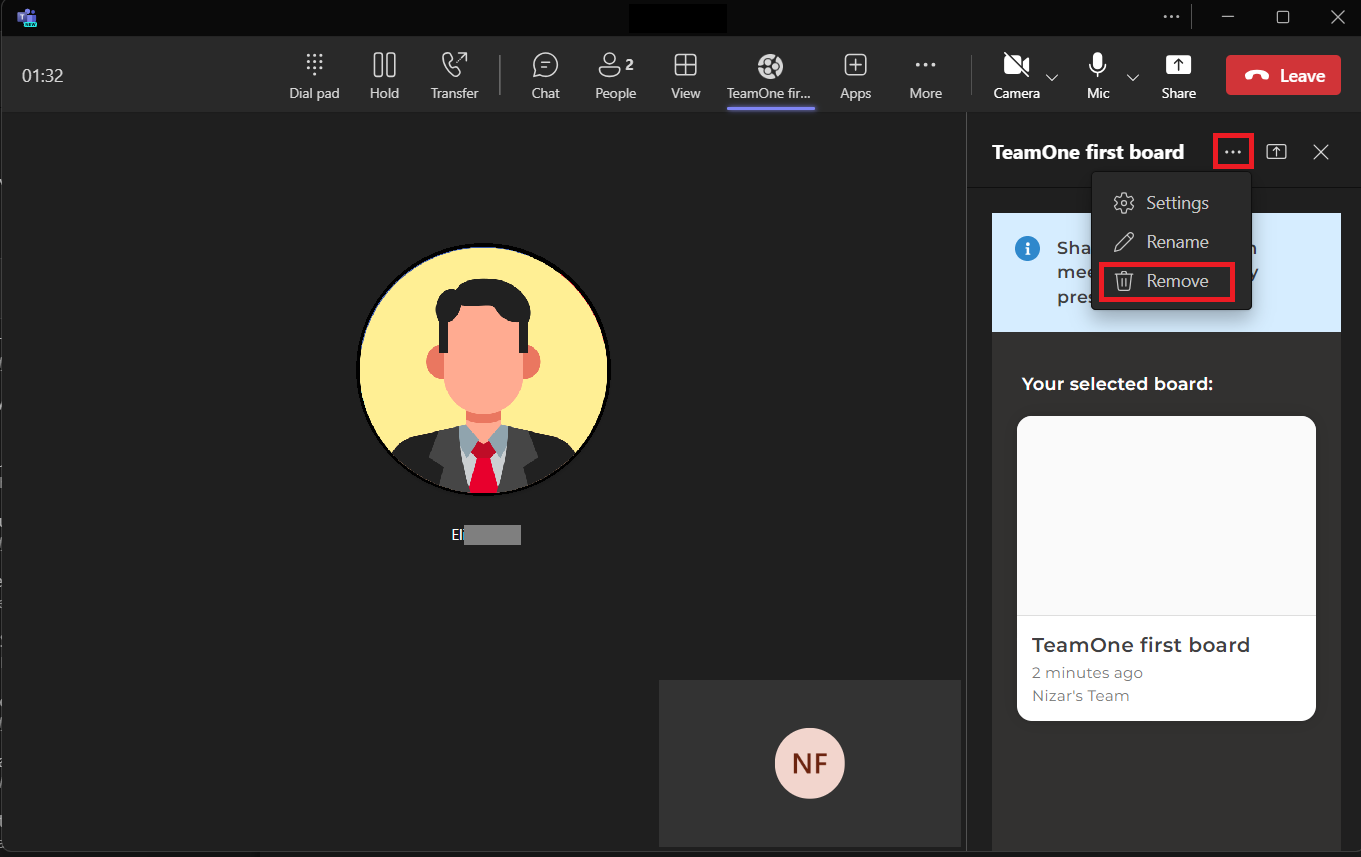 Bouton Supprimer en surbrillance, qui permet à l'utilisateur de supprimer le tableau actuellement intégré.
Bouton Supprimer en surbrillance, qui permet à l'utilisateur de supprimer le tableau actuellement intégré.

 Accueil
Accueil