Comment personnaliser la barre d'outils latérale (IFP50-5)
Il est toujours possible d'accéder aux outils essentiels via la barre d'outils latérale. Peu importe l'application que vous utilisez ou la source d'entrée que vous avez sélectionnée, les icônes pour ouvrir la barre d'outils seront toujours présentes à l'écran.
Comment accéder aux outils de la barre d'outils latérale
ViewBoard 3.0
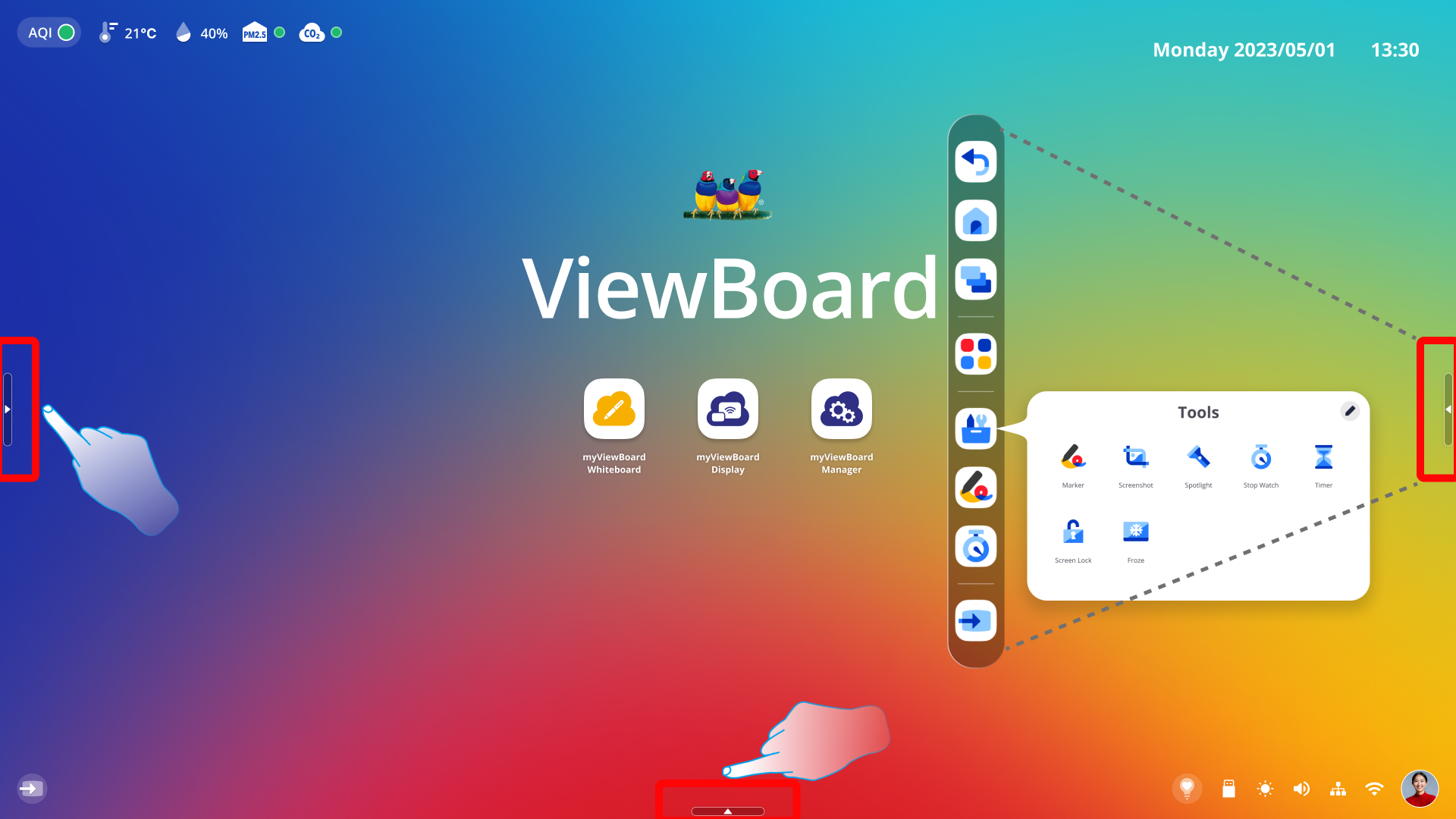 Icônes de la barre d'outils latérales mises en évidence sur les bords gauche, droit et inférieur de l'écran d'accueil ViewBoard, avec barre d'outils ouverte mise en évidence au centre de l'écran.
Icônes de la barre d'outils latérales mises en évidence sur les bords gauche, droit et inférieur de l'écran d'accueil ViewBoard, avec barre d'outils ouverte mise en évidence au centre de l'écran.
Pour accéder aux outils :
- Appuyez sur l'icône de la barre d'outils.
- Appuyez sur l'outil souhaité pour l'ouvrir.
- (Optionnel) Appuyez sur l'icône Plus
pour afficher plus d'outils.
Outil |
Description |
|
|---|---|---|
 Retour Retour |
Retour à l'écran précédent. | |
 Accueil Accueil |
Retour à l’écran d’accueil ViewBoard. | |
 Applications ouvertes Applications ouvertes |
Affichez toutes les applications ouvertes. | |
 Applications Applications |
Affichez les applications installées. | |
 Marqueur Marqueur |
 Navigation Navigation |
Désactivez les fonctions de marqueur et accédez à différentes applications et fonctions sur votre ViewBoard. Remarque : Lorsque vous sélectionnez cette option, les annotations seront effacées ; cependant, vous aurez la possibilité d'enregistrer une capture d'écran avant de continuer. |
 Stylo Stylo |
Annotez sur votre écran actuel avec différentes options de couleurs disponibles. | |
 Surligneur Surligneur |
Mettez en évidence le contenu de l’écran avec plusieurs options de couleurs disponibles. | |
 Gomme Gomme |
Supprimez les traits du stylo ou du surligneur. | |
 Annuler Annuler |
Annulez une action effectuée. | |
 Refaire Refaire |
Refaire une action précédemment annulée. | |
 Tout effacer Tout effacer |
Efface tous les traits sur l'écran. | |
 Sauvegarder Sauvegarder |
Enregistrez l'image d'écran actuelle, y compris les éventuelles marques d'annotation. | |
 Sortie Sortie |
Fermez l'outil d'annotation. | |
 Autres outils Autres outils
|
 Marqueur Marqueur |
Activez l'outil marqueur et sa barre d'options pour annoter à l'écran et mettre en évidence les informations souhaitées. |
 Capture d'écran Capture d'écran |
Prenez une capture d'écran de l'écran actuel. L'image sera enregistrée dans l'application Dossiers. | |
 Projecteur Projecteur |
Activez cet outil pour mettre en évidence uniquement la partie souhaitée de l’écran. Appuyez sur l'icône des paramètres pour ajuster la taille du projecteur et le niveau de transparence autour du projecteur. | |
 Chronomètre Chronomètre |
Analysez la durée des activités. Ayez la possibilité d'afficher le chronomètre en plein écran ou de continuer à naviguer sur votre ViewBoard avec un chronomètre de taille réduite pouvant être déplacé à l'endroit souhaité. |
|
 Minuteur Minuteur |
Exécutez un compte à rebours avec un paramètre d’alarme facultatif. Ayez la possibilité d'afficher le minuteur en plein écran ou de continuer à naviguer dans votre ViewBoard avec un minuteur de taille réduite pouvant être déplacé à l'endroit souhaité. |
|
 Verrouillage d'écran Verrouillage d'écran |
Activez un mot de passe de blocage de l'écran du ViewBoard. | |
 Geler Geler |
Convertissez l'écran actuellement affiché en une image fixe sur laquelle vous pouvez zoomer ou dézoomer. | |
 Source d'entrée Source d'entrée |
Accédez aux paramètres de votre source d'entrée actuelle. (L'icône changera en fonction de la source d'entrée sélectionnée.) | |
ViewBoard 2.0
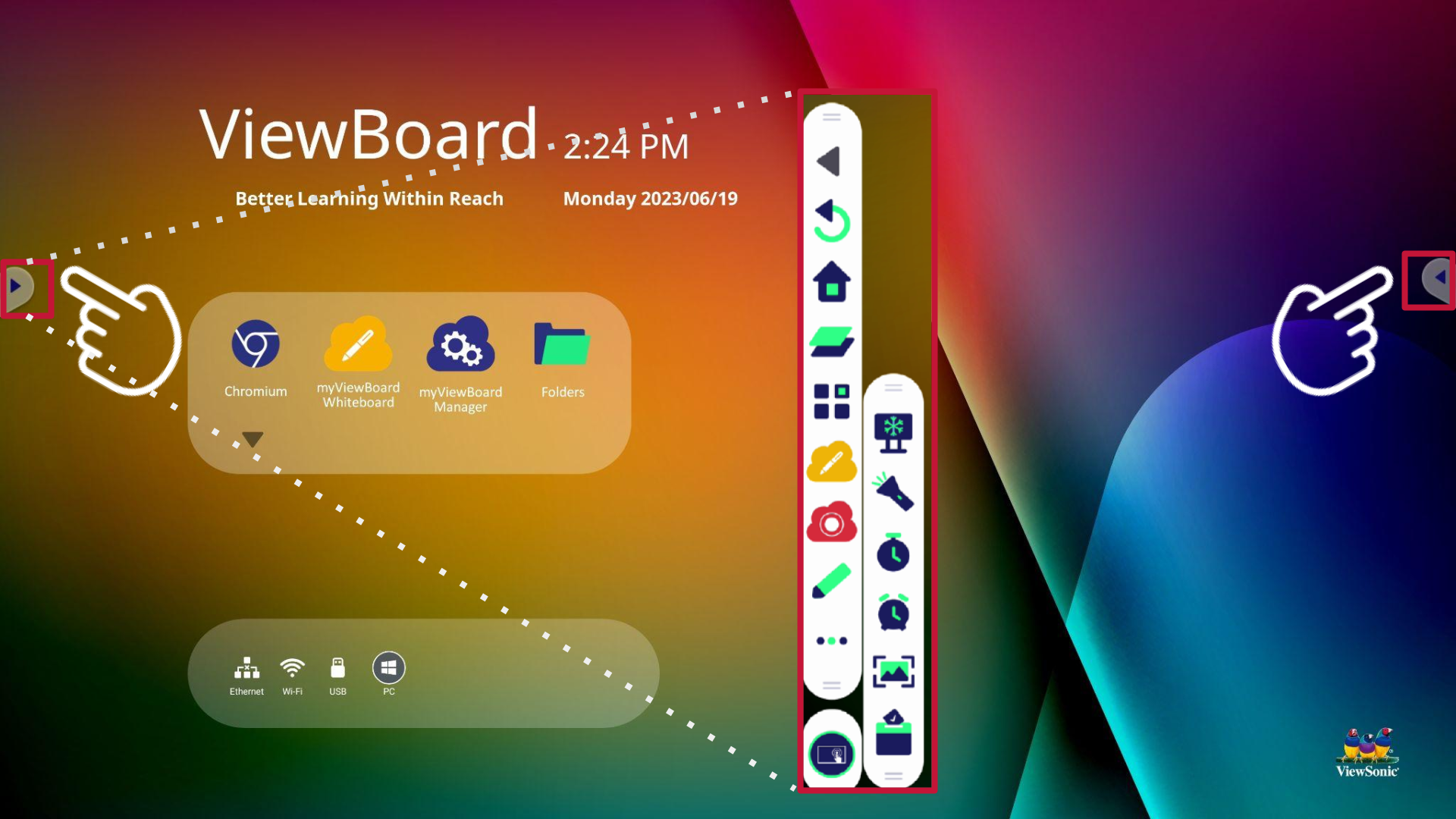 Side toolbar icons highlighted at the left and right edges of the ViewBoard home screen, with open toolbar highlighted at the center of the screen.
Side toolbar icons highlighted at the left and right edges of the ViewBoard home screen, with open toolbar highlighted at the center of the screen.
To access a given tool,
- Press the toolbar icon
.
- Press your desired tool to open it.
- (Optional) Press the more icon
to view more tools.
Tool |
Description |
|
|---|---|---|
 Back Back |
Return to the previous screen. | |
 Home Home |
Return to the ViewBoard home screen. | |
 Recents Recents |
Display all active or open applications. | |
 Apps Apps |
View all installed applications. | |
|
|
Launch myViewBoard Whiteboard, ViewSonic's whiteboarding software designed to make the most out of your ViewBoard. | |
|
|
Record your screen and save it on your device. Used in combination with myViewBoard Whiteboard when recording a lesson. | |
 Draw Draw |
Annotate over your current screen with black, white, yellow, orange, red, pink, green, or blue ink. | |
| Emphasize content on the screen with yellow, grey, gold, orange, red, pink, green, or blue highlights. | ||
 Eraser Eraser |
Remove pen or highlighter marks. | |
| Undo a previous action. | ||
| Redo a previously undone action. | ||
| Clears all marks on the screen. | ||
| Save the current screen image including any annotation marks. | ||
| Close the drawing tool. | ||
 More More |
Convert the currently displayed screen into a still image into which you can zoom in or out. | |
| Enable a tool to focus on your desired part of the screen. Press the settings icon to adjust the spotlight size and level of transparency around the spotlight. | ||
| Keep track of time duration during activities. Have the option to view the stopwatch in full screen or continue navigating your ViewBoard with a mini stopwatch running at your desired location. | ||
| Run a countdown with an optional alarm setting. Have the option to view the timer in full screen or continue navigating your ViewBoard with a mini timer running at your desired location. | ||
| Hide or unhide the toolbar trigger icons. When hidden, swipe from the edge to the center of the screen to make the icon available. | ||
| Take a screenshot of the current screen. The image will save in Folders > Image. | ||
| Interactive teaching tool for classroom usage. | ||
 Settings Settings |
Access your current input source's settings. (Icon will change depending on current input source.) | |
Comment personnaliser la barre d'outils latérale ( ViewBoard OS 3.0 uniquement)
La barre d'outils latérale peut être personnalisée avec différents outils et applications. Pour modifier les applications disponibles :
- Appuyez sur l'icône des applications
.
- Appuyez sur le bouton Modifier
.
- Sur l'application souhaitée, appuyez sur le bouton
pour l'ajouter dans la barre d'outils latérale.
- Vous pouvez également supprimer des applications en appuyant sur le bouton
sur les applications de la barre d'outils latérale.
- Vous pouvez également supprimer des applications en appuyant sur le bouton
- Une fois les applications souhaitées ajoutées, appuyez sur le bouton de confirmation
.
Pour modifier les outils :
- Appuyez sur Autres outils
.
- Appuyez sur le bouton Modifier
.
- Sur l'application souhaitée, appuyez sur le bouton
pour l'ajouter dans la barre d'outils latérale.
- Vous pouvez également supprimer des applications en appuyant sur le bouton
sur les applications de la barre d'outils latérale.
- Vous pouvez également supprimer des applications en appuyant sur le bouton
- Une fois les applications souhaitées ajoutées, appuyez sur le bouton de confirmation
.
Comment masquer les boutons de la barre d'outils
Par défaut, la barre d'outils latérale est disponible dans toutes les sources d'entrée. Cependant, accédez à Paramètres > Préférences > Paramètres de la barre d'outils pour masquer la disponibilité de la barre d'outils. En savoir plus.
 Accueil
Accueil
