Extension Chrome myViewBoard
L'extension myViewBoard est une extension pour le navigateur Chrome donnant accès aux fonctionnalités de myViewBoard.com depuis la Barre d'outils du navigateur.
L'extension myViewBoard permet de :
- Envoyer et Recevoir les écrans (depuis la Présentation sans fil).
- Gérer la navigation des pages sur la myViewBoard Whiteboard ou se déconnecter.
- Annoter les pages web actuelles avec l'outil stylo.
Installer l'extension myViewBoard
Pour installer l'extension myViewBoard :
- Ouvrez un navigateur web.
- Rendez-vous sur le Google Store, puis sur la page de l'extension myViewBoard.
- Vous pouvez aussi rechercher depuis le Google Store "myViewBoard extension".
- Appuyez sur le bouton Ajouter à Chrome.
- Appuyez sur le bouton Ajouter l'extension.
Fonctionnalités
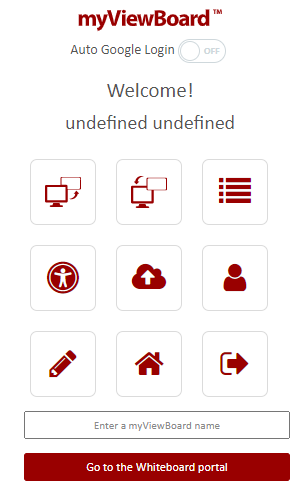 Panneau de contrôle de l'extension myViewBoard dans un navigateur Chrome.
Panneau de contrôle de l'extension myViewBoard dans un navigateur Chrome.
Icônes de l'extension myViewBoard
Icônes and fonctionnalités
 Envoyer l'écran Envoyer l'écran
|
Partagez votre écran sur la myViewBoard Whiteboard en utilisant la présentation sans fil. . |
 Recevoir l'écran Recevoir l'écran
|
Recevez l'écran de la myViewBoard Whiteboard en utilisant la présentation sans fil. |
 Contrôle à distance de Whiteboard Contrôle à distance de Whiteboard
|
Changez de page à distance d'une session et gérez la Présentation sans fil (s'ouvre dans une nouvelle fenêtre). |
 Paramètres FollowMe Paramètres FollowMe
|
Accédez à la page FollowMe pour personnaliser votre myViewBoard. |
 Paramètres du Cloud Paramètres du Cloud
|
Accédez à la page des Intégrations Cloud pour gérer les services Cloud. |
 Modifier le compte Modifier le compte
|
Accédez aux paramètres de votre compte. |
 Annotation Annotation
|
Dessinez sur des pages dans votre navigateur. Personnalisez la couleur, la taille et la transparence des traits. Appuyez sur la gomme ou la corbeille pour supprimer. Appuyez à nouveau sur l'icône du crayon pour masquer les dessins (appuyez à nouveau pour les afficher). |
 Accueil Accueil
|
Rendez-vous sur myViewBoard.com (s'ouvre dans une nouvelle fenêtre). |
 Déconnexion Déconnexion
|
Déconnectez votre compte de l'extension (la session myViewBoard Whiteboard session ne sera pas affectée). |
Annoter sur les pages web
Pour annoter sur les pages web :
- Ouvrez l'extension et appuyez sur l'icône
pour ouvrir le menu du Stylo.
- Appuyez sur
pour changer la couleur des traits.
- Réglez la transparence des traits avec le bouton glissant.
- Appuyez sur
pour activer l'outil gomme.
- Appuyez sur
pour effacer tous les traits.
- Appuyez sur
pour utiliser le curseur et continuer à naviguer sur la page.
- Appuyez sur
pour activer l'outil stylo et continuer à annoter sur la page.
- Pour masquer tous les traits, appuyez sur
. Les traits réapparaîtront lors de la prochaine ouverture de l'outil stylo.
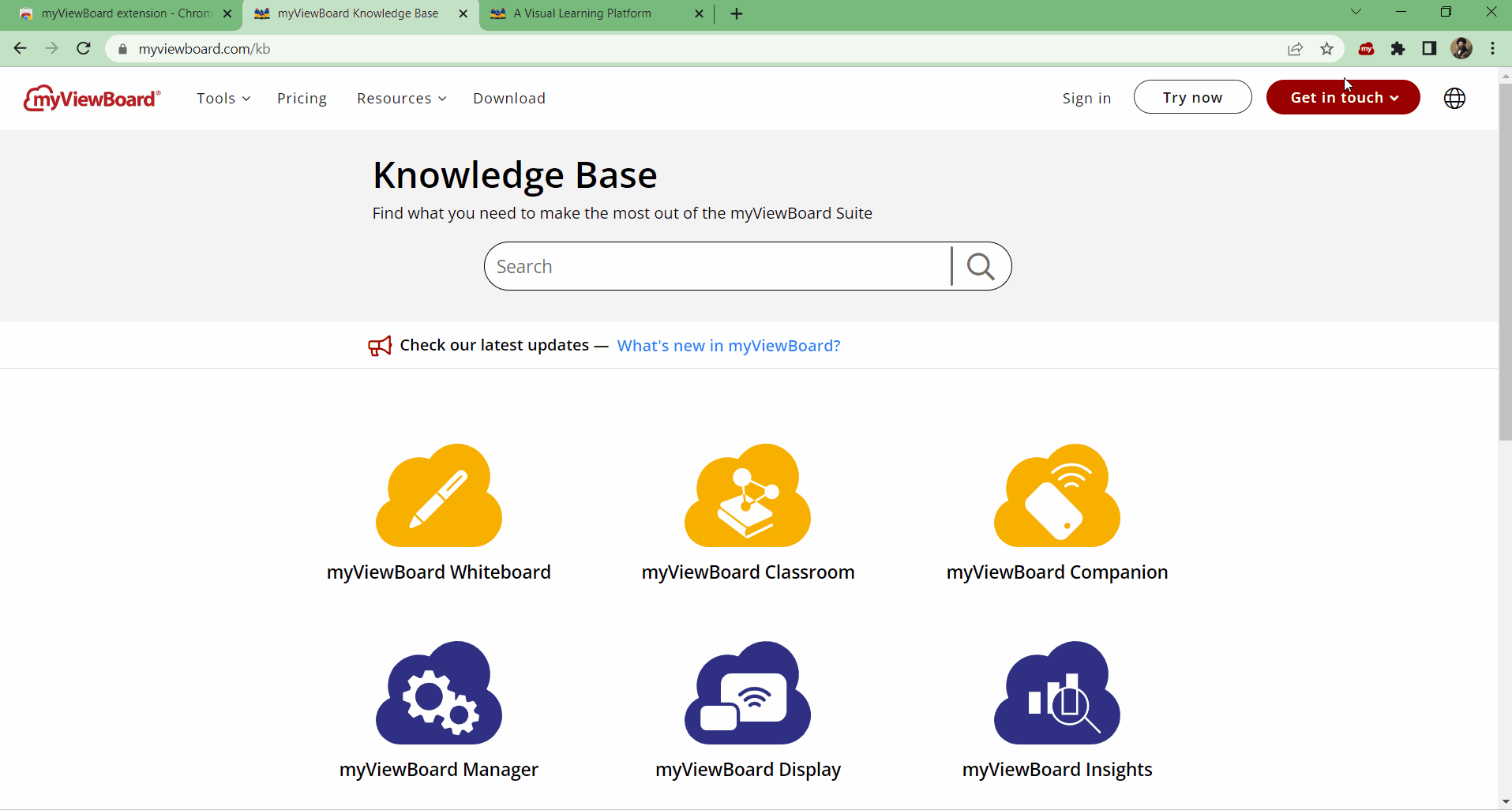 Utilisateur annotant sur une page web, et ajustant la couleur, l'épaisseur et la transparence des traits.
Utilisateur annotant sur une page web, et ajustant la couleur, l'épaisseur et la transparence des traits.
Partager un écran et recevoir l'écran de la myViewBoard Whiteboard
L'option de l'extension myViewBoard du partage et de la réception de l'écran fonctionne de la même manière que l'interaction entre le Portail Whiteboard et la myViewBoard Whiteboard.
- Lors du partage de l'écran avec l'extension myViewBoard,
- Le nom de l'hôte sera demandé.
- L'hôte devra ensuite vous sélectionner dans l'onglet Présentation sans fil Present In pour que vous puissiez commencer à partager un écran.
- Lors du partage de l'écran avec l'extension myViewBoard,
- Le nom de l'hôte sera demandé.
- L'hôte devra ensuite vous sélectionner dans l'onglet Présentation sans fil Present Out pour que vous puissiez commencer à recevoir l'écran de l'hôte.
Contrôle à distance de la Whiteboard
L'option Contrôle à distance permet de défiler les pages du canevas ou de se déconnecter d'une session Whiteboard.
Additionnellement, lorsque la Présentation sans fil est activée, il est possible de gérer les utilisateurs autorisés à recevoir l'écran Whiteboard (option Present Out sur la Whiteboard et sur l'extension myViewBoard).
Voici les options du Contrôle à distance de la Whiteboard :
- ←prev page (page précédente) et next page (page suivante)→ pour défiler les pages.
- Se déconnecter (Sign Out) de la myViewBoard Whiteboard.
- Appuyer sur le nom de l'étudiant pour l'autoriser à accéder au partage de l'écran Whiteboard. (la Présentation sans fil doit être activée.)
- Afficher un aperçu de l'écran à tout moment dans la fenêtre contextuelle du contrôle a distance en appuyant sur Ouvrir l'écran distant (Open Remote Screen).
- Désactiver la diffusion sur myViewBoard Whiteboard (ex. Désactiver la Présentation sans fil).
 Fenêtre de contrôle à distance du Whiteboard comportant un étudiant qui attend de recevoir l'écran de l'hôte. L'utilisateur a également activé l'option Ouvrir l'écran à distance.
Fenêtre de contrôle à distance du Whiteboard comportant un étudiant qui attend de recevoir l'écran de l'hôte. L'utilisateur a également activé l'option Ouvrir l'écran à distance.


 Accueil
Accueil
 située à droite de la barre de recherche. Appuyez ensuite sur l'icône épingler
située à droite de la barre de recherche. Appuyez ensuite sur l'icône épingler pour l'afficher sur à barre des extensions du navigateur.
pour l'afficher sur à barre des extensions du navigateur.