 Accueil
Accueil
-
Barre d'outils principaleBarre d'outils flottanteOutils StyloFormes et LignesFormatage du texteMenu de décoration - Tous les objetsMenu de décoration - Objets spéciaux
Outil de sélection
L'Outil de sélection 
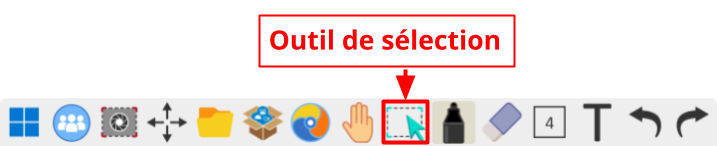 Emplacement de l'Outil de sélection dans la barre principale.
Emplacement de l'Outil de sélection dans la barre principale.
Pour sélectionner les objets sur le canevas :
- Depuis la barre d'outils principale, appuyez sur l'icône de l'Outil de sélection
.
- Sélectionnez un ou plusieurs objets de la manière suivante :
- Pour sélectionner un objet, appuyez sur l'objet souhaité.
- Pour sélectionner un objet, appuyez et tracez une ligne à travers l'objet.
- Pour sélectionner plusieurs objets, appuyez et tracez une ligne à travers les objets souhaités.
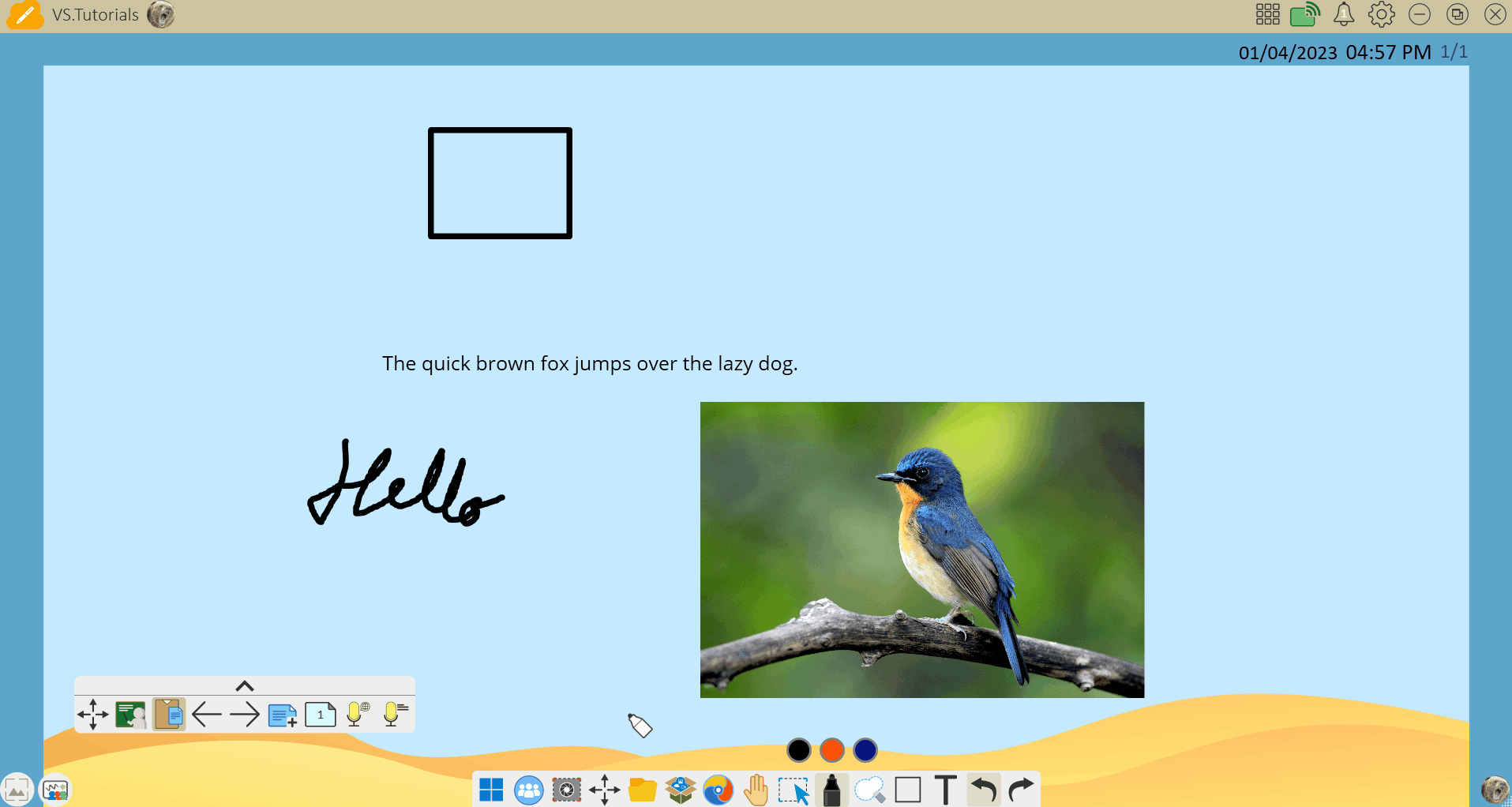 L'utilisateur sélectionne plusieurs objets (trait de stylo, texte, forme et image) en même temps en faisant glisser une ligne de sélection sur tous les objets.
L'utilisateur sélectionne plusieurs objets (trait de stylo, texte, forme et image) en même temps en faisant glisser une ligne de sélection sur tous les objets.
Une fois les objets sélectionnés, les utilisateurs pourront les déplacer, les redimensionner et les modifier.
- Appuyez longuement et glissez les objets pour les déplacer autour du canevas.
- Utilisez les points de saisie affichés autour de l'objet pour le redimensionner ou le positionner :
- Points de saisie triangulaires : Appuyez longuement et faites glisser pour redimensionner les objets tout en conservant leur format d'origine.
- Points de saisie du cercle : Appuyez longuement et faites glisser pour étirer ou réduire les objets le long d'un axe horizontal ou vertical. (Objets uniques uniquement.)
- Point de rotation : Appuyez longuement et faites glisser en un mouvement circulaire pour faire pivoter les objets selon l'angle souhaité.
- Lorsque au moins un objet est sélectionné depuis un appareil tactile, pincez l'objet avec deux doigts pour le redimensionner.
DÉPLACER, REDIMENSIONNER ET PIVOTEZ SANS SÉLECTIONNER L'OBJET
Lors de l'utilisation de la Whiteboard sur un écran tactile, les objets présents sur le canevas peuvent être déplacés, redimensionnés et pivotés sans être sélectionnés avec l'outil de sélection. Voici comment :
- Déplacer : Maintenez appuyé avec un doigt et faites glisser un objet.
- Déplacer plusieurs objets : Appuyez simultanément sur plusieurs objets et faites glisser. Cela peut s'avérer utile lorsque plusieurs utilisateurs participent à une activité sur un même écran.
- Redimensionner : Pincez l'objet avec deux doigts pour redimensionner les objets.
- Pivoter : Utilisez trois doigts pour faire pivoter les objets. Il est recommandé de maintenir deux doigts enfoncés et de faire pivoter l'objet avec le troisième doigt.
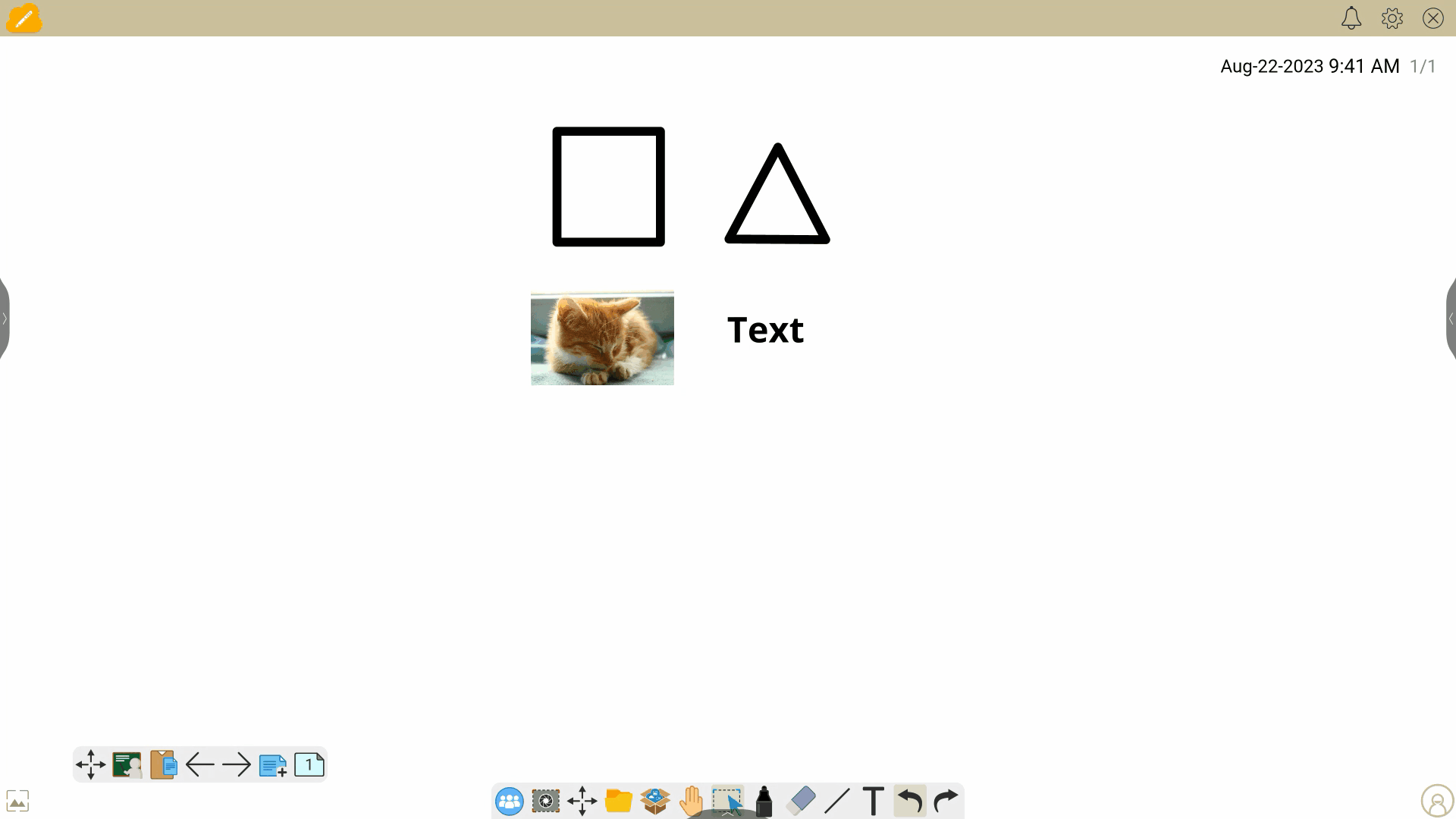 L'utilisateur déplace des objets, les agrandi et les pivotent en utilisant ses doigts.
L'utilisateur déplace des objets, les agrandi et les pivotent en utilisant ses doigts.
RACCOURCI DE SÉLECTION MULTIPLE D'OBJETS (UNIQUEMENT SUR LES STATIONS WINDOWS)
Dans la version pc Windows de Whiteboard, vous pouvez rapidement sélectionner plusieurs objets sur le canvas en utilisant le raccourci clavier Ctrl + Clic gauche. Il vous suffit de maintenir la touche Ctrl enfoncée, puis Clic gauche sur les objets que vous souhaitez sélectionner. Cela permet une sélection plus précise d'un groupe d'objets.
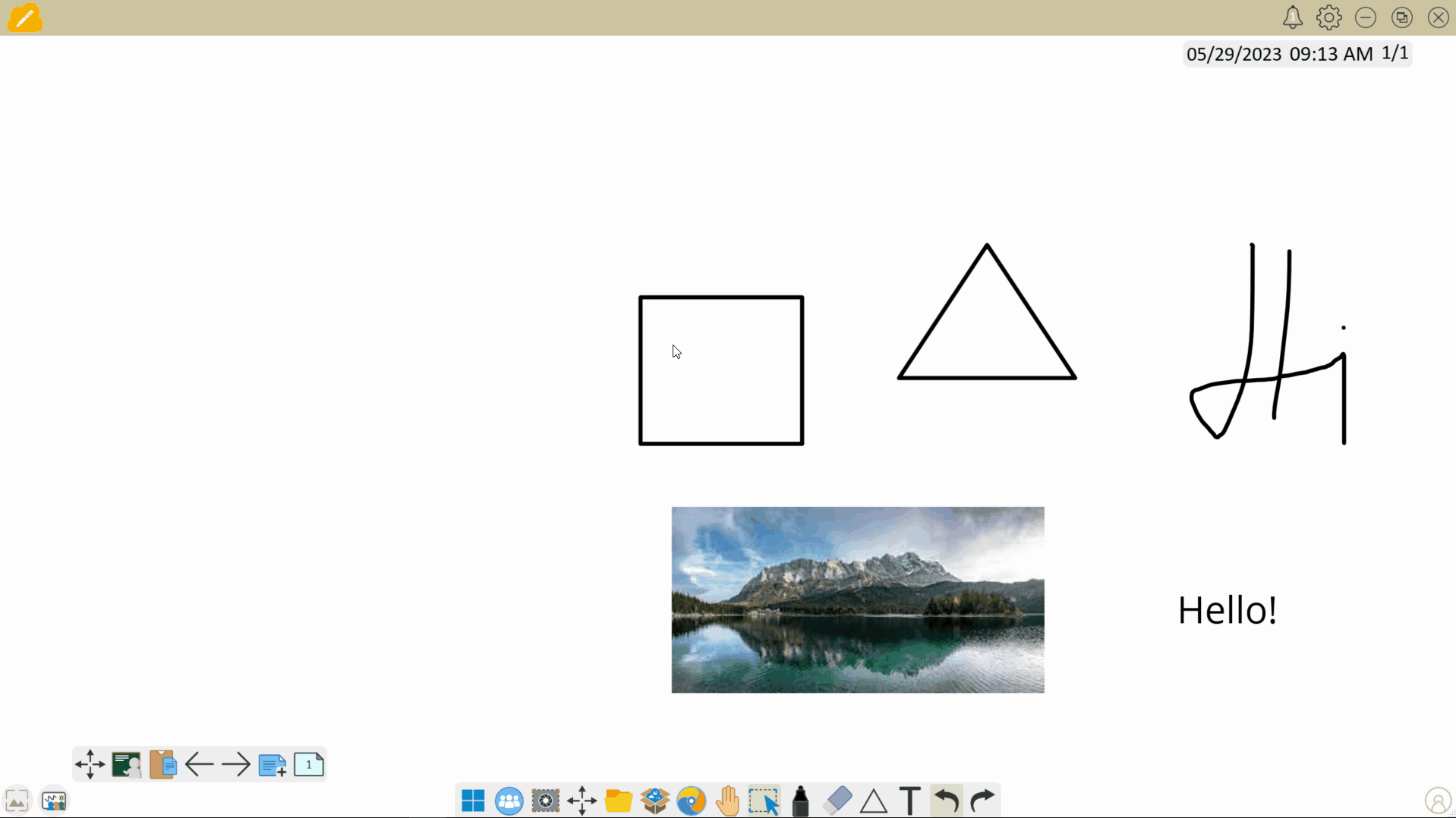 Sélectionnez rapidement plusieurs objets avec le raccourci Ctrl + Clic gauche de la souris lors de la sélection d'objets.
Sélectionnez rapidement plusieurs objets avec le raccourci Ctrl + Clic gauche de la souris lors de la sélection d'objets.
En savoir plus
Base de Connaissance myViewBoard
Dans cet article
