Outils du tableau TeamOne
Dans cet article, découvrez tous les outils TeamOne disponibles sur votre tableau.
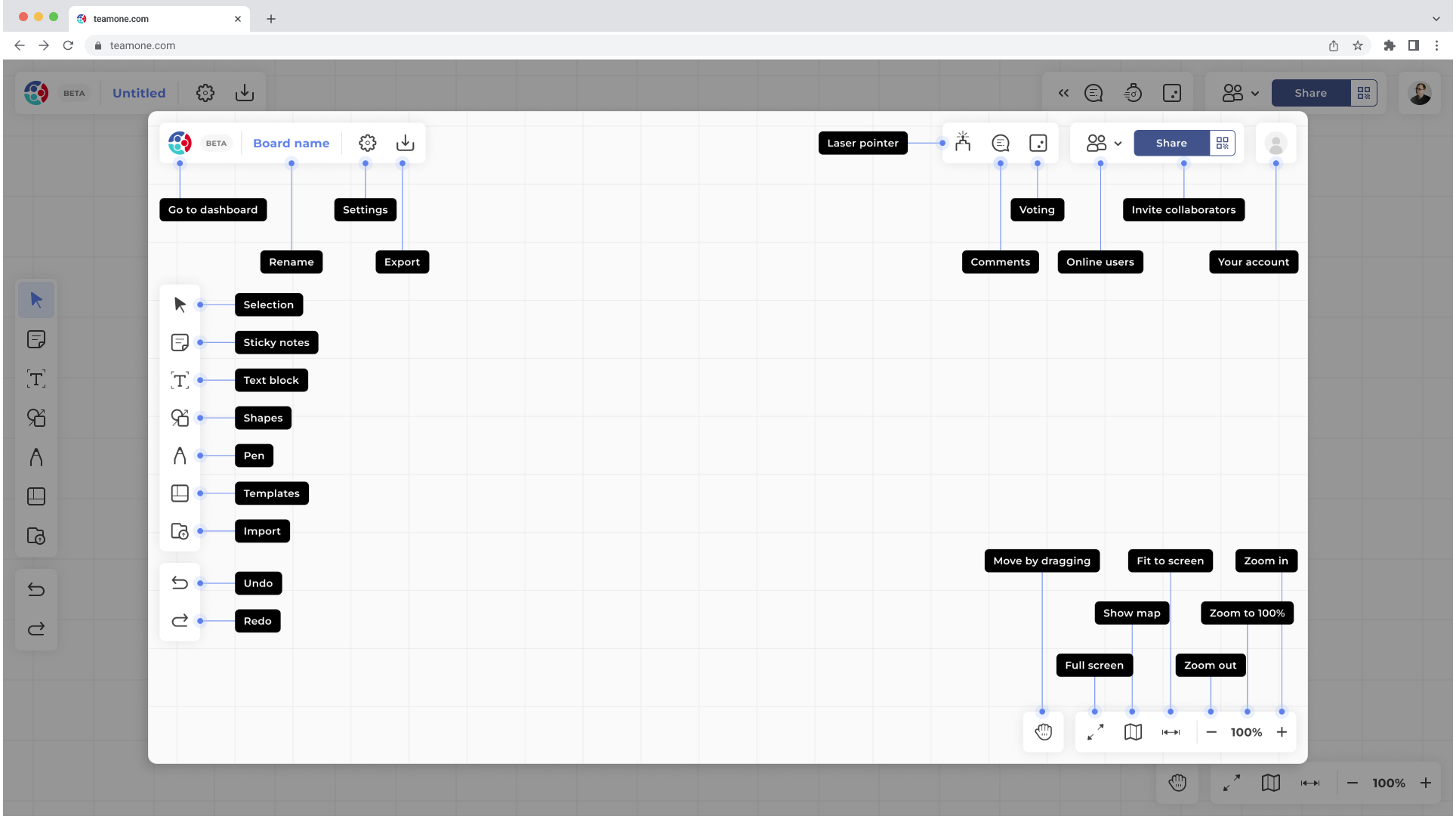 Tous les outils disponibles sur un tableau TeamOne.
Tous les outils disponibles sur un tableau TeamOne.
Outils de création
Trouvez les outils de création dans la barre d'outils située sur le côté gauche de votre tableau. Ces tableaux vous aideront à créer des diagrammes, des graphiques et bien plus encore.
| Outil | Description |
|---|---|
 Sélection |
Outil par défaut. Lorsqu'il est activé, appuyer sur un objet ou appuyer et glisser sélectionne les objets. |
 Pense-bêtes |
Appuyez sur une zone du tableau pour ajouter une note autocollante de votre couleur préférée. Saisissez du texte sur la note pour afficher des idées, des commentaires, etc. avec votre nom enregistré sur la note. |
 Texte |
Appuyez sur une zone du tableau pour ouvrir une zone de texte. Saisissez du texte avec un clavier physique ou numérique. Personnalisez votre texte avec les options de la barre d'outils de texte. |
 Formes et connecteurs |
Ouvrez un menu de formes et de connecteurs. Sélectionnez une forme ou un connecteur souhaité et appuyez sur une zone du tableau pour créer une forme/connecteur par défaut, ou appuyez et glissez pour personnaliser la taille. |
 Stylo |
Activez l'outil stylo et accédez la barre d'outils du stylo. Changez la couleur du stylo et l'épaisseur de la ligne dans la barre d'outils, trouvez également des outils d'effacement et le mode multi-stylos. |
 Modèles |
Ouvrez un catalogue de modèles de tableaux. Prévisualisez leur cas d'utilisation et importez les sur votre tableau. |
 Importer |
Ouvrez un menu d'importation, qui comprend aussi l'option de recherche d'images, de GIFs, et de chargement de vos propres fichiers. |
Outils de navigation
Situés en bas à droite du tableau, accédez à des outils et options pour naviguer sur le tableau et définir le niveau de zoom du tableau.
| Outil | Description |
|---|---|
 Glisser-déplacer |
Appuyez et glissez (ou clic-gauche et glissez avec la souris) pour vous déplacer à travers votre tableau. Option pouvant être activée ou désactivée. |
 Plein écran |
Affichez la surface du tableau en plein-écran en masquant les barres d'outils du navigateur web. |
 Vue d'ensemble |
Affiche une fenêtre de la vue d'ensemble du tableau. Il est également possible de glisser le rectangle noir pour se déplacer rapidement vers la zone souhaitée |
 Ajuster à l'écran |
Ajuste automatiquement le niveau de zoom pour avoir tous les éléments du tableau en vue. |
  Zoom arrière/avant |
Augmentez ou diminuez le niveau de zoom du tableau. De plus, appuyez sur le nombre en pourcentage pour définir le niveau de zoom à 100%. |
Outils de communication
Situées en haut à droite du tableau, trouvez des options pour mettre en évidence des informations pour les collaborateurs ou pour donner aux collaborateurs un moyen de donner leur avis sur votre tableau.
| Outil | Description |
|---|---|
 Commentaires |
Appuyez sur une zone du tableau pour commencer à saisir un commentaire. Une fois le commentaire validé, il sera disponible pour les autres utilisateurs du tableau qui pourront y accéder depuis la fenêtre de chat en appuyant sur l'icône du commentaire. |
 Pointeur laser |
Appuyez et maintenez n'importe où sur le tableau pour afficher une traînée laser continue. |
 Vote |
Initiez une session de vote. D'abord, configurez les paramètres de vote, puis laissez les collaborateurs voter sur les objets, idéal pour permettre à un groupe de décider des meilleures idées et options. |
Collaboration
En haut à droite, trouvez des options pour partager le tableau avec d'autres, ainsi qu'un menu de compte avec des liens utiles.
| Outil | Description |
|---|---|
 Utilisateurs en ligne |
Affiche une liste des utilisateurs qui visionnent votre tableau. Il est possible de basculer sur la vue d'un autre collaborateur ou de les faire se concentrer sur votre vue. |
| Inviter des collaborateurs | Appuyez sur le bouton de partage pour partager le tableau avec des collaborateurs en envoyant une invitation par email ou en copiant un lien donnant accès au tableau. |
 Partage par QR code |
Affichez un QR code à scanner pour permettre à d'autres utilisateurs de rejoindre le tableau avec un appareil mobile. |
|
Compte |
Accédez à un menu pour afficher les notifications, accéder à la base de connaissances, ou soumettre un ticket d'assistance. |
Paramètres du tableau
En haut à gauche du tableau, trouvez des options pour modifier le tableau ou enregistrer le contenu du tableau.
| Outil | Description |
|---|---|
 Accueil Accueil
|
Retour vers le tableau de bord de l'utilisateur. |
| Renommer le tableau | Appuyez sur le titre du tableau situé en haut à droite pour modifier le nom du tableau. |
 Paramètres |
Affiche une liste d'options de tableau (supprimer ou dupliquer le tableau) et d'options de préférences (préférences de navigation, paramètres des gestes et style de grille). |
 Exporter |
Exporte une partie ou l'intégralité du contenu du tableau vers un fichier JPG ou PDF. |

 Accueil
Accueil