General display settings (IFP33)
Find Input, Display, Audio, and other general settings through the quick access pop-up menu from the home screen.
To access this menu, either press the menu button in the control bar 

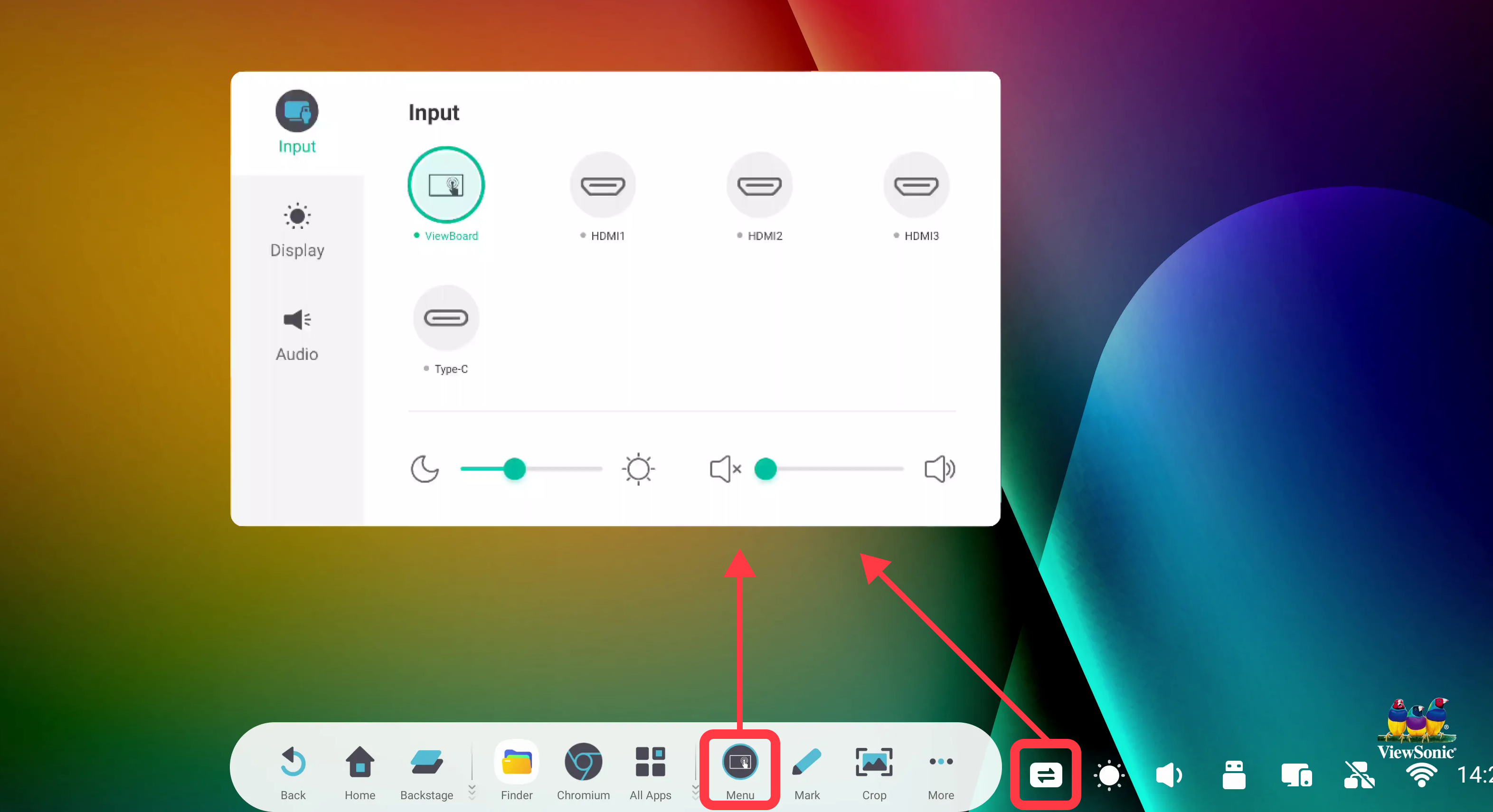 Quick menu open on the home screen with access buttons highlighted.
Quick menu open on the home screen with access buttons highlighted.
Input source settings
Quickly switch between available input sources and have the option to adjust brightness and volume.
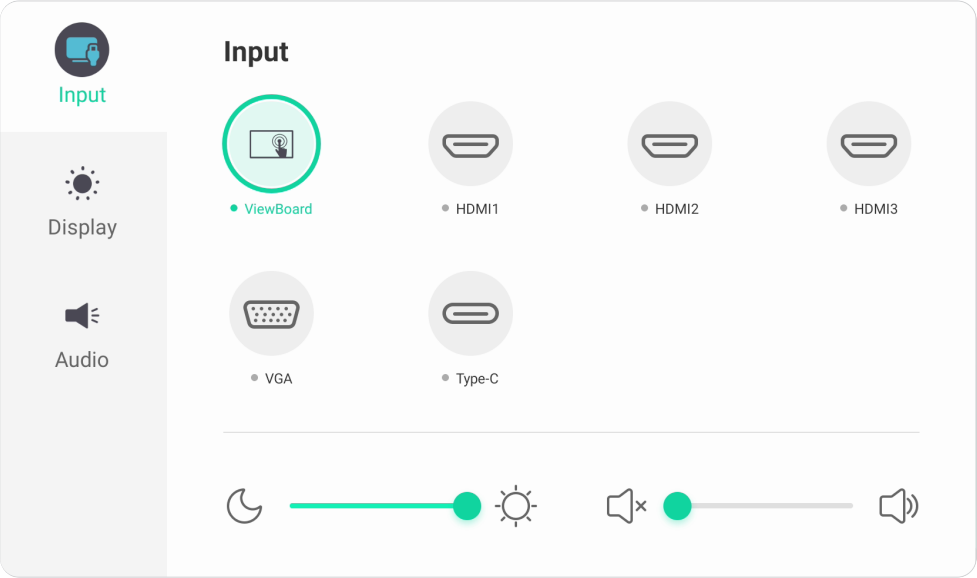 Input source settings menu.
Input source settings menu.
You can also navigate the menu with your remote control by pressing INPUT.
Display settings
Customize various display settings, including power saving and input source detection settings.
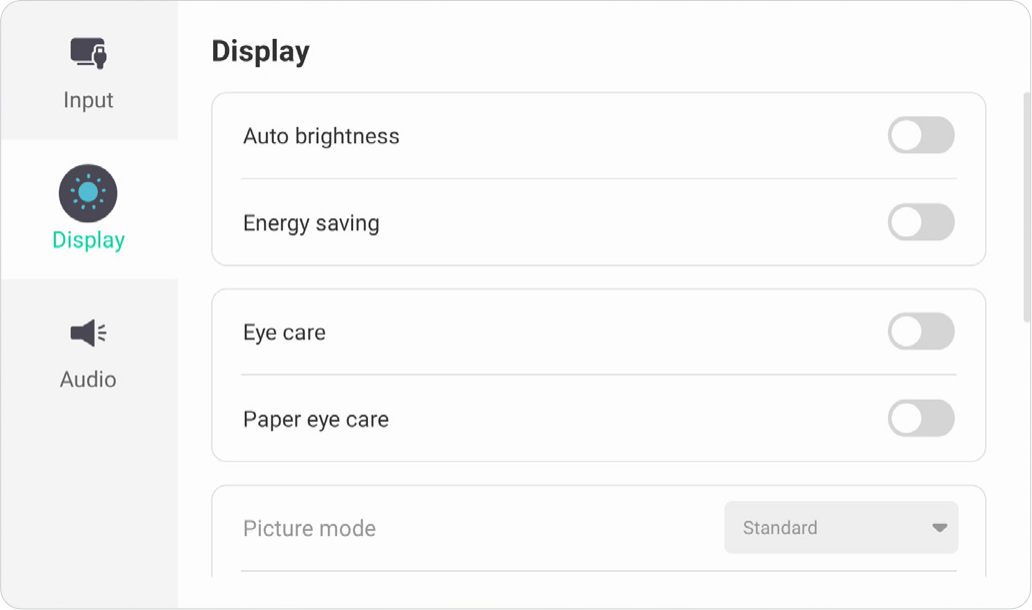 Display settings menu (1).
Display settings menu (1).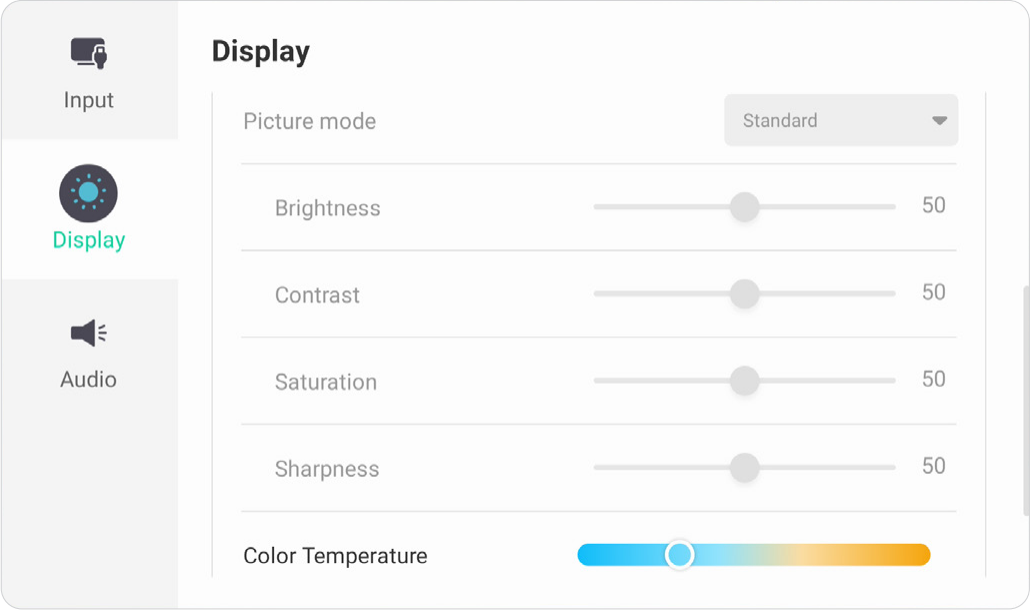 Display settings menu (2).
Display settings menu (2).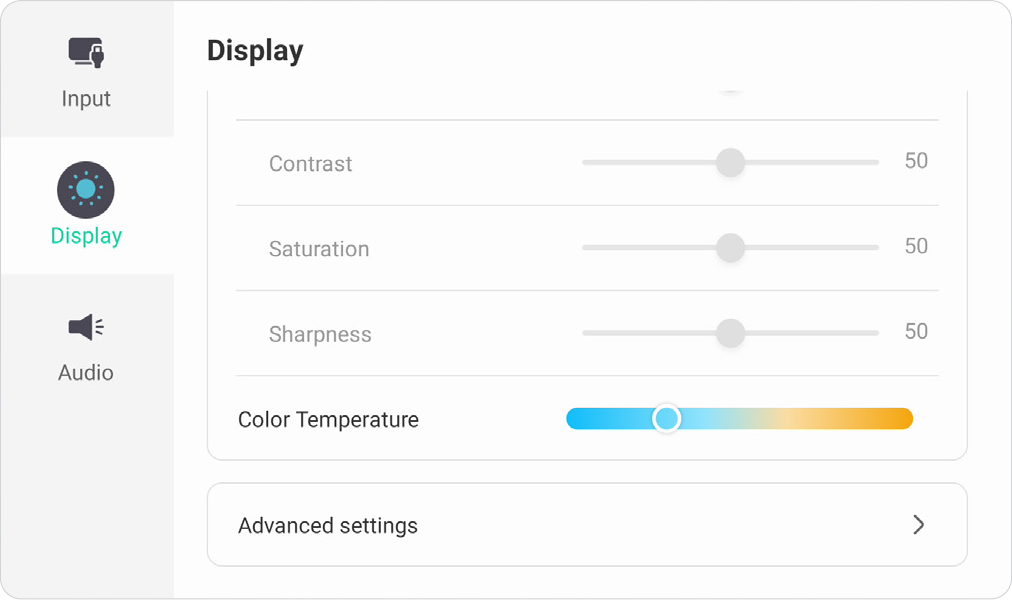 Display settings menu (3).
Display settings menu (3).
Setting |
Description |
|||||||||||
|---|---|---|---|---|---|---|---|---|---|---|---|---|
| Auto Brightness | Adjusts maximum brightness according to ambient light levels when enabled. | |||||||||||
| Energy Saving | Reduces power consumption when enabled. | |||||||||||
| Eye Care | Filters high-energy blue light for a more comfortable viewing experience when enabled. | |||||||||||
| Paper Eye Care | When Eye Care is enabled, adjust transparency to lower the brightness and warm the color temperature. | |||||||||||
| Picture Mode | Select a picture setting.
|
|||||||||||
| Brightness | Adjusts backlight levels of the screen. The higher the value, the brighter the image. | |||||||||||
| Contrast | Adjusts the difference between the image background (black level) and the foreground (white level). Use this to set the peak white level after you have previously adjusted the Brightness setting to suit your selected input and viewing environment. | |||||||||||
| Saturation | The amount of color in a picture. Lower values produce less saturated colors; in fact, a setting of 0 removes color from the image entirely. If the saturation is too high though, that color will be overpowering and unrealistic. | |||||||||||
| Sharpness | Adjust the definition of figures on the screen. A high value results in a sharper picture; a low value softens the picture. | |||||||||||
| Color Temperature | Adjust the color temperature value. Lower values make the image warmer with more reddish and orange tones and higher values make the image cooler with blueish tones. | |||||||||||
Find Advanced Settings within the Display settings, as well.
Mode |
Description |
||||||||||||||||
|---|---|---|---|---|---|---|---|---|---|---|---|---|---|---|---|---|---|
| Color Space | Choose the color space according to different industry standards. Different color space settings can appropriate for different types of tasks.
|
||||||||||||||||
| HDMI Range | Select a suitable color range according to the color range setting of the connected output device.
|
||||||||||||||||
| Pixel Shift | Reduce the possibility of screen burn-in. This setting allows the user to program the time between movements of the picture in minutes. | ||||||||||||||||
| AI PQ | Automatically set the optimal resolution of the display. | ||||||||||||||||
| Dynamic Backlight (DCR) | Automatically detects the image signal and intelligently controls the backlight brightness and color to improve on the ability to make the black blacker in a dark scene, and make the white whiter in a bright environment. | ||||||||||||||||
Audio settings
Customize audio settings to suit your desired audio system setup.
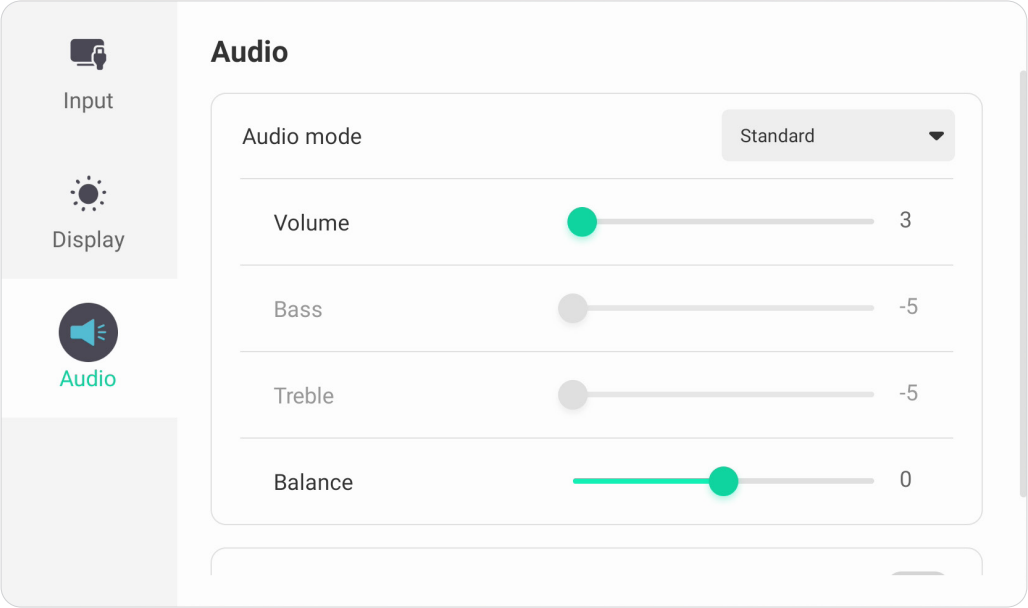 Audio settings menu.
Audio settings menu.
Setting |
Description |
||||||||||
|---|---|---|---|---|---|---|---|---|---|---|---|
| Audio Mode | Select a predefined audio setting.
|
||||||||||
| Volume | Increase or decrease the display’s volume level. | ||||||||||
| Bass | Increase or decrease the bass level (lower-pitched sounds). | ||||||||||
| Treble | Increase or decrease the treble level (higher-pitched sounds). | ||||||||||
| Balance | Adjust the left/right speaker balance. | ||||||||||
| Mute | Toggle mute ON or OFF. | ||||||||||
Low blue light filter and eye health
Adjust blue light settings for a more comfortable viewing experience.
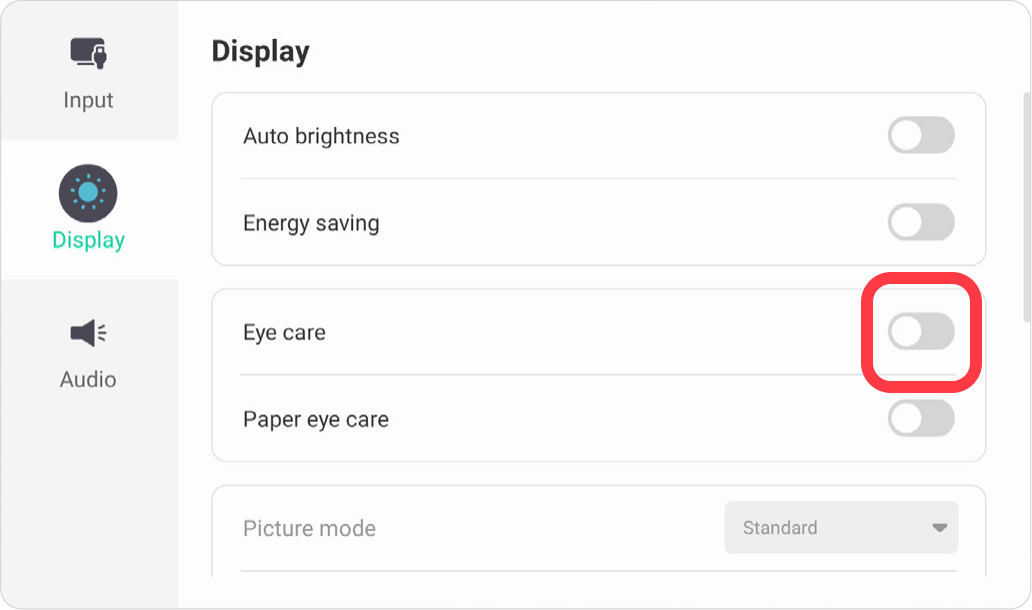 Display settings menu with blue light settings selected. (See below blue note box.)
Display settings menu with blue light settings selected. (See below blue note box.)
Calculating Breaks
When viewing screens for extended periods, it is recommended to take periodic breaks from viewing. Short breaks of at least 10 minutes are recommended after one (1) hour of continuous viewing.
Taking shorter, more frequent breaks are generally more beneficial than longer, less frequent breaks.
Focus Fatigue (20-20-20 Rule)
To reduce the risk of eye fatigue by constantly looking at the screen, look away from the screen at least every 20 minutes and gaze at a distant object (at least 20 feet away) for at least 20 seconds.
Looking at Distant Objects
While taking breaks, users can further reduce eye strain and dryness by focusing on objects that are further away from them for 10-15 seconds, then gaze at something up close for 10-15 seconds. Repeat this up to 10 times. This exercise reduces the risk of your eyes’ focusing ability to “lock up” after prolonged computer work.
Eye and Neck Exercises
Eye exercises can help minimize eye strain. Slowly roll your eyes to the left, right, up, and down. Repeat as many times as needed.
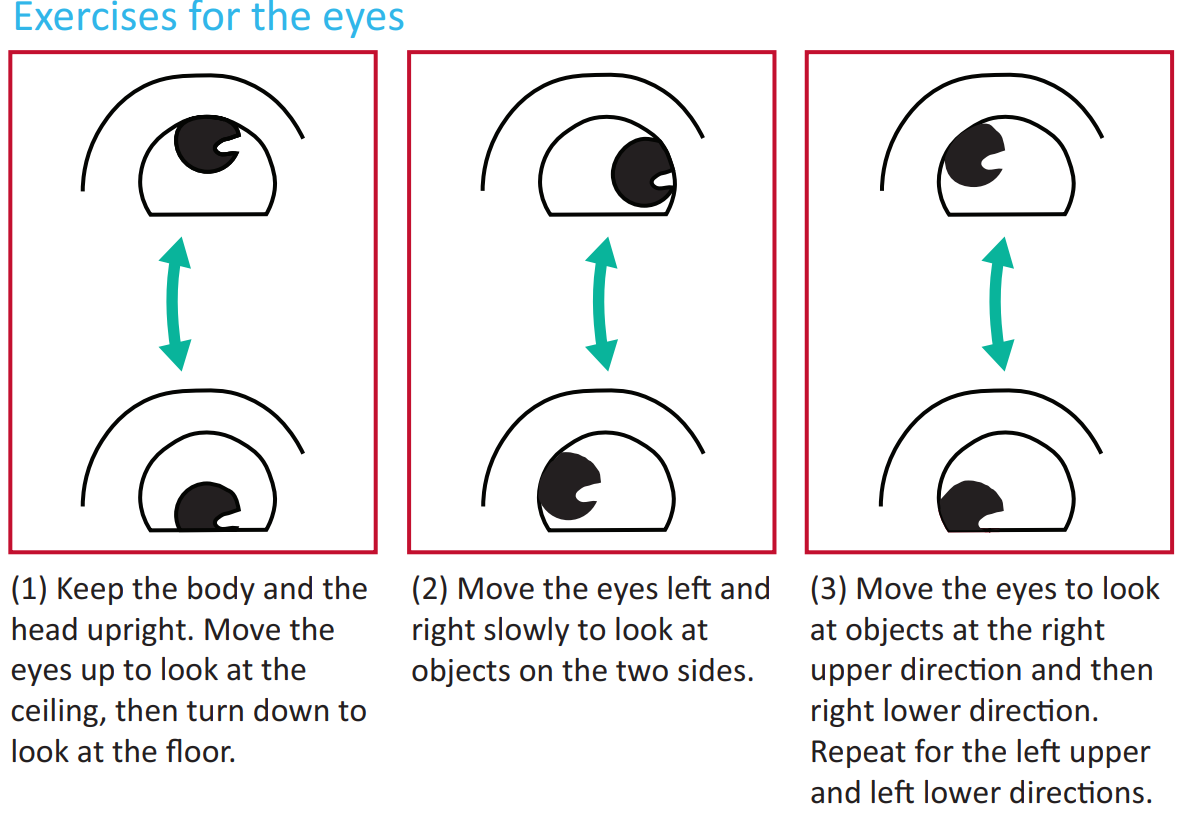
Neck Exercises
Neck exercises can also help minimize eye strain. Relax your arms and let them hang at your sides, bend forward slightly to stretch the neck, turn your head to the right and to the left. Repeat as many times as needed.
 Home
Home