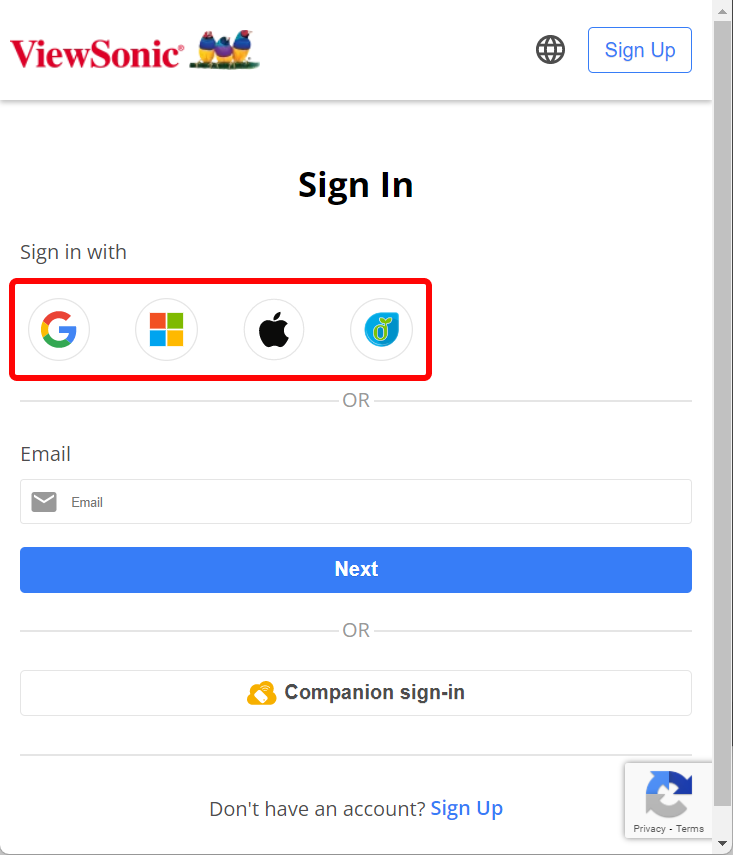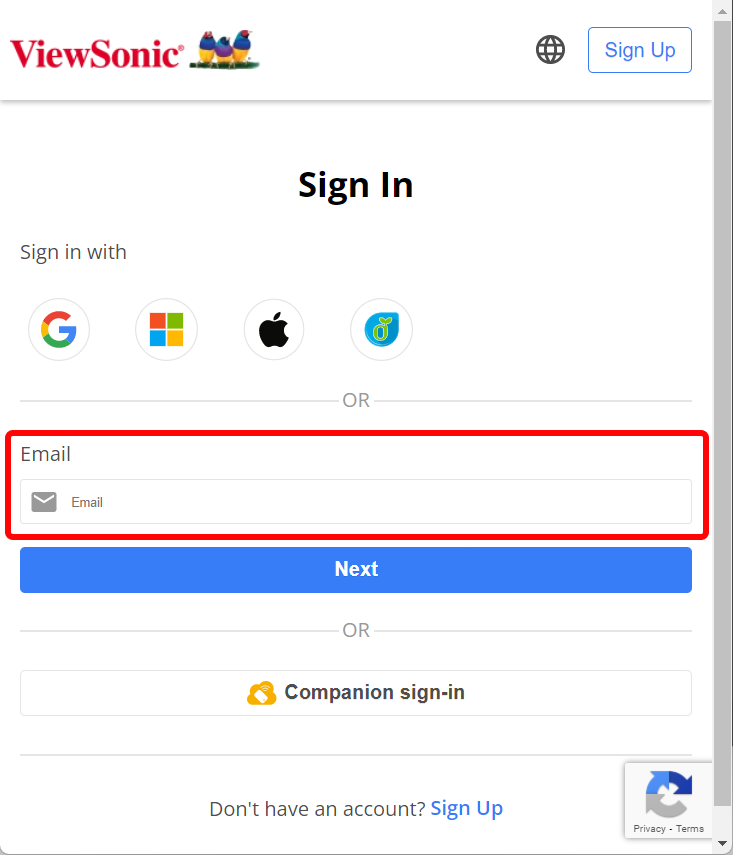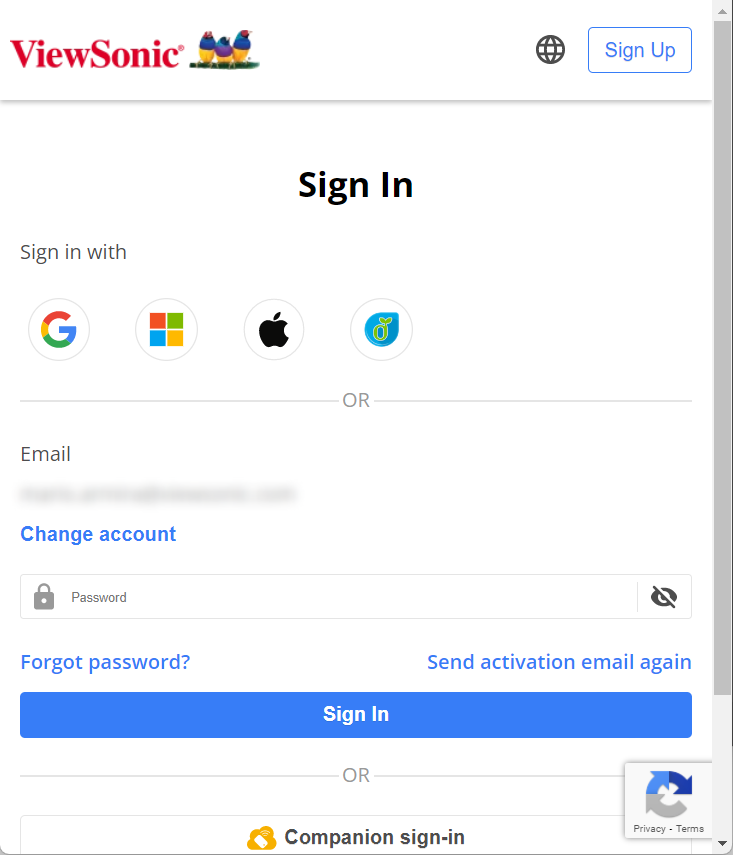How to add a TeamOne board to Microsoft Teams
With the TeamOne app integrated in Microsoft Teams, add a TeamOne board into any meeting and seamlessly share it with all meeting attendants. They'll be able to view the board even if they haven't signed up to use TeamOne previously. However, you must sign in to TeamOne if you wish to add your TeamOne board to a conference call.
Add TeamOne in Teams
First, you must add the TeamOne app in Microsoft Teams:
- Open Microsoft Teams.
- Go to the Teams tab.
- Enter any of your teams and start a meeting.
- Once the meeting is launched, press the Apps button within Teams.
- Search TeamOne and add it as an app.
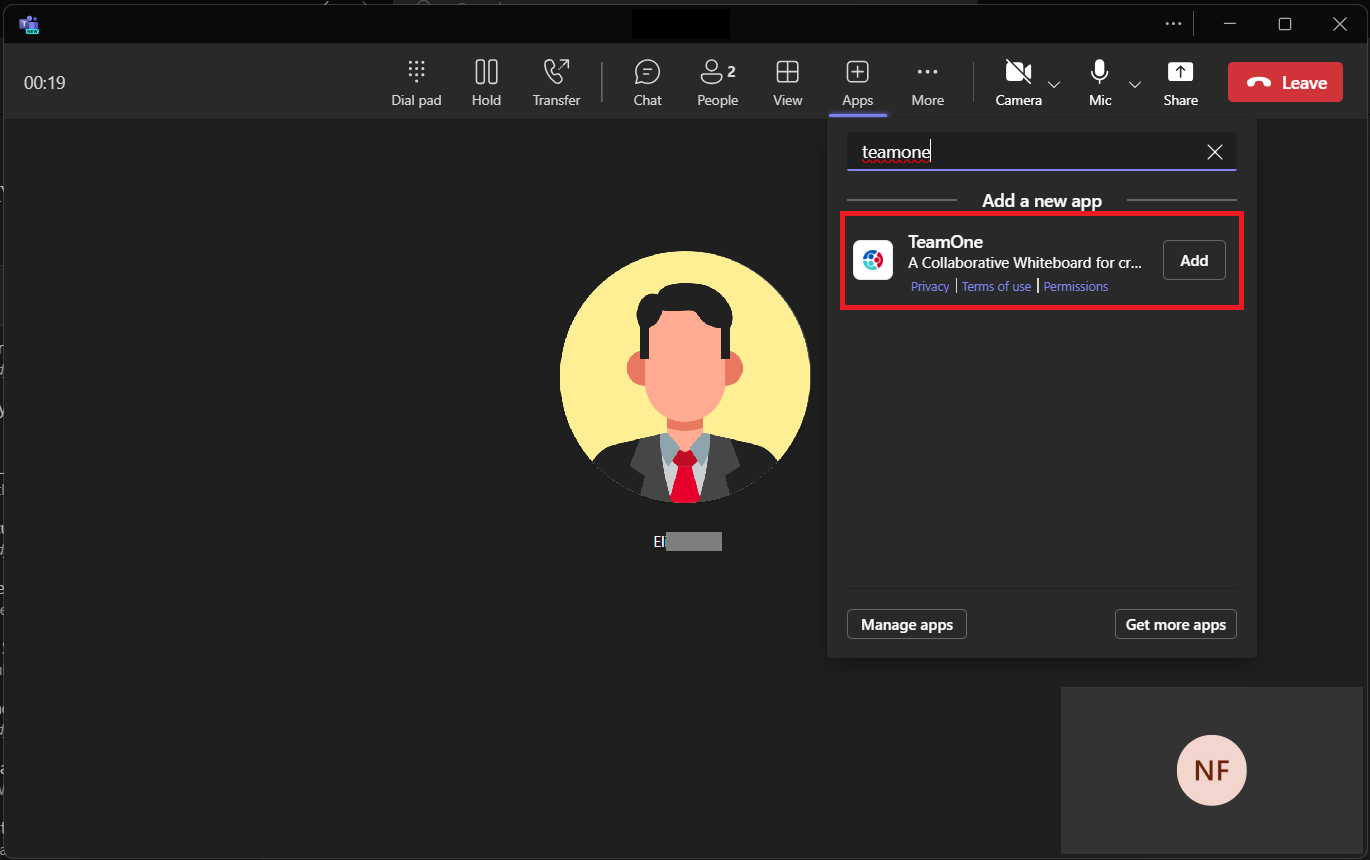
Sign in to TeamOne in Teams
After you've added the TeamOne app into your meeting, you'll be prompted with a sign-in page. The following are different options to sign in:
No account created
|
|
Account created with email and password
|
|
Account created with single sign-on (SSO)
|
|
Embed a board in Teams
After signing in, you can begin the process of adding a board into your conference call.
First board creation
- On the Pick a board screen, press New board.
- Press Save.
- When prompted, select your desired privileges for meeting participants, either can view or can edit.
- Press Embed board.
- Press Save.
- This board will now be available to share during the meeting.
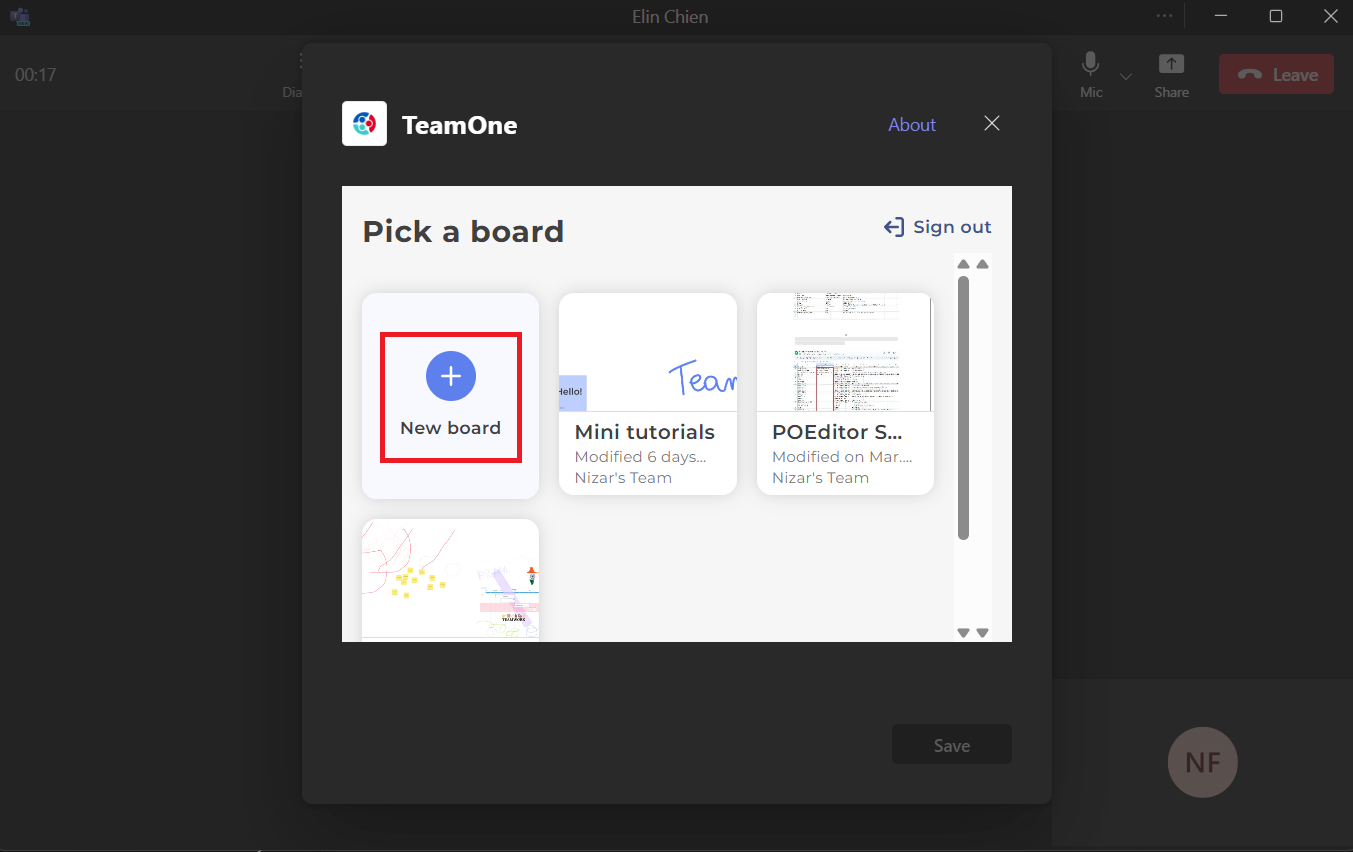 User hovers over the New board button.
User hovers over the New board button.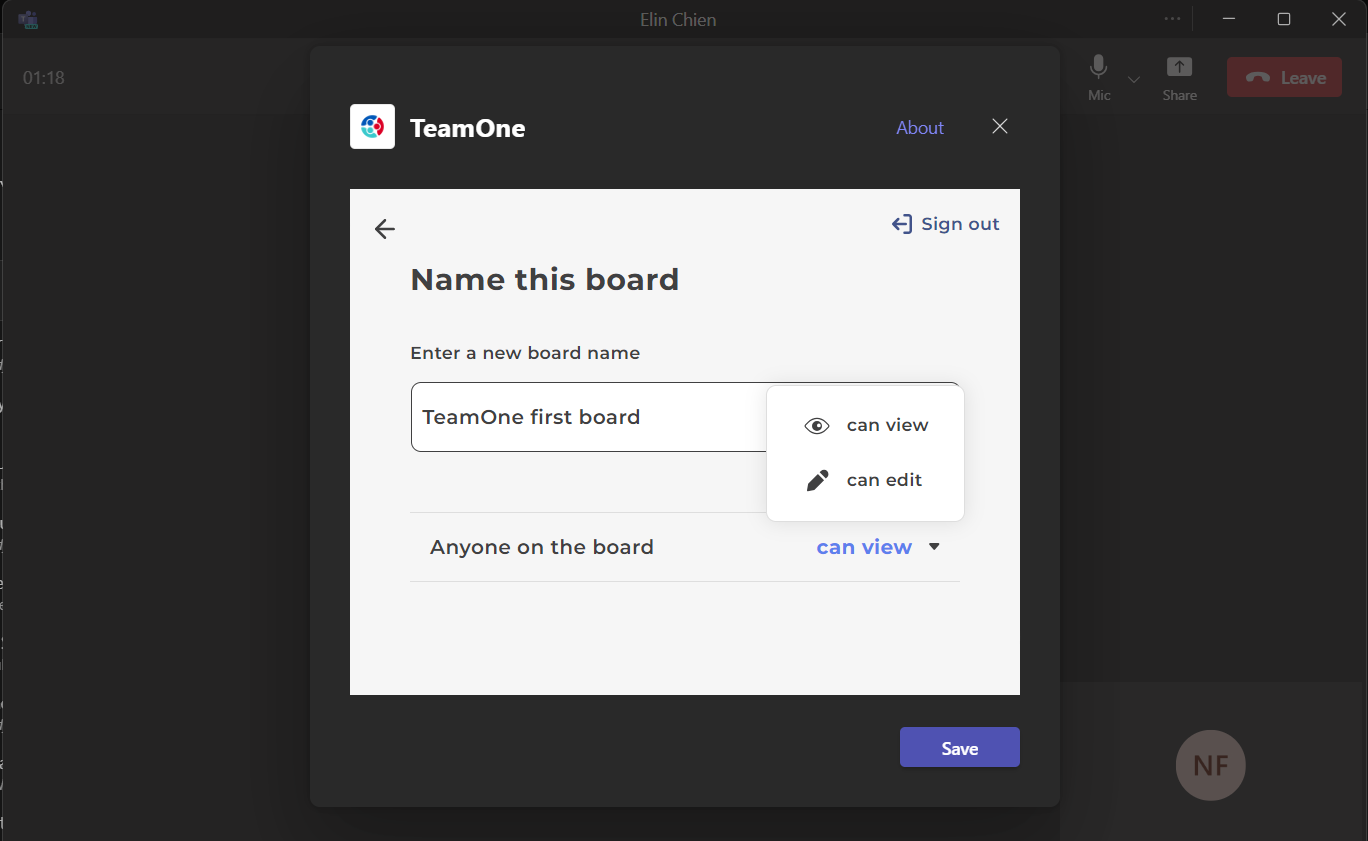 User is selecting an appropriate access right for this board.
User is selecting an appropriate access right for this board.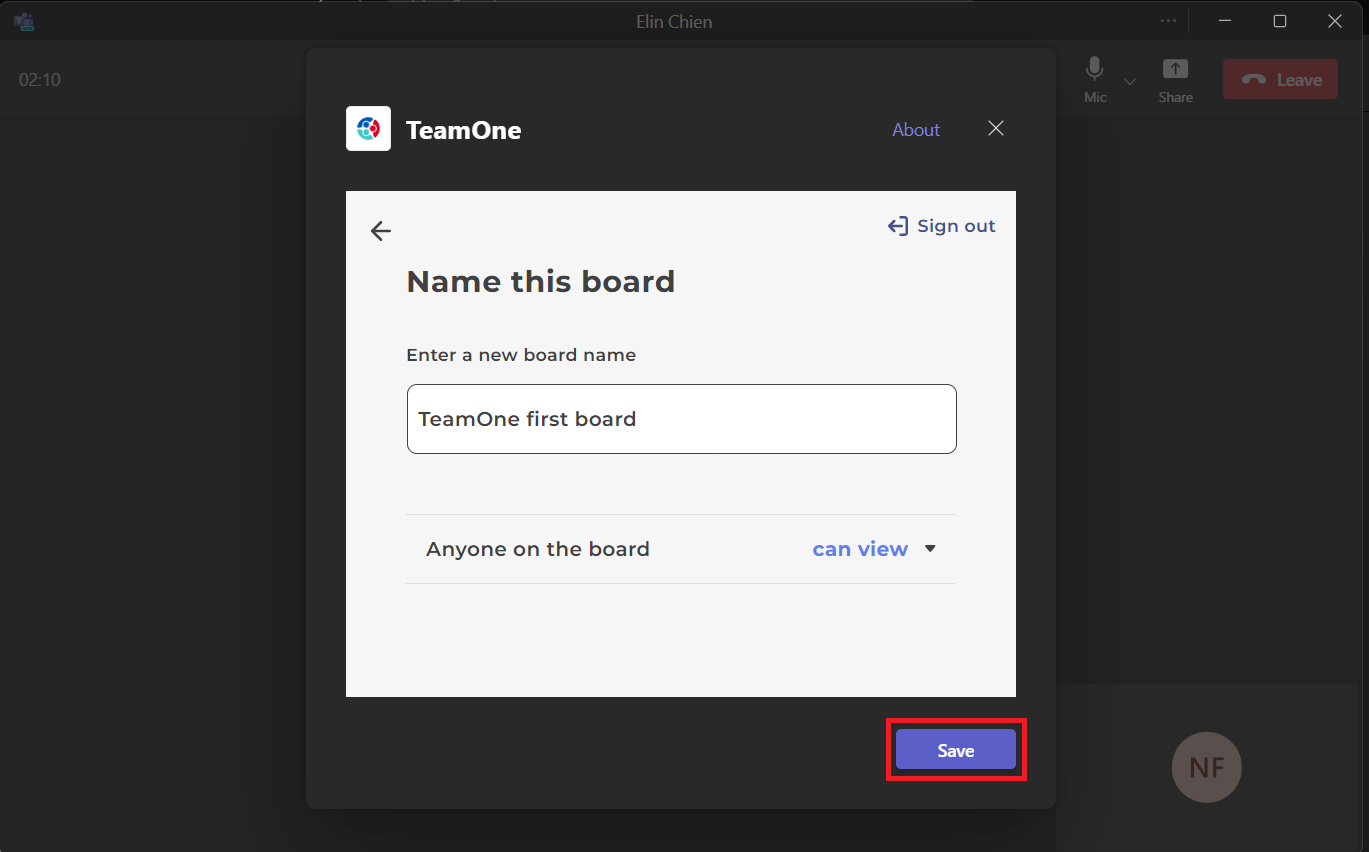 User has pressed the Embed board button and is ready to prepare it for sharing in a meeting.
User has pressed the Embed board button and is ready to prepare it for sharing in a meeting.
Board already created
- On the Pick a board screen, select your desired board from your board list.
- When prompted, select your desired privileges for meeting participants, either can view or can edit.
- Press Embed board.
- Press Save.
- This board will now be available to share during the meeting.
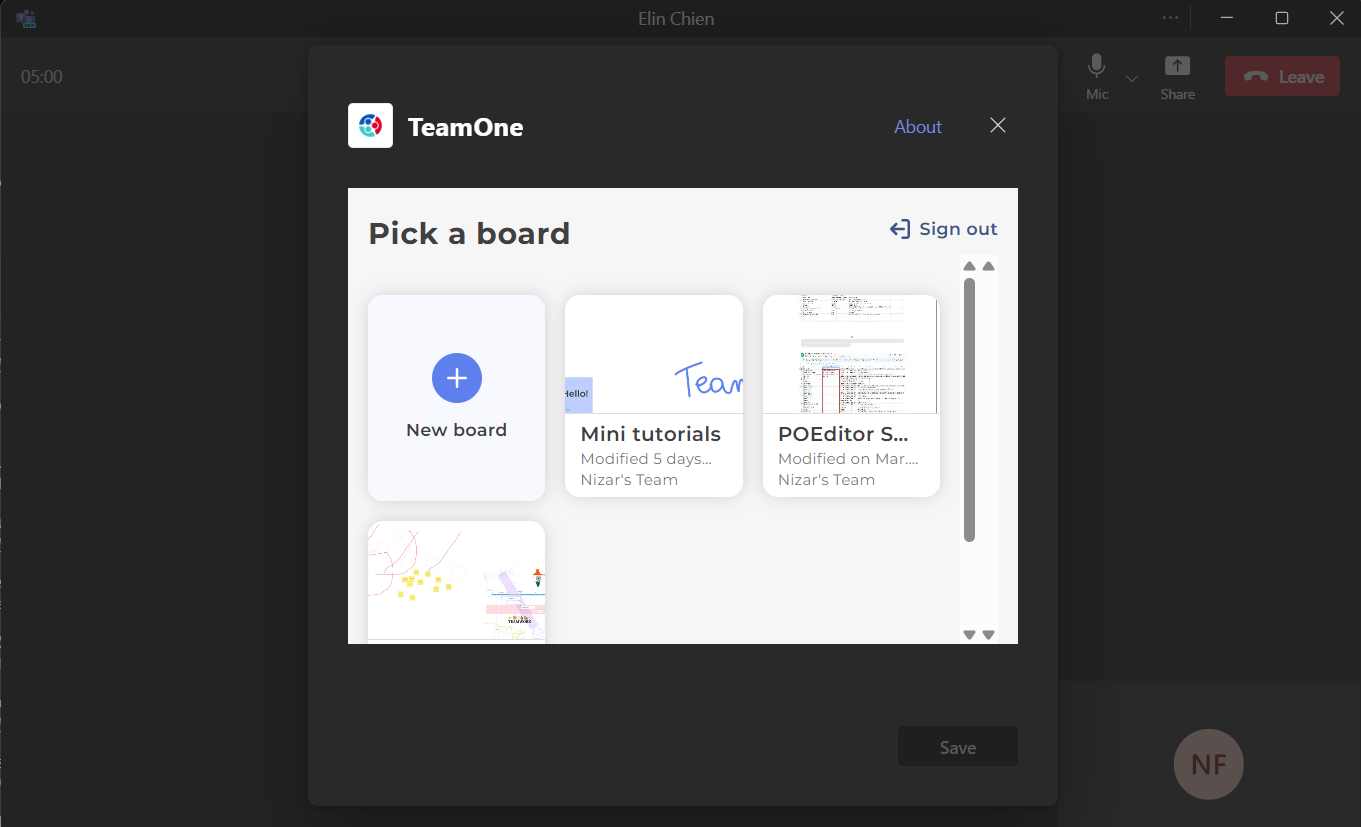 User hovers over the already created board to select it.
User hovers over the already created board to select it.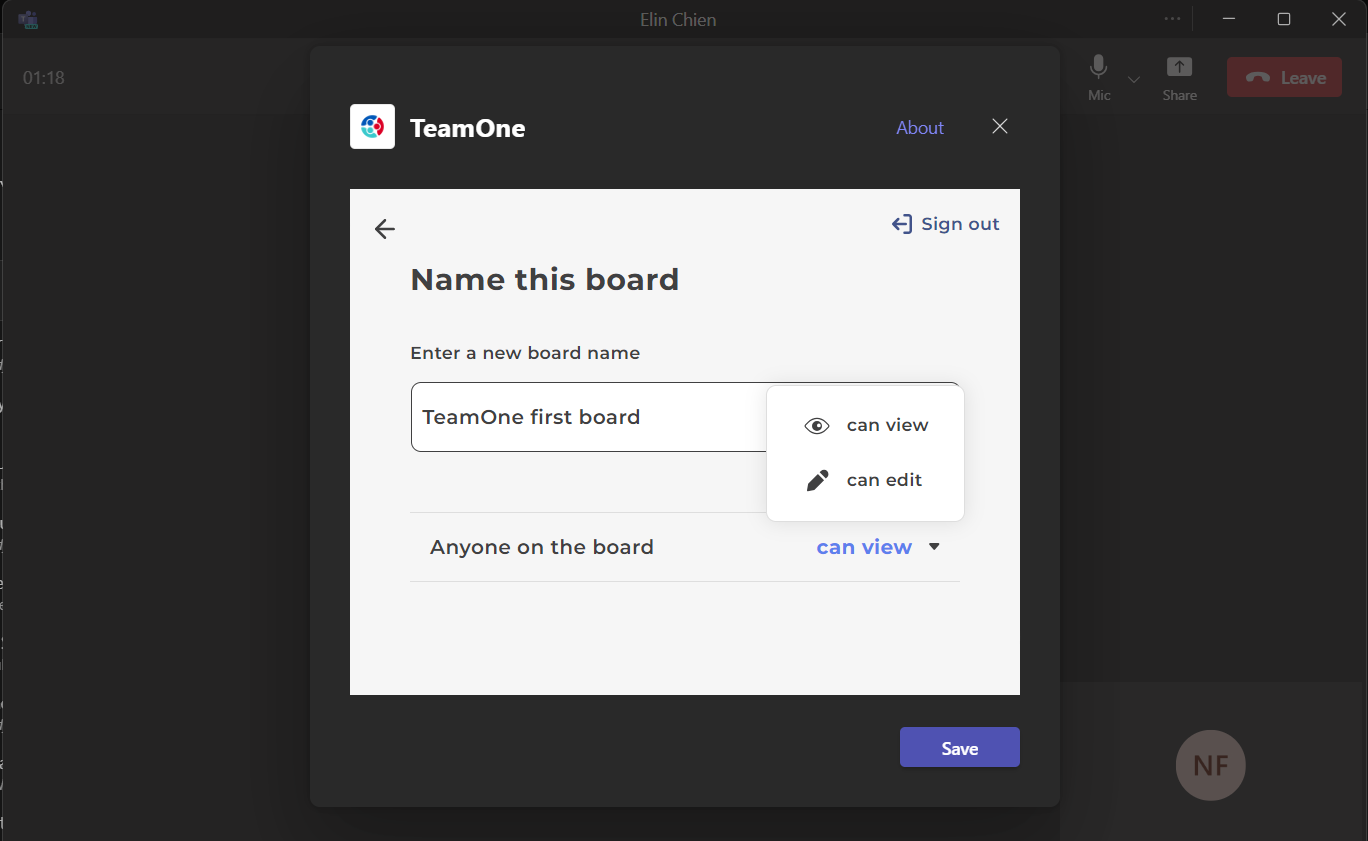 User is selecting an appropriate access right for this board.
User is selecting an appropriate access right for this board.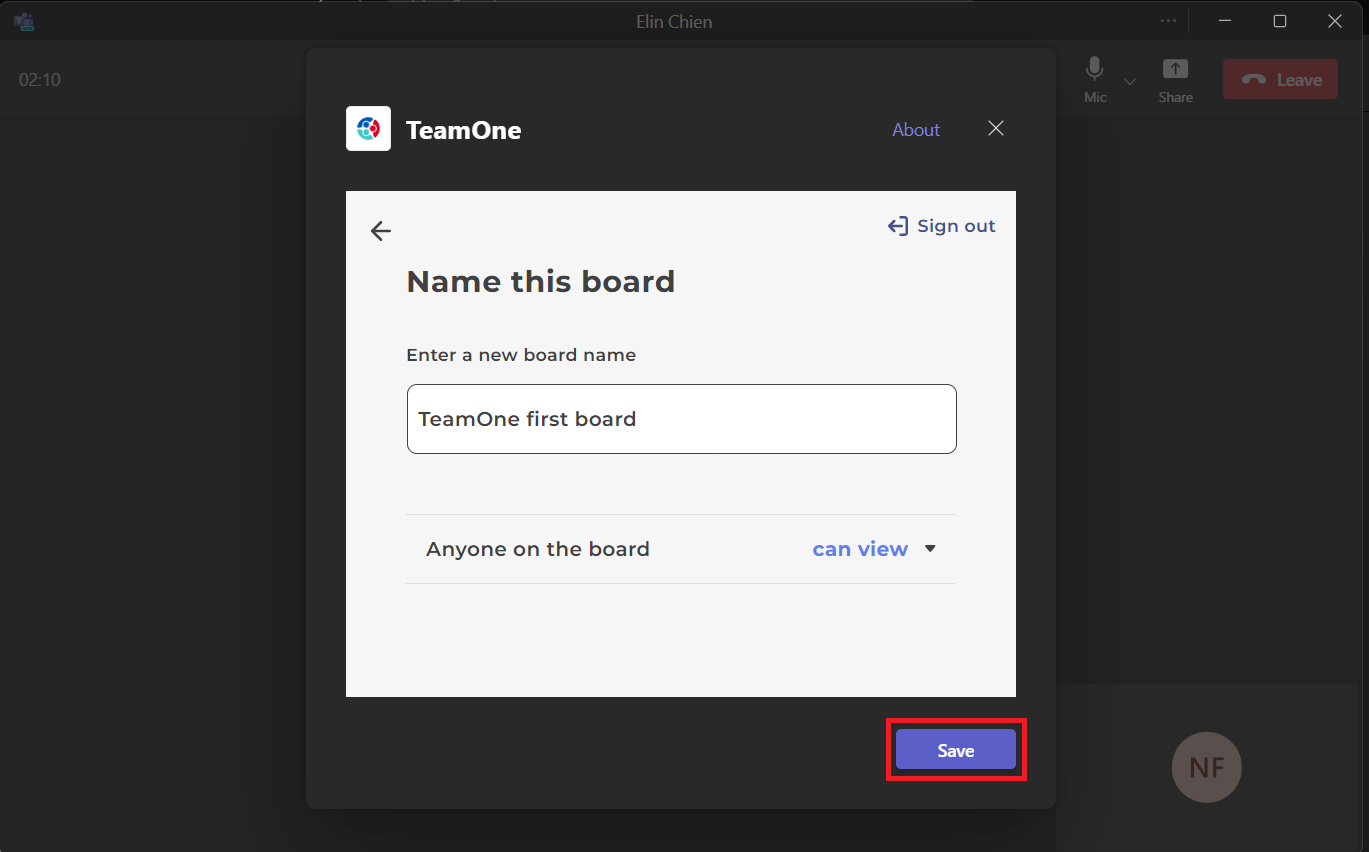 User has pressed the Embed board button and is ready to prepare it for sharing in a meeting.
User has pressed the Embed board button and is ready to prepare it for sharing in a meeting.
Share a board
- Confirm Your selected board on the right in your Microsoft Teams call.
- When ready, press the share button in the right-side panel to begin sharing.
- The board will now load in the share section of the Microsoft Teams window.
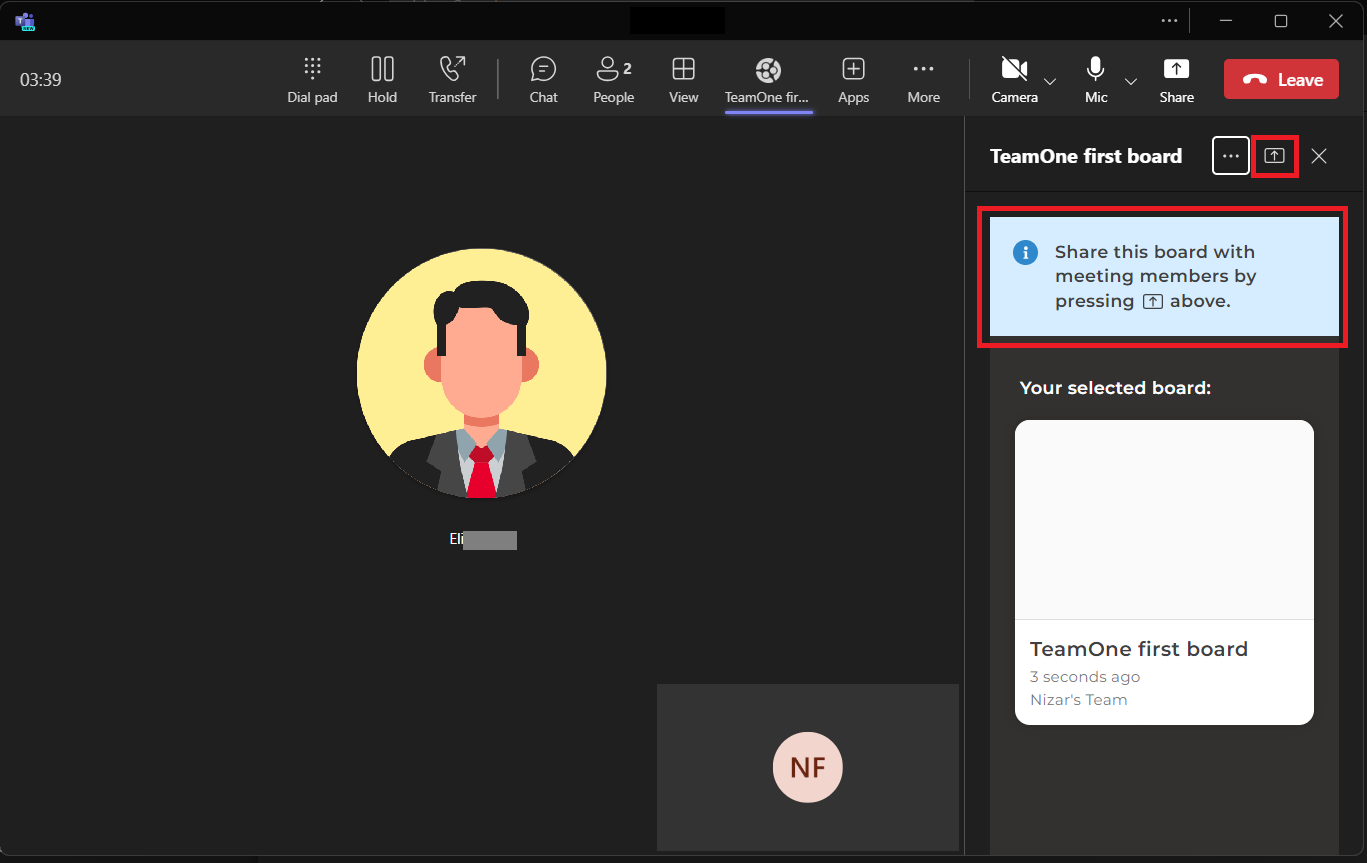 User is about to share the board already embedded.
User is about to share the board already embedded.
Once the board is shared
If meeting participants can only view, they can only scroll around the page, but not write, create objects, or edit objects. However, if participants can edit, they’ll be able to create and modify content on the board. See more about the editing tools available on TeamOne.
Embed another board
- On the right-side panel with your selected board, press the more button
.
- Press Settings.
- Select the board you want to share.
- Follow the same steps for adding an already created board.
 Settings button highlighted, where user will be able to embed another board.
Settings button highlighted, where user will be able to embed another board.
Remove TeamOne from your meeting
- On the right-side panel with your selected board, press the more (3 dots) button.
- Press Remove.
- Confirm you want to remove the board from your meeting by pressing Remove.
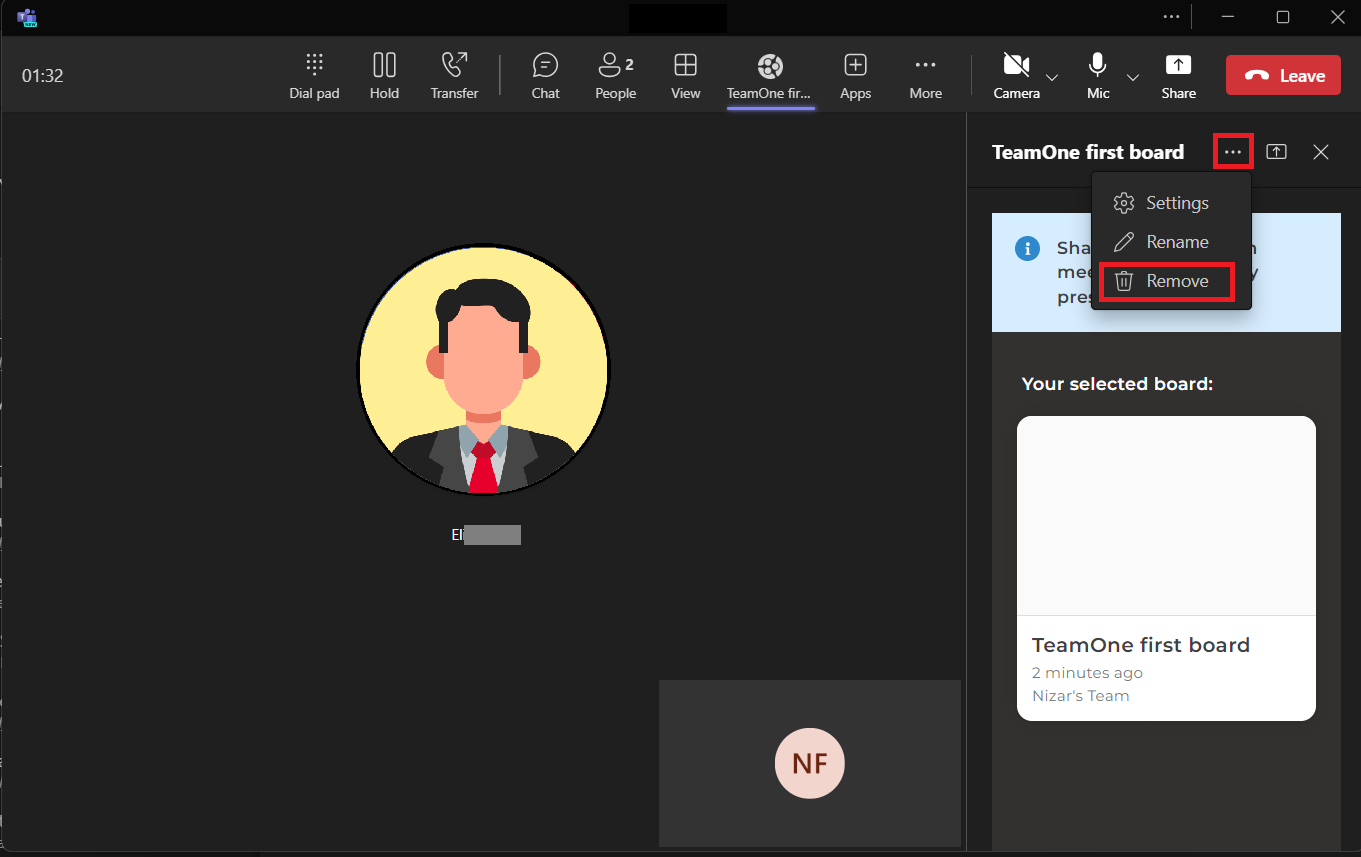 Remove button highlighted, which allows a user to remove the currently embedded board.
Remove button highlighted, which allows a user to remove the currently embedded board.
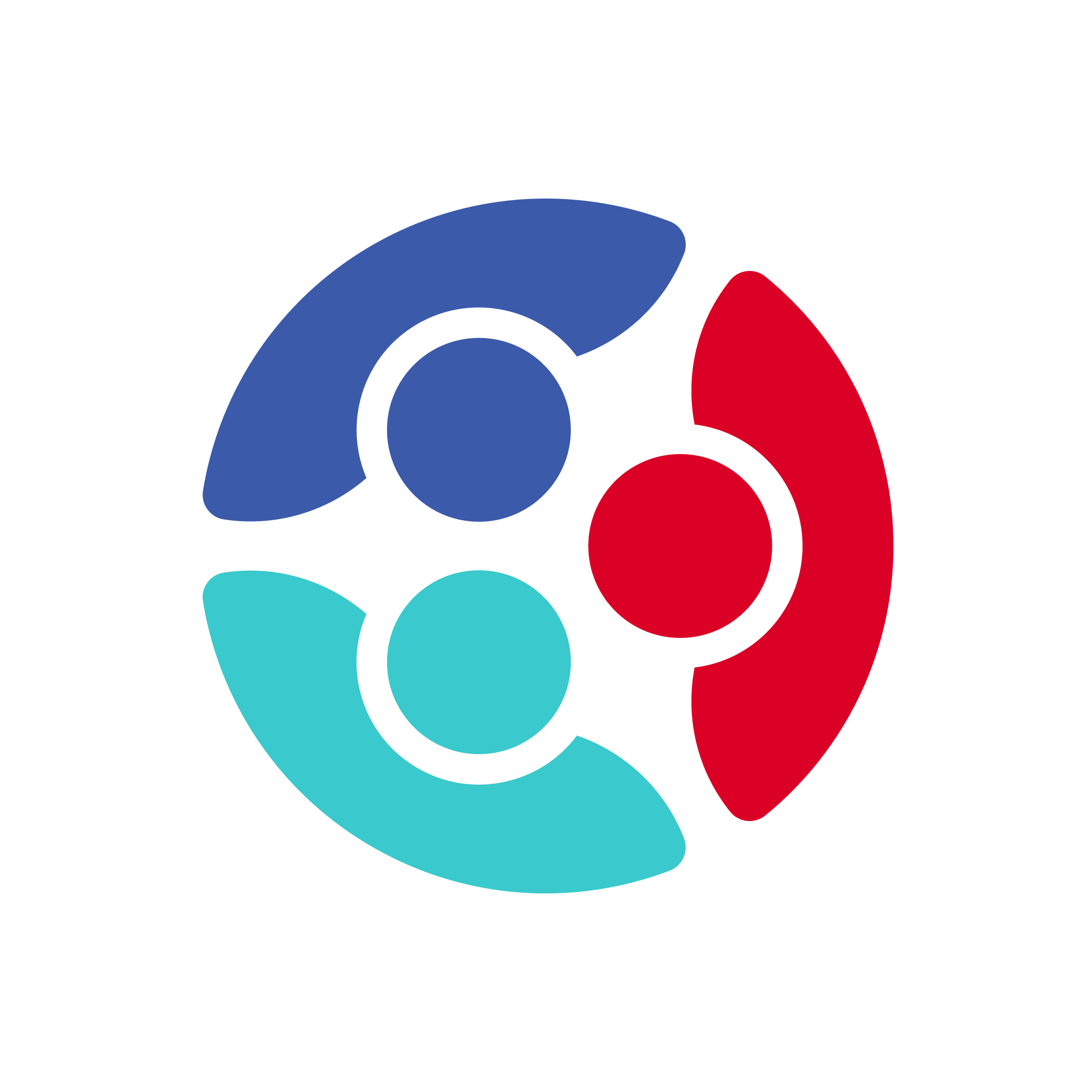
 Home
Home