How to customize the side toolbar (IFP105S)
You can access always-available tools in the side toolbar. The icons to open this toolbar are always accessible no matter which app you have open or which input source you're in.
How to access side toolbar tools
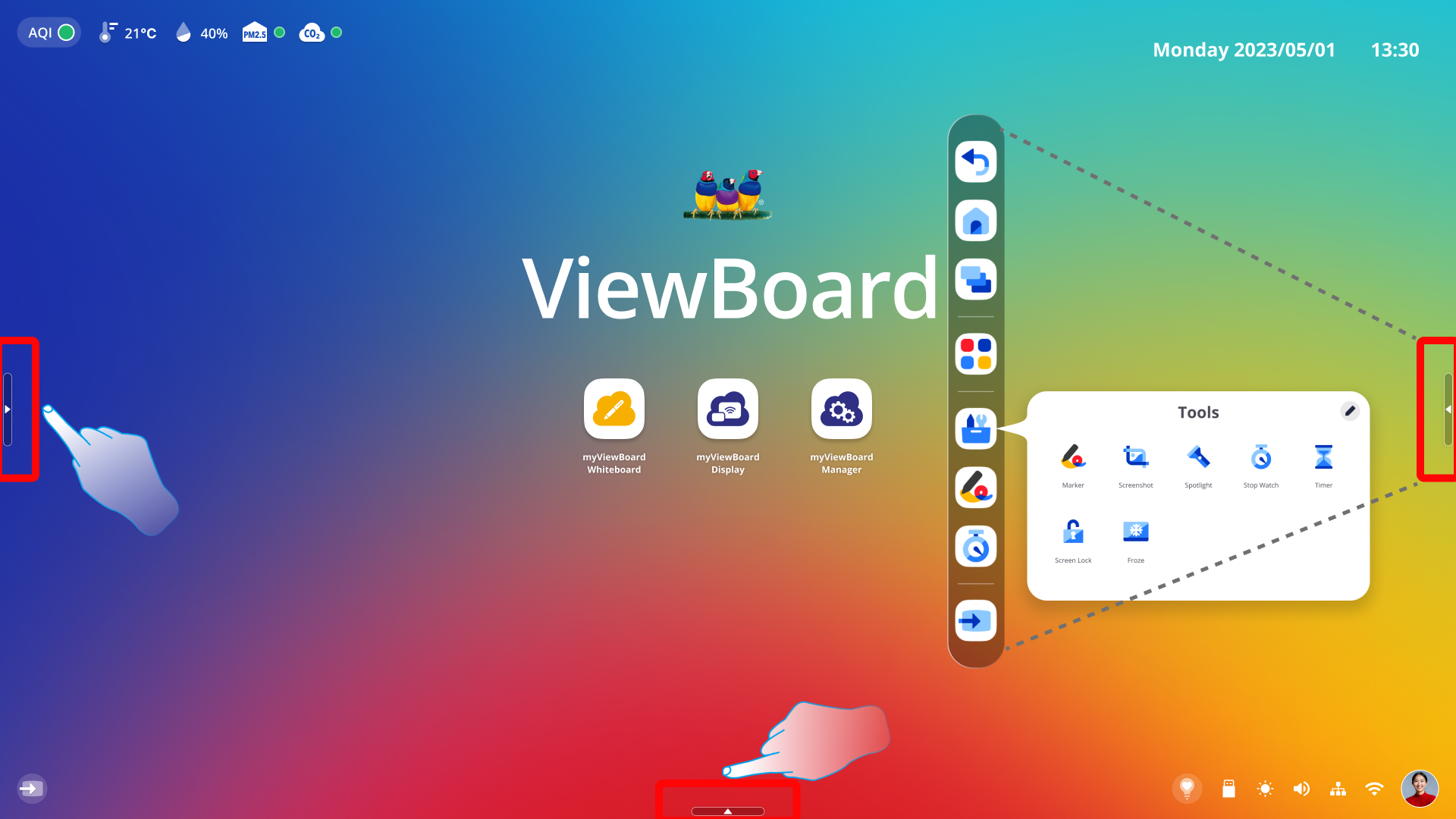 Side toolbar icons highlighted at the left, right, and bottom edges of the ViewBoard home screen, with open toolbar highlighted at the center of the screen.
Side toolbar icons highlighted at the left, right, and bottom edges of the ViewBoard home screen, with open toolbar highlighted at the center of the screen.
To access a given tool,
- Press the toolbar icon
.
- Press your desired tool to open it.
- (Optional) Press the more icon
to view more tools.
Tool |
Description |
|
|---|---|---|
 Back Back |
Return to the previous screen. | |
 Home Home |
Return to the ViewBoard home screen. | |
 Backstage Backstage |
Display all open applications. | |
 Apps Apps |
View all installed applications. | |
 Marker Marker |
 Navigation Navigation |
Disable marker functions and navigate to different apps and functions on your ViewBoard. Note: When selecting this option, annotations will be erased; however, you'll have the option to save a screenshot before continuing. |
 Pen Pen |
Annotate over your current screen with various color options available. | |
 Highlighter Highlighter |
Emphasize content on the screen with various color options available. | |
 Eraser Eraser |
Remove pen or highlighter marks. | |
 Undo Undo |
Undo a previous action. | |
 Redo Redo |
Redo a previously undone action. | |
 Clear all Clear all |
Clears all marks on the screen. | |
 Save Save |
Save the current screen image including any annotation marks. | |
 Exit Exit |
Close the drawing tool. | |
 Other tools Other tools
|
 Marker Marker |
Enable the marker tool and its toolbar to annotate on the screen and highlight key concepts. |
 Screenshot Screenshot |
Take a screenshot of the current screen. The image will save in your Folders app. | |
 Spotlight Spotlight |
Enable a tool to focus on your desired part of the screen. Press the settings icon to adjust the spotlight size and level of transparency around the spotlight. | |
 Stopwatch Stopwatch |
Run a countdown with an optional alarm setting. Have the option to view the timer in full screen or continue navigating your ViewBoard with a mini timer running at your desired location. | |
 Timer Timer |
Keep track of time duration during activities. Have the option to view the stopwatch in full screen or continue navigating your ViewBoard with a mini stopwatch running at your desired location. | |
 Screen Lock Screen Lock |
Enable a lock that requires a password in order to continue using your ViewBoard. | |
 Freeze Freeze |
Convert the currently displayed screen into a still image into which you can zoom in or out. | |
 Input menu Input menu |
Access your current input source's settings. (Icon will change depending on current input source.) | |
How to customize the side toolbar
The side toolbar can be customized with different tools and apps. To edit the available apps,
- Press All Apps
.
- Press the edit button
in the apps tray.
- On a desired app, press the plus button
to add it to the side toolbar.
- Alternatively, remove apps by pressing the minus button
on desired side toolbar apps.
- Alternatively, remove apps by pressing the minus button
- Once all your desired apps have been added, press the confirm button
in the apps tray.
To edit tools,
- Press Other tools
.
- Press the edit button
in the apps tray.
- On a desired app, press the plus button
to add it to the side toolbar.
- Alternatively, remove apps by pressing the minus button
on desired side toolbar apps.
- Alternatively, remove apps by pressing the minus button
- Once all your desired apps have been added, press the confirm button
in the apps tray.
How to hide the toolbar buttons
By default, the side toolbar is available in all input sources. However, go to Settings > Preferences > Toolbar settings to hide the toolbar availability. Learn more.
 Home
Home