How to share a TeamOne board
Share a board with collaborators so they can access your board. Control their access by assigning them as a manager, editor, or viewer.
How to invite collaborators by email
- Open the board you wish to share.
- At the top-right of the board, press the Share button.
- Under By email, input all emails of collaborators you wish to share the board to.
- Set the permission settings for these collaborators.
- Press Send invitation.
- The receiving collaborators should check their email and follow the instructions to access the board.
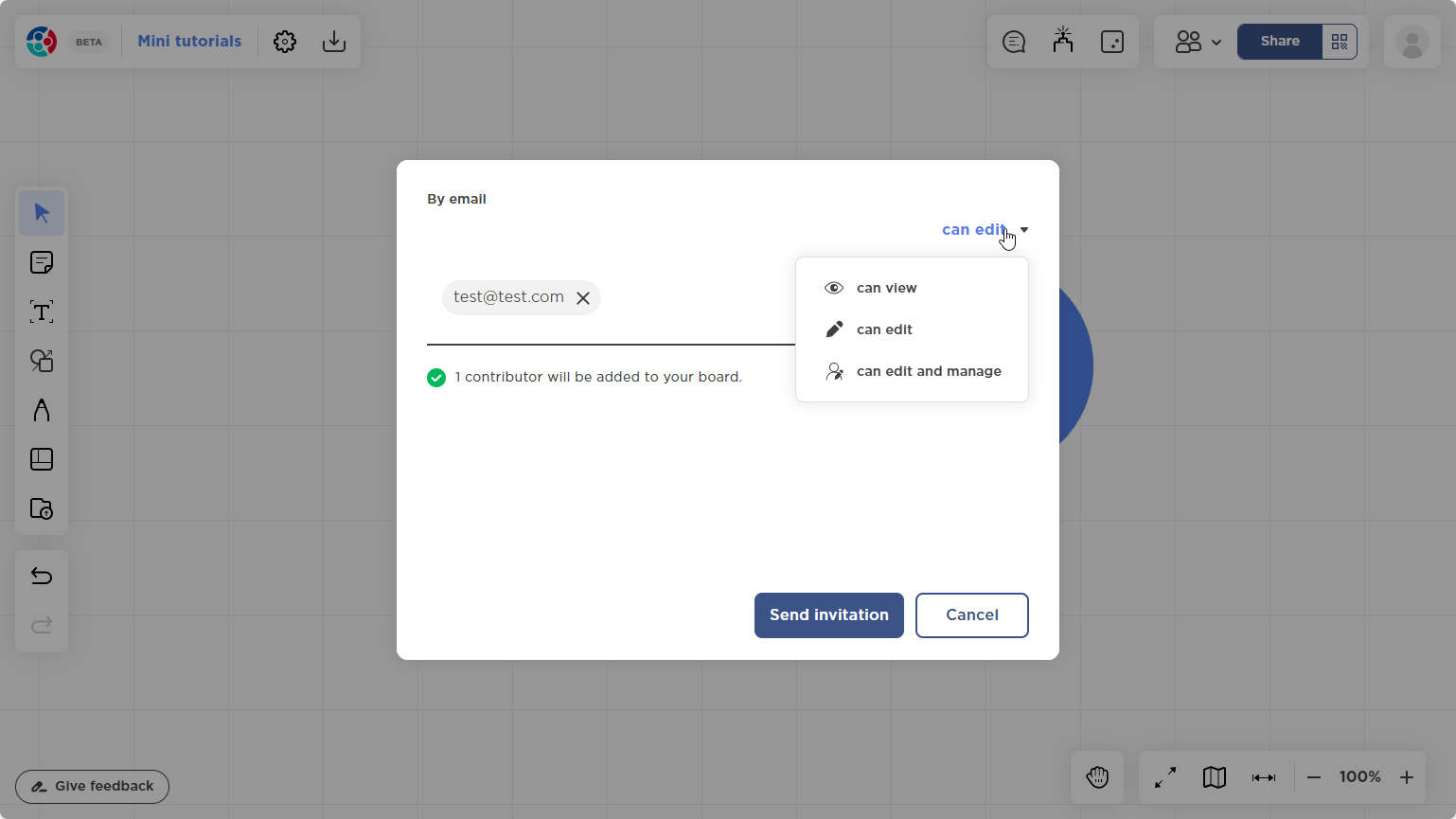 User has input an email and is selecting the permission level for this invitation.
User has input an email and is selecting the permission level for this invitation.
How to invite collaborators with a link
- Open the board you wish to share.
- At the top-right of the board, press the Share button.
- Under By link, set the permission setting that will apply to any user accessing this board through this link.
- Press Send link.
- Share the link with your desired collaborators.
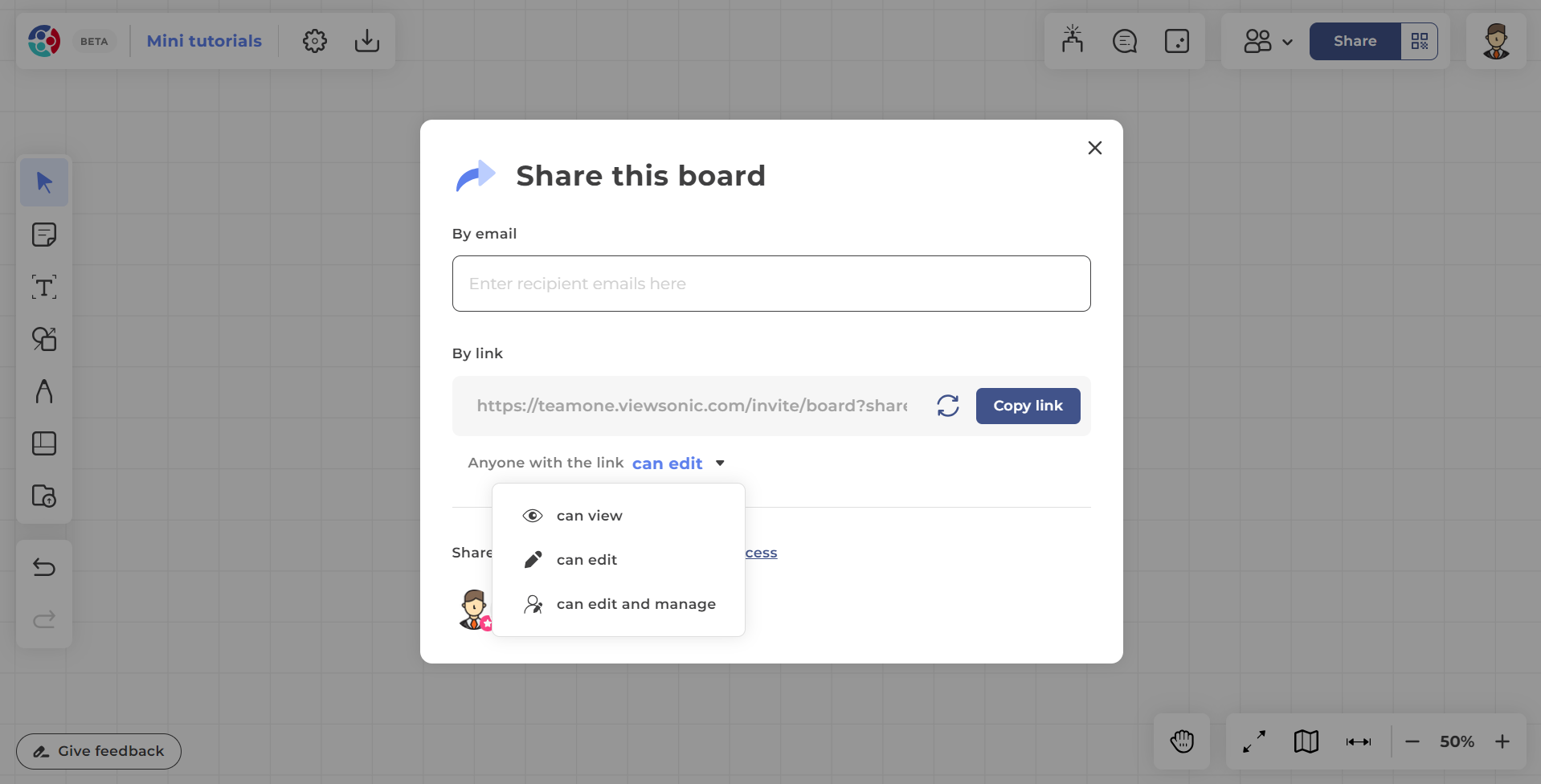 User is setting the permission level for the invitation by link option.
User is setting the permission level for the invitation by link option.
How to invite collaborators by QR code
- Open the board you wish to share.
- At the top-right of the board, press the QR code button
.
- Collaborators you wish to give access have two options:
- Option 1: With a mobile device, users can scan the QR code.
- Option 2: The board owner can copy and share the link listed below the QR code, or users can input the listed link into their browser.
- On the page that loads for invited users, enter the board code where prompted.
- Press Join.
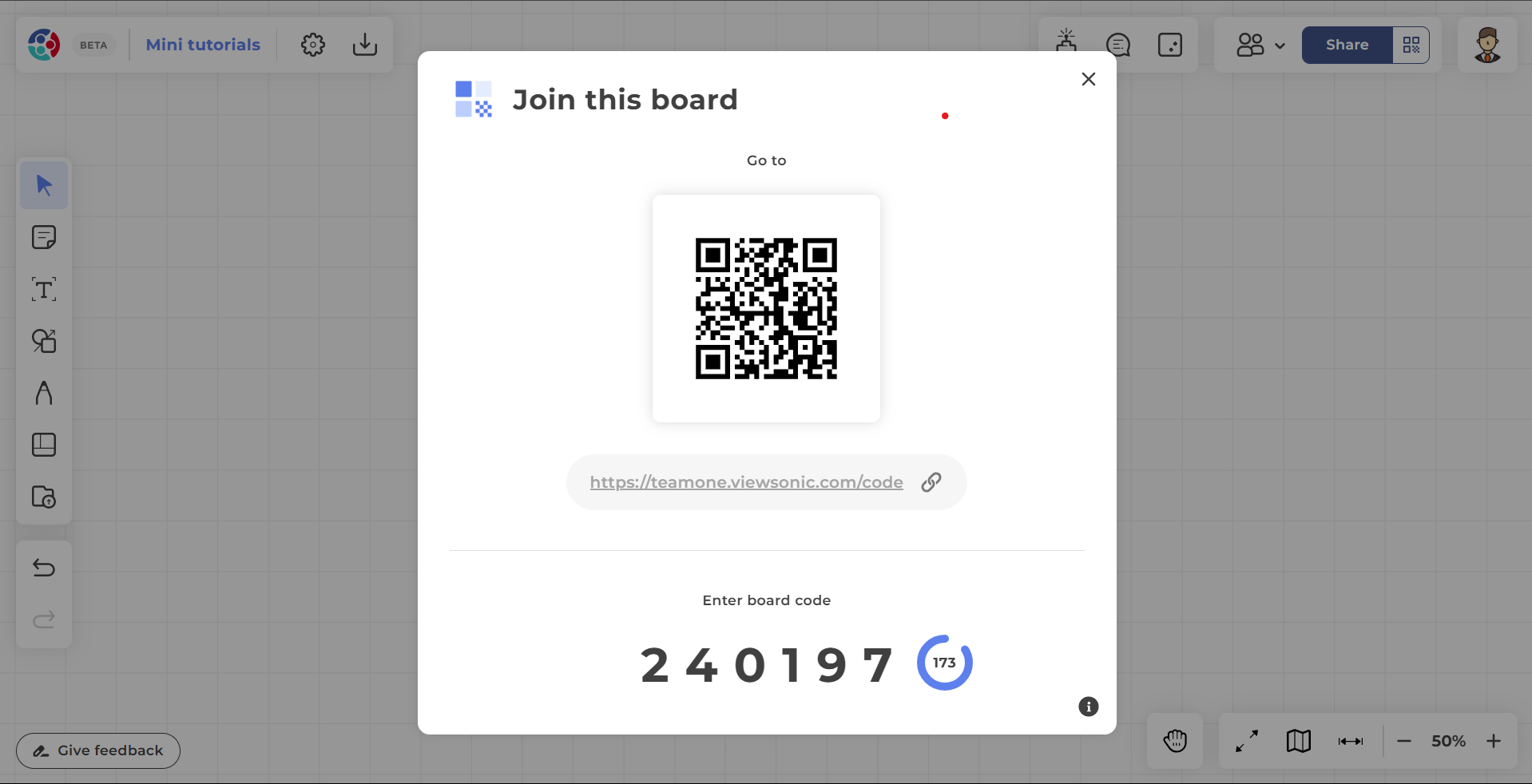 User is displaying a QR code for board viewers so they can access their board from their personal devices.
User is displaying a QR code for board viewers so they can access their board from their personal devices.
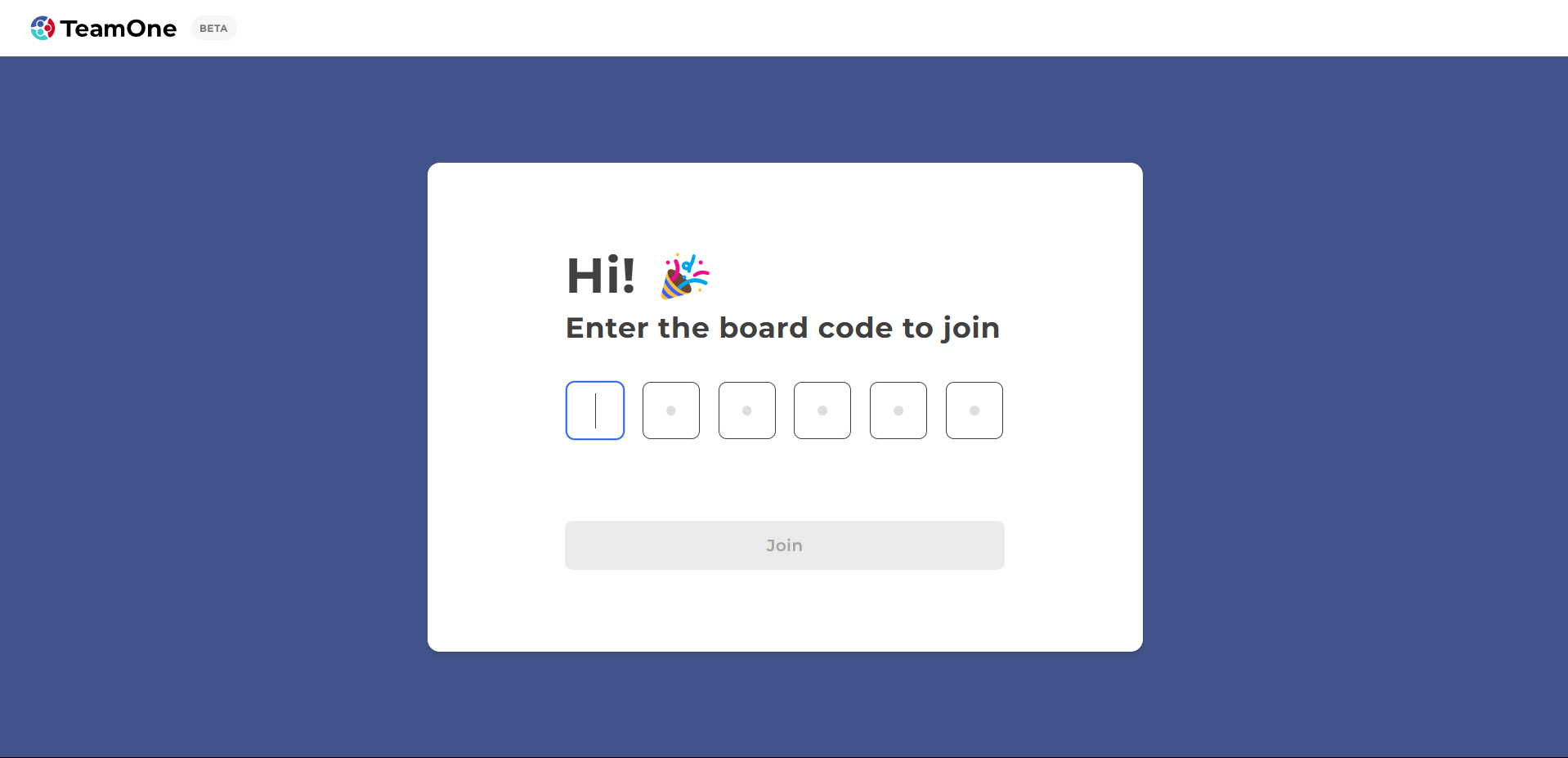 User has input the code in order to join a TeamOne board.
User has input the code in order to join a TeamOne board.
How to manage board permissions
- On your board, press the Share button at the top-right.
- Press Manage access.
- Change the permission for desired users.
- Press Done when ready.
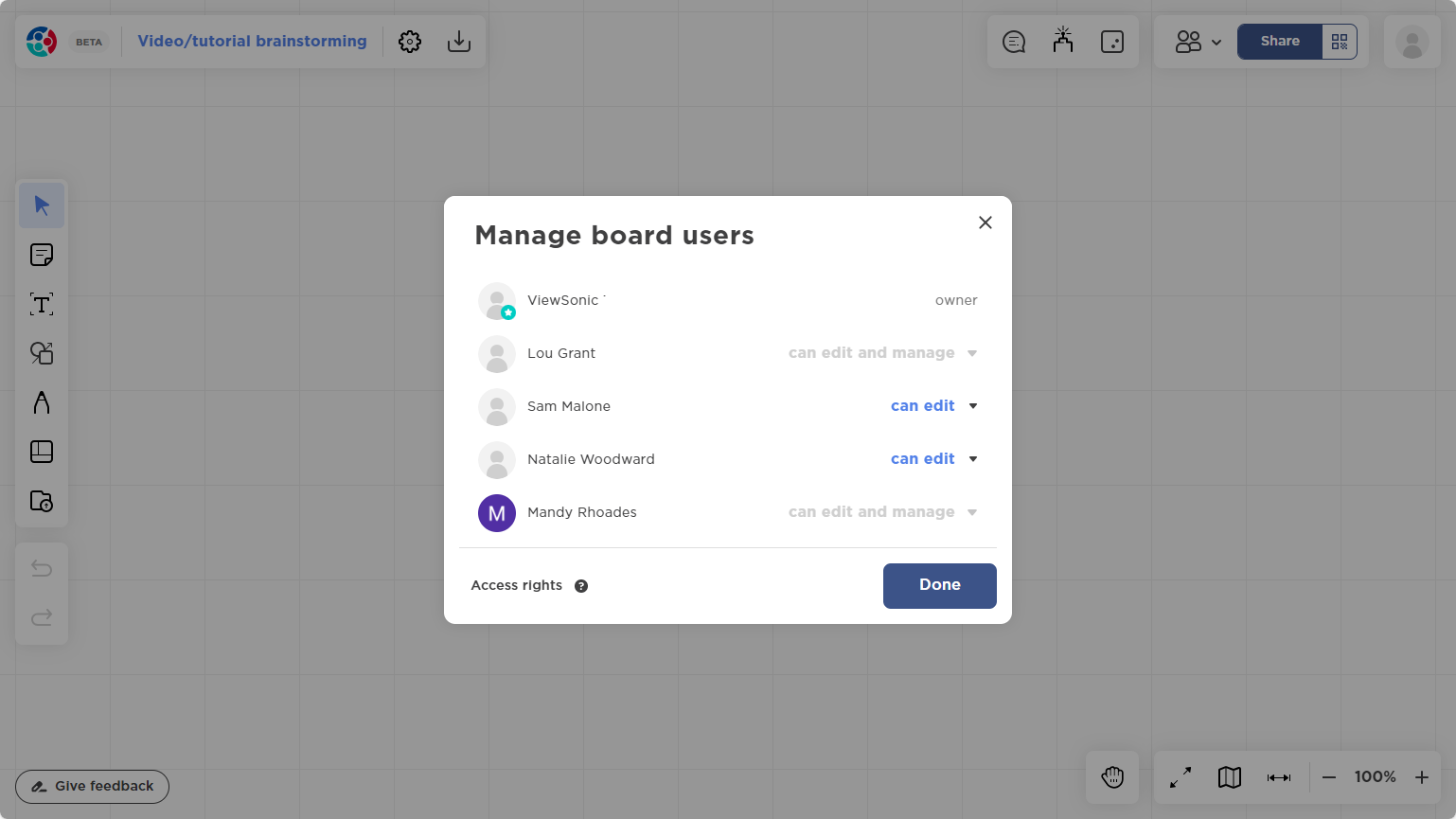 User has the permissions management window open.
User has the permissions management window open.
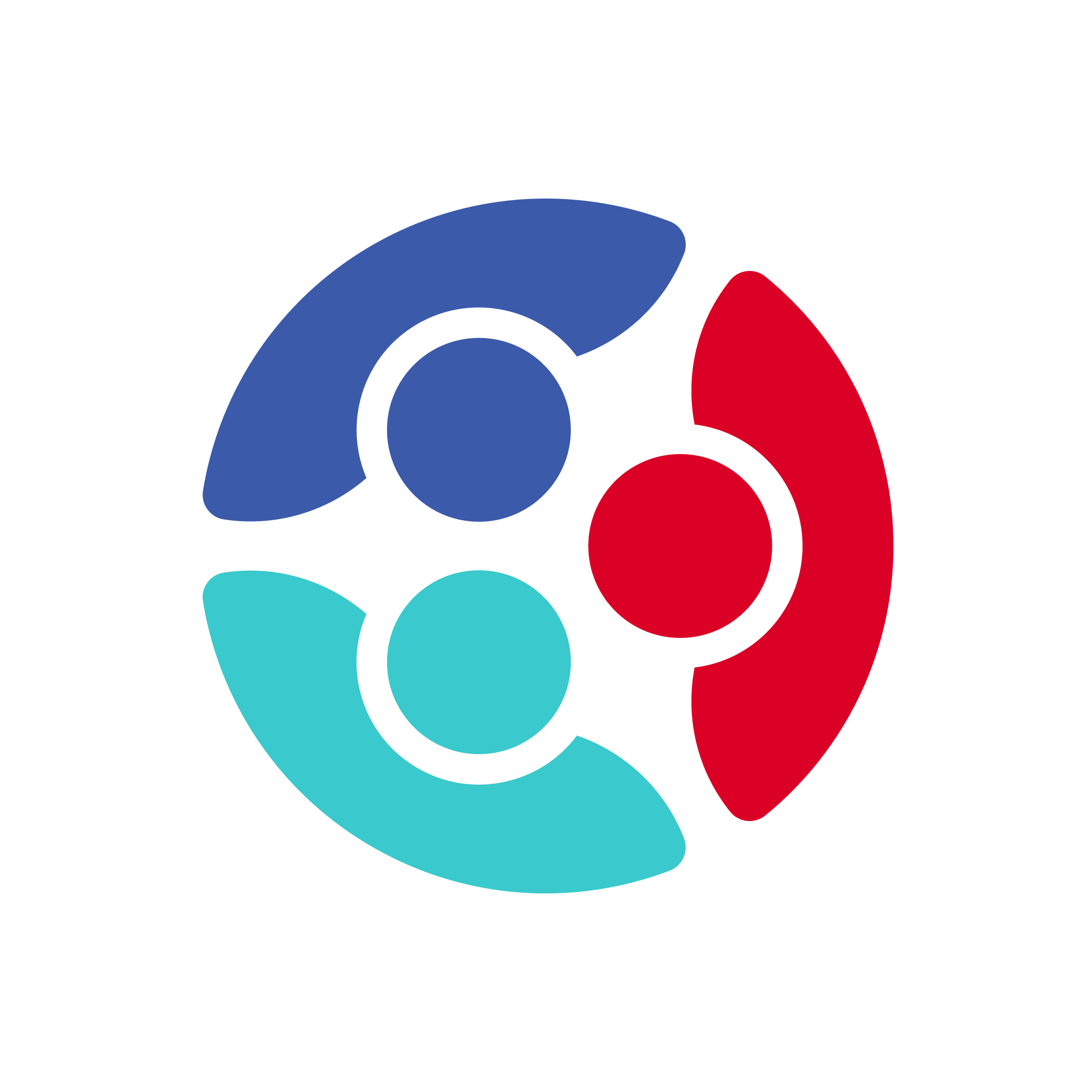
 Home
Home