How to use touch gestures in TeamOne
For users using TeamOne with a touch display (like a ViewBoard IFP or touch display connected to a desktop), this article outlines all touch gesture options available.
Move around canvas
To move around the canvas, make sure to enable the select tool 
| Mouse & keyboard shortcut | Touch gesture |
|---|---|
| Mouse/touchpad: Right-click + drag |
Two-finger press + drag |
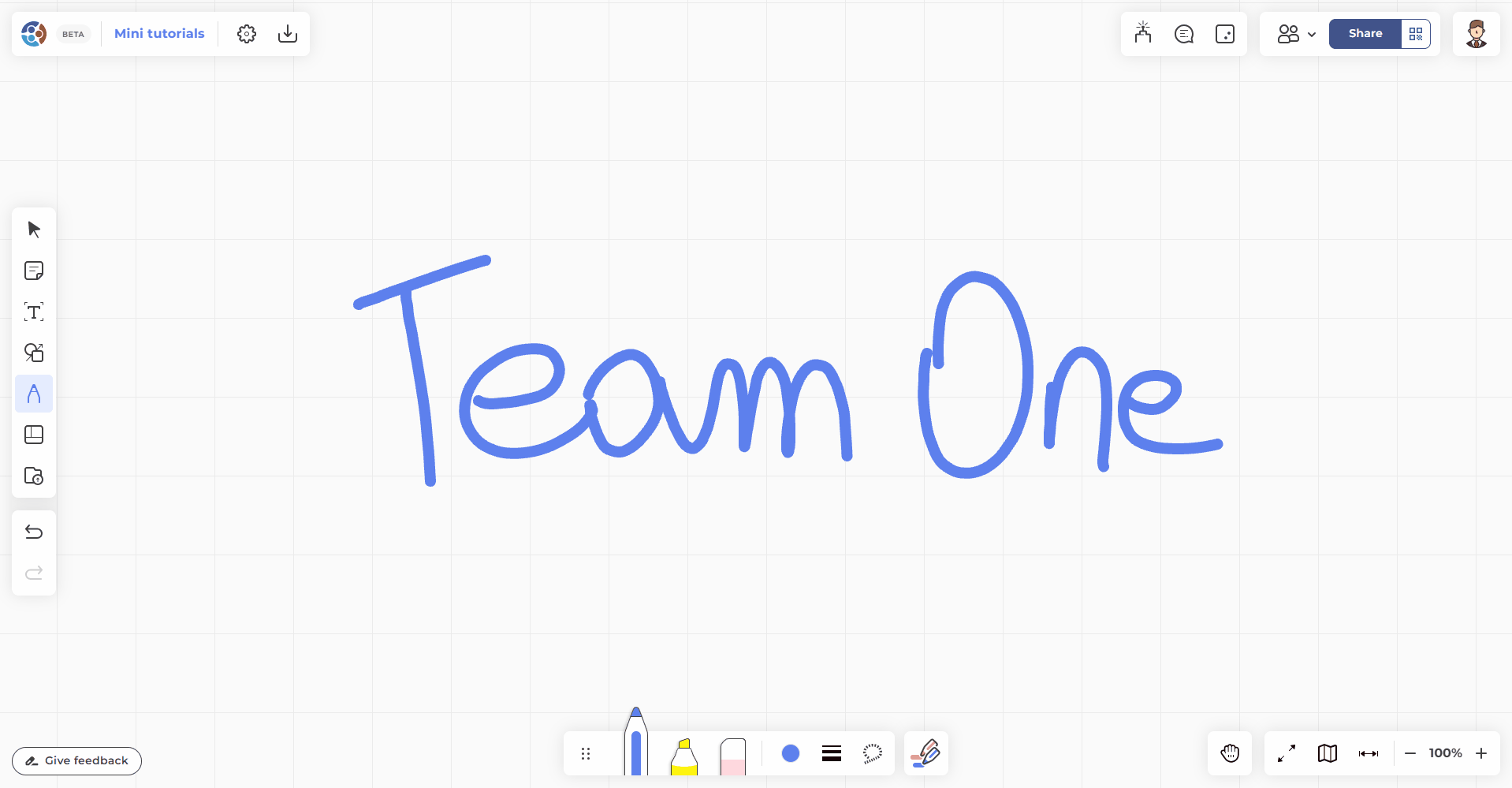 User moves around board using a 2-finger touch gesture.
User moves around board using a 2-finger touch gesture.
Zoom
Zoom around the canvas to more easily navigate around and focus on different sized objects.
| Mouse & keyboard shortcut | Touch gesture |
|---|---|
| Mouse: Scroll wheel Touchpad: Pinch |
Two-finger pinch |
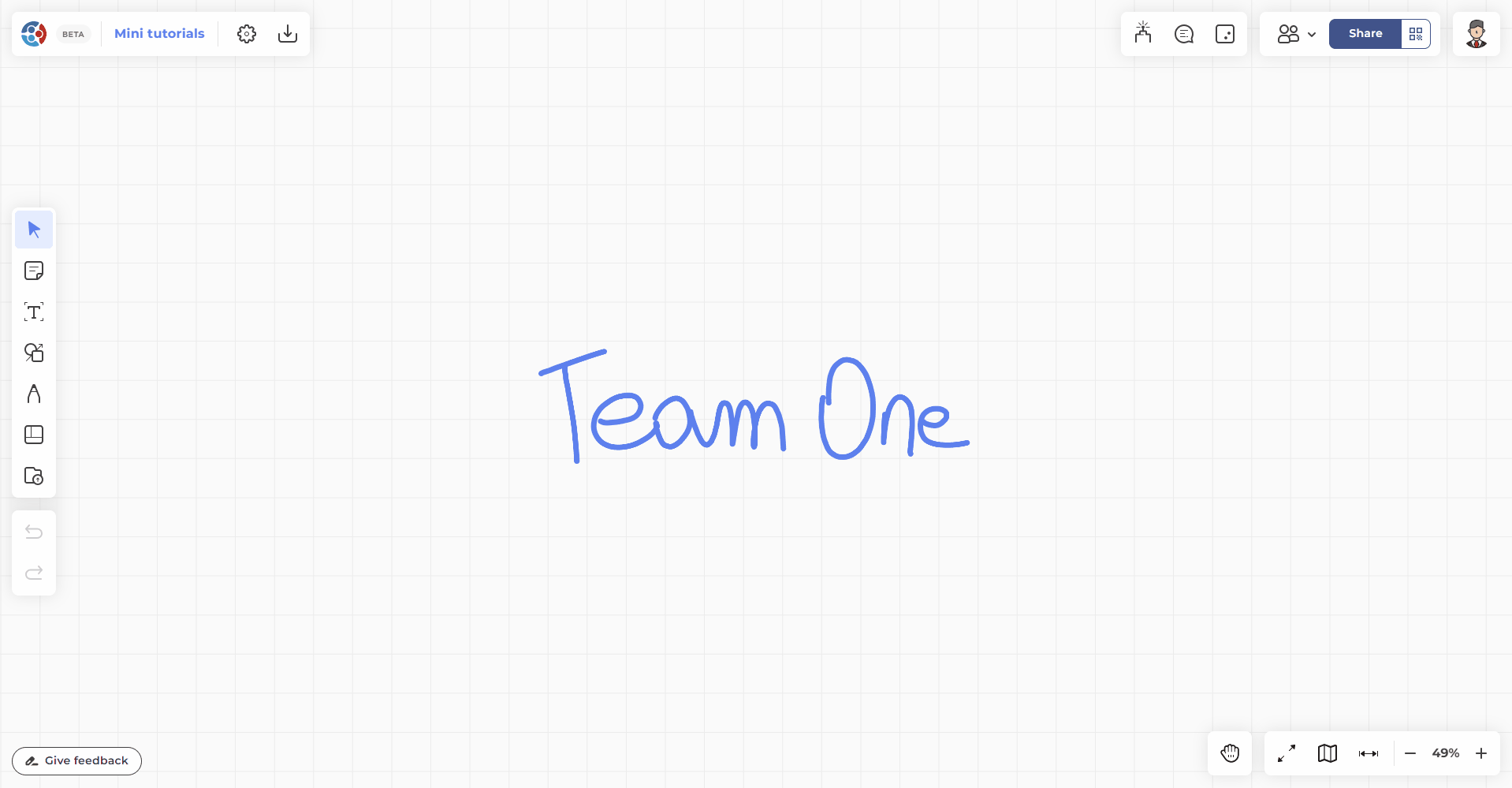 User zooms in and out using a 2-finger pinch gesture.
User zooms in and out using a 2-finger pinch gesture.
Select objects
To select objects, make sure to enable the select tool 
| Mouse & keyboard shortcut | Touch gesture |
|---|---|
| Mouse/touchpad: Left-click an object |
Press an object |
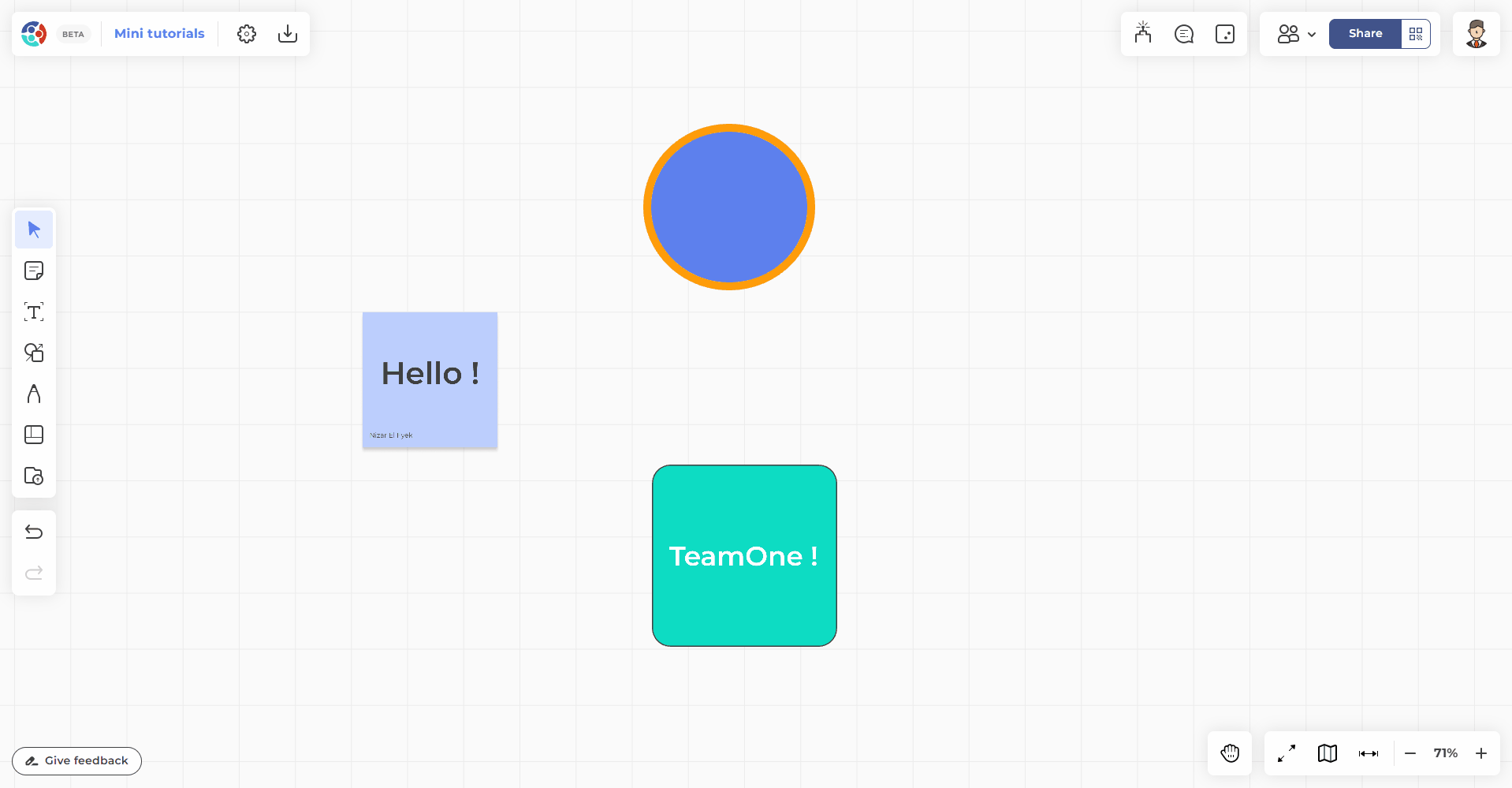 User presses and drags an area over desired objects to select.
User presses and drags an area over desired objects to select.
Resize objects
To resize objects, make sure to enable the select tool 
| Mouse & keyboard shortcut | Touch gesture |
|---|---|
| Mouse/touchpad: Left-click an object's corner + drag |
Press an object's corner + drag |
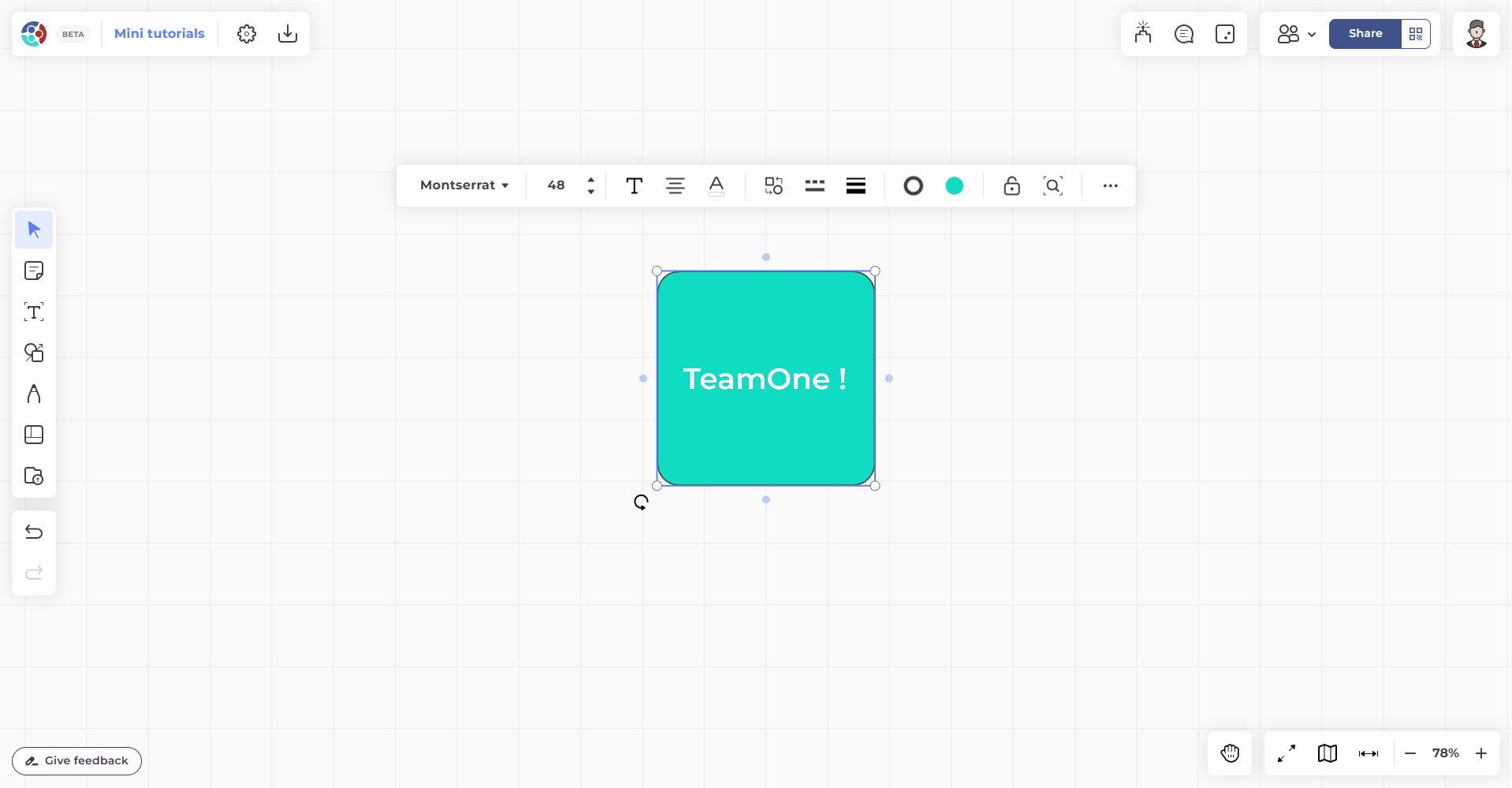 User pinches an object out and in to resize it using a 2-finger touch gesture.
User pinches an object out and in to resize it using a 2-finger touch gesture.
Rotate objects
To rotate objects, make sure to enable the select tool 
| Mouse & keyboard shortcut | Touch gesture |
|---|---|
| Mouse/touchpad: Left-click an object's rotate button + drag |
Press an object's rotate button + drag |
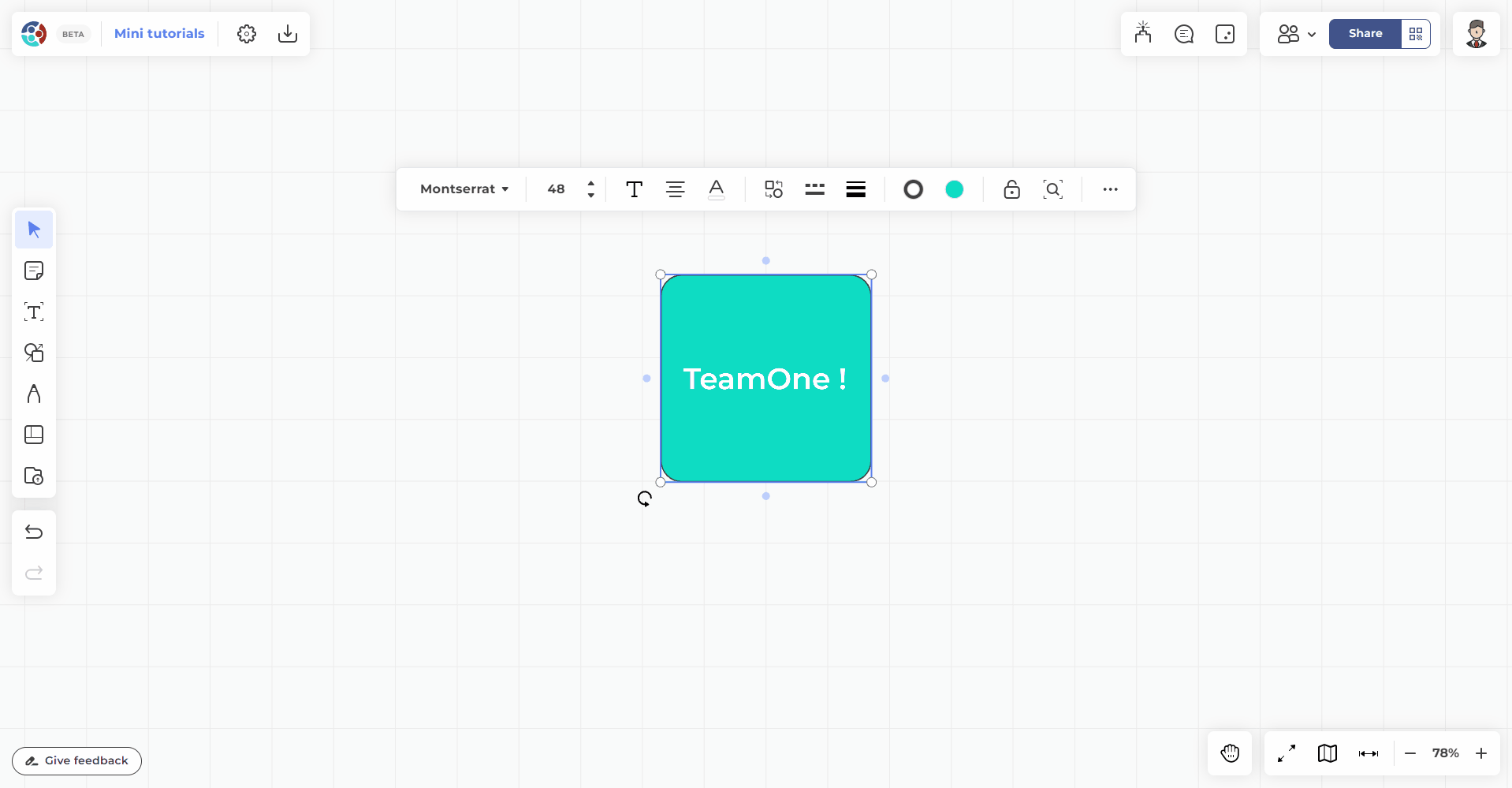 User rotates an objects using a 3-finger touch gesture.
User rotates an objects using a 3-finger touch gesture.
Open quick action menu (touch only)
| Touch gesture |
|---|
| Long press in an empty space of the board |
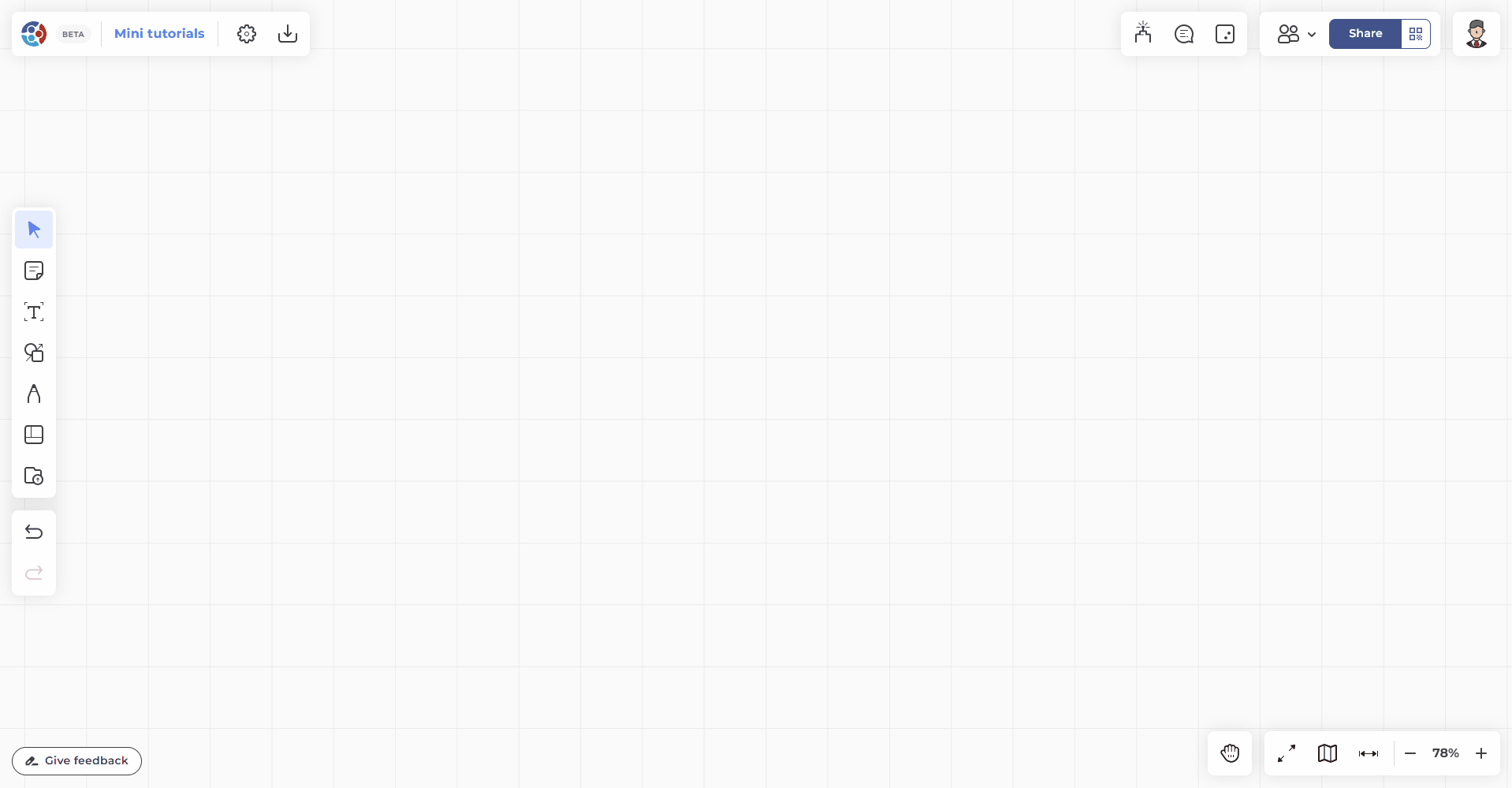 User long presses on an empty space of the board to access a menu. The user then creates a sticky note.
User long presses on an empty space of the board to access a menu. The user then creates a sticky note.
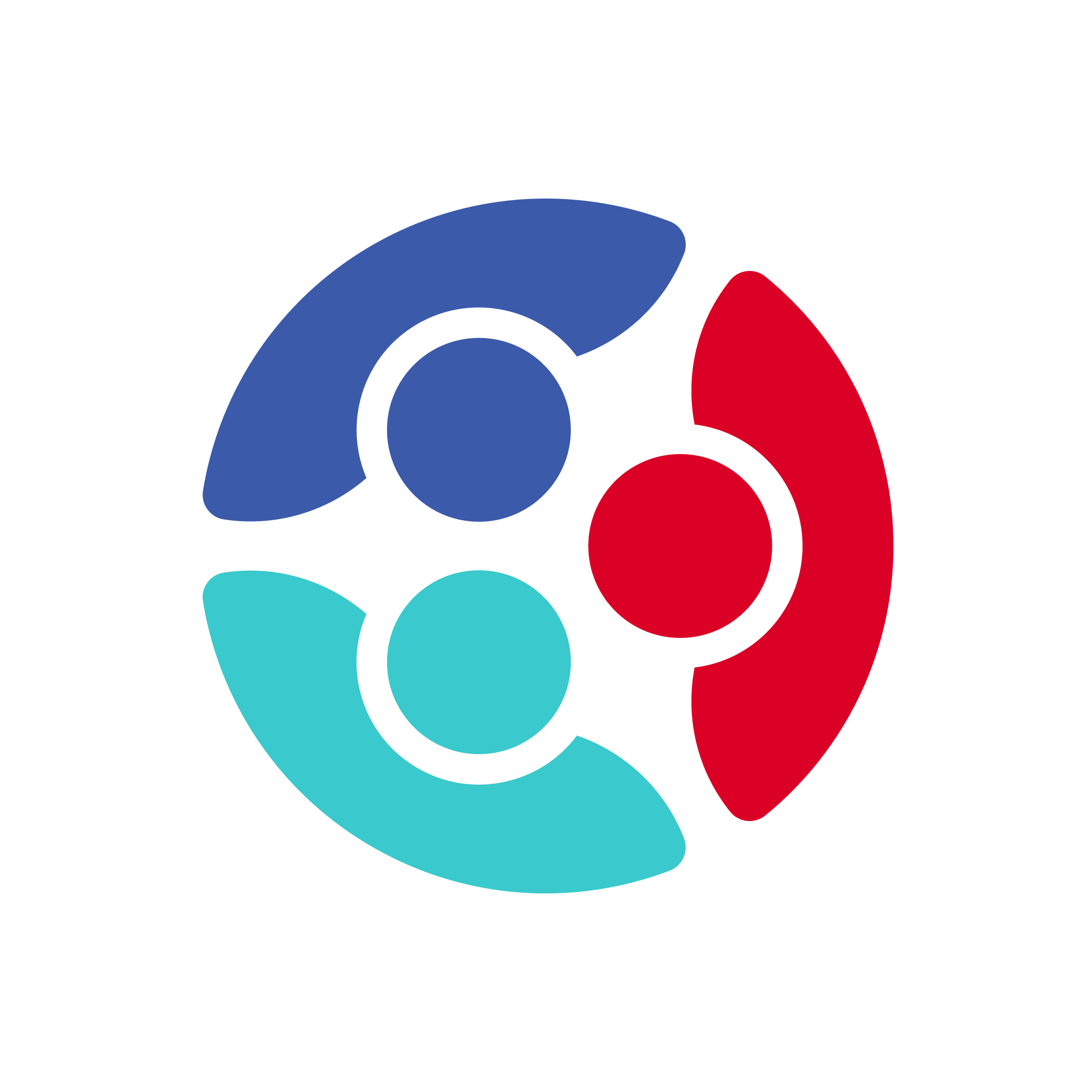
 Home
Home