Transmitir una sesión en vivo
Puedes utilizar la herramienta de Capturar Pantalla para transmitir tu pantalla a servicios de transmisión predefinidos. La funcionalidad de Transmitir en vivo está disponible en myViewBoard Whiteboard para Windows y myViewBoard Whiteboard para Android.
Servicios de transmisión soportados
 YouTube YouTube |
URL de transmisión: rtmps://a.rtmps.youtube.com/live2 Cómo transmitir en vivo en YouTube |
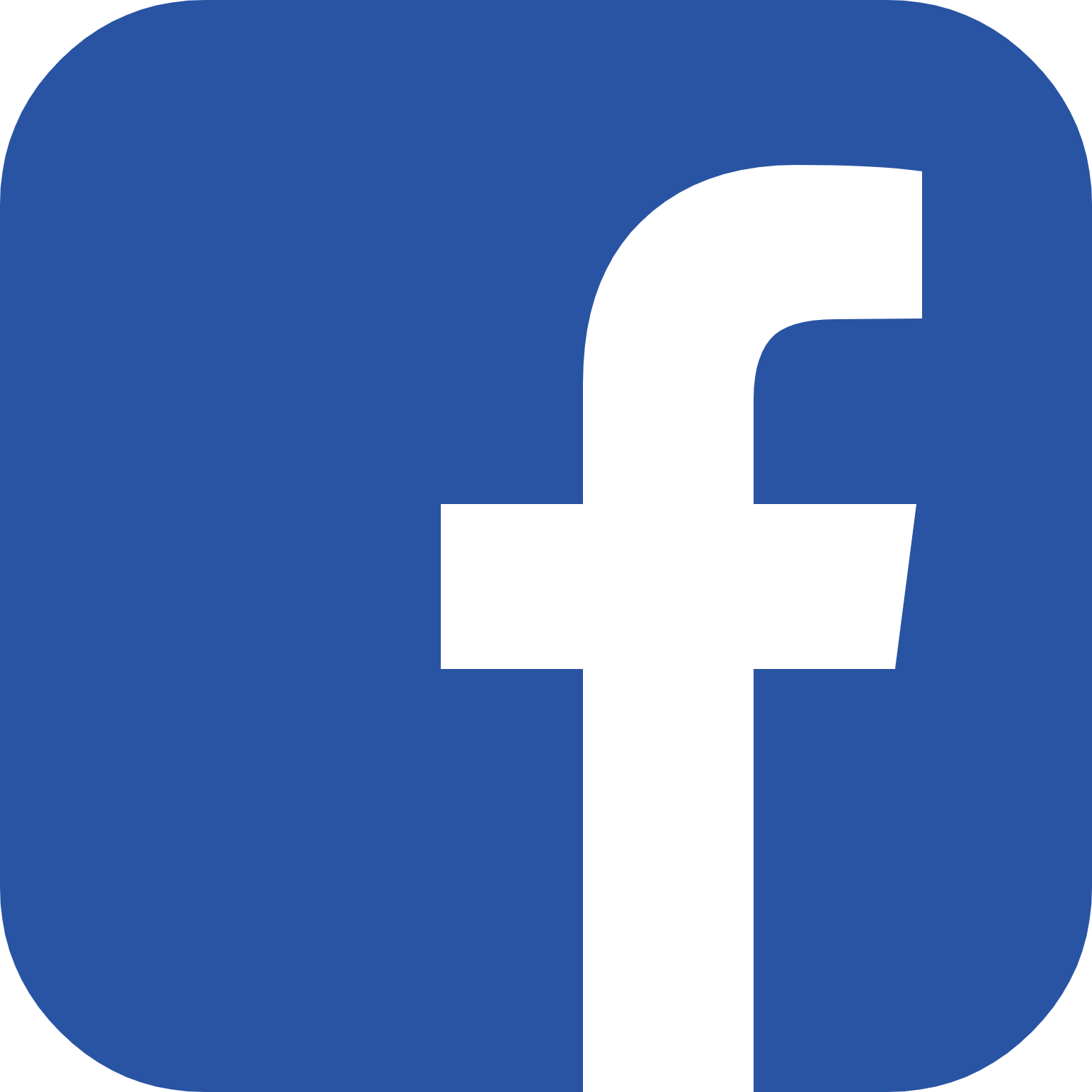 Facebook Live Facebook Live |
URL de transmisión: rtmps://live-api-s.facebook.com:443/rtmp/ Cómo transmitir en vivo en Facebook |
 Twitch Twitch |
URL de transmisión: rtmp://live.twitch.tv/app/ Cómo transmitir en vivo en Twitch |
 Workplace Workplace |
URL de transmisión: rtmps://live-api-s.facebook.com:443/rtmp/ Cómo transmitir en vivo en Workplace |
Requisitos
Lo siguiente es necesario antes de empezar a transmitir en vivo:
- Una cuenta de transmisión que ya esté habilitada para transmitir en vivo. Algunos servicios como YouTube requieren hasta 24 horas después de una solicitud inicial antes de habilitar la función de transmitir en vivo.
- En Whiteboard para Windows, asegúrate la última versión de Whiteboard para Windows esté instalada y funcionando.
- En Whiteboard para Android, asegúrate la aplicación myViewBoard Live esté instalada en tu dispositivo Android.
- Asegúrate de estar transmitiendo desde un ambiente con velocidad y conexión a internet segura y estable.
Conseguir claves de transmisión y URL de las plataformas de transmisión
Antes de iniciar la transmisión, primero debes obtener tu clave y URL de transmisión. Esta información es proveída por los servicios de transmisión a emplear (enlistados anteriormente).
YouTube
- Abre tu navegador e inicia sesión en youtube.com.
- Una vez hayas iniciado, presiona
 en la esquina superior derecha.
en la esquina superior derecha. - En el menú desplegable, presiona
 Transmitir en vivo.
Transmitir en vivo. - En la siguiente página, selecciona Transmitir.
- En la nueva ventana, provee la siguiente información:
- Título
- Visibilidad (Público, No listado o Privado)
- Público (Audiencia)
- Opcional:
- Descripción
- Categoría
- Programar para después
- Miniatura personalizada
- Restricción de edad
- Presionar Crear Transmisión.
- Después de unos segundos, YouTube te proveerá una clave única y URL de transmisión.
Facebook Live
- Abre tu navegador e inicia sesión en facebook.com
- En la sección de Crear Publicación, presiona
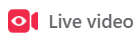 Video en Vivo. Esto te debería de redireccionar a una página con opciones para Transmitir.
Video en Vivo. Esto te debería de redireccionar a una página con opciones para Transmitir. - En la columna de
 Transmitir, haz clic en Seleccionar.
Transmitir, haz clic en Seleccionar. - En el menú de Transmitir en vivo, selecciona el origen de video Software de streaming
 .
. - En la sección de Configuración del software streaming, nota o copia el URL de servidor (ubicado en la Configuración avanzada) y la Clave de transmisión.
Twitch
- Inicia sesión en tu cuenta de Twitch.
- Presiona tu usuario.
- Selecciona el Panel de control del creador en el menú desplegable y luego dirígete a la sección de Configuración.
- Ubica la Clave de transmisión principal.
- Presiona el botón de Copiar para obtener la clave.
Workplace
- Abre tu navegador e inicia sesión en workplace.com.
- En la opción de
.png) Crear, presiona
Crear, presiona 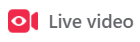 Video en vivo. Esto te debería de redirigir a la página de Transmitir en Workplace.
Video en vivo. Esto te debería de redirigir a la página de Transmitir en Workplace. - Selecciona Crear transmisión.
- En el menú de Configurar transmisión, selecciona el origen de video Software de streaming
 .
.
- En la sección de Configuración del software de streaming, nota o copia el URL del servidor (ubicado en Configuración Avanzada) y la información de Clave de stream.
Empezar a transmitir en myViewBoard Whiteboard
Una vez has obtenido una clave y URL de transmisión, ejecuta myViewBoard Whiteboard e inicia sesión. Para empezar a transmitir, sigue los pasos a continuación:
Windows
- Presiona Captura Pantalla
para abrir la herramienta de Captura de Pantalla.
- Presiona Grabador de Pantalla
.
- Presiona Transmitir en vivo
.
- Provee la siguiente información (Observa los pasos anteriores para cómo obtener esta información):
- Clave de transmisión: Ingresa la clave de transmisión obtenida de tu plataforma de transmisión (enlistadas anteriormente).
- URL de transmisión: Ingresa el URL de transmisión obtenido de tu plataforma de transmisión.
- (Opcional) Selecciona la casilla de Grabar la transmisión para guardar una copia de la transmisión en tu almacenamiento local.
- Presiona
 después de seleccionar la resolución de video deseada.
después de seleccionar la resolución de video deseada. - Presiona
para poner en marcha la transmisión.

Transmitir requiere una Clave de Transmisión y URL de Transmisión.
Android
- Presiona Captura de Pantalla
para abrir la herramienta de Captura de Pantalla.
- Presiona el icono de myViewBoard Live App
 .
. - Selecciona la plataforma de transmisión de la lista y provee lo siguiente:
- Clave de transmisión: Ingresa la clava de transmisión obtenida de tu plataforma de transmisión.
- URL de transmisión: Ingresa el URL de transmisión obtenido de tu plataforma de transmisión.
- (Opcional) Selecciona la casilla de Grabar la transmisión para guardar una copia de la transmisión en tu almacenamiento local.
- Selecciona
 para iniciar la transmisión.
para iniciar la transmisión.
iOS
La función de Transmitir en vivo no se encuentra actualmente soportada para la versión iOS de myViewBoard Whiteboard.
DeleteComparte tu transmisión
YouTube
- Presiona Transmitir en vivo.
- Escoge distribuir el enlace a tu audiencia.
- Toda persona que abra el enlace puede ver tu sesión de myViewBoard Whiteboard. También puedes invitar personas a tu canal de YouTube para que todos los que lo visiten puedan ver la transmisión.
Facebook Live
- En la sección de crear publicación, presiona
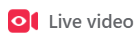 Video en vivo. Esto te debería de llevar a la página de Crear video en vivo.
Video en vivo. Esto te debería de llevar a la página de Crear video en vivo. - Escoge la opción Seleccionar debajo de
 seguido por Transmitir.
seguido por Transmitir.
- La transmisión inicia inmediatamente. Invita personas a visitar tu inicio/página/grupo para ver la transmisión.
Twitch
Después de configurar los ajustes y transmisión, presiona Iniciar transmisión > Transmitir.
DeleteWorkplace
Presiona Crear > Video en vivo en el panel lateral izquierdo y selecciona Crear transmisión > Iniciar transmisión para empezar a transmitir.
DeleteFinalizar una transmisión
Después de terminar la presentación, finaliza la sesión siguiendo los pasos a continuación:
En tu plataforma de transmisión
Facebook Live
Después que finalice la presentación, presiona Finalizar Transmisión en vivo para dar fin a la sesión.
DeleteEn myViewBoard Whiteboard
Para finalizar la transmisión, presiona 
Ver la transmisión al finalizar la sesión
Seleccionando la casilla de Grabar la transmisión antes de empezar la transmisión, te permite guardar una copia de la transmisión en tu almacenamiento local. Este luego puede ser cargado a tu almacenamiento en la nube y distribuido a tus estudiantes. Las plataformas de transmisión también guardan tu transmisión en tu canal o perfil (si la opción ha sido configurada con anterioridad).

 Inicio
Inicio