ViewSonic Originals
ViewSonic Originals 
教育工作者可以在 ViewSonic Originals 網站探索 Originals 內容,下載材料或直接在 Whiteboard 或 Classroom 內啟動材料。
Originals 網站
用戶可以前往 Originals 網站,在首頁上查看最新策劃的內容。
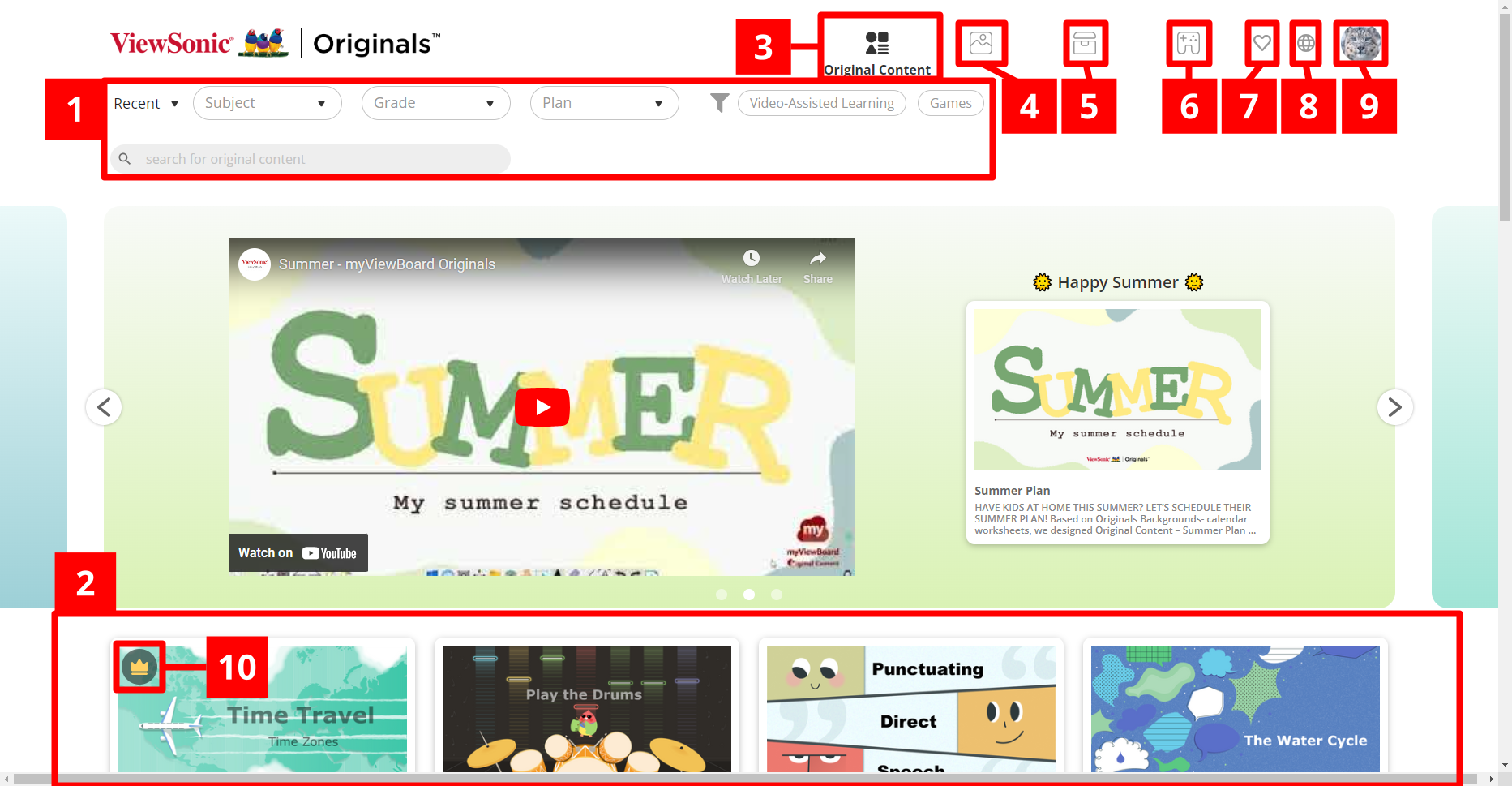 ViewSonic Originals 首頁,各部分突出顯示。(下文詳細說明。)
ViewSonic Originals 首頁,各部分突出顯示。(下文詳細說明。)
Originals 首頁提供以下選項:
- 搜尋欄和過濾器:按 最新和熱門、年級、方案 ( myViewBoard 訂閱)、影片輔助學習 和 遊戲 過濾,或在搜索欄中輸入關鍵字。
- 課程:預設情況下,最新策劃的內容將優先顯示。此部分將在過濾和搜索後更新。
- 原創內容:查看所有 Originals 課程內容。
- 背景:僅瀏覽 Originals 背景。
- 圖形:僅瀏覽 Originals 圖形,如與各種課程相關的單個物件和動畫。
- 遊戲:僅瀏覽 Originals 遊戲,您可以在單獨的瀏覽器視窗中啟動並立即開始玩。
- 收藏夾:查看您收藏的所有 Originals 內容。(需要登入。)
- 語言切換:切換到您偏好的語言。
- 帳號選單:登入/登出。
- 層級圖示:出現圖示表示該內容需要付費 myViewBoard 訂閱。(上圖僅突出顯示一個範例。請參閱下面的部分以獲得完整資訊。)
內容層級
當使用 ViewSonic Originals 時,您可能會注意到某些內容被劃分為不同的層級。內容層級由內容預覽圖片中的圖示表示(見下表)。內容的可使用性由用戶的 myViewBoard 訂閱方案決定。
下表提供了圖示和使用特定 Originals 內容所需的訂閱級別的概述:
.svg) Premium |
Premium 訂閱用戶可以使用: Premium、Pro、Entity、Standard 和 Open Access 內容。 |
 Pro |
Pro 訂閱用戶可以使用: Pro、Entity、Standard 和 Open Access 內容。 |
 Entity |
Entity 訂閱用戶可以使用: Entity、Standard、Open Access 內容,並有選項購買 Premium 內容。 |
| 無圖示 Standard |
myViewBoard Standard 帳號用戶可以使用: Standard 和 Open Access 內容(需要登入)。 |
 Open Access |
未登入的用戶只能使用 Open Access 內容(無需登入)。 (僅適用於背景。) |
要過濾內容,只需打開方案過濾器,然後選擇您的訂閱方案。這樣做,顯示的內容將適合您的訂閱方案。
查看一堂 Originals 課程
用戶確定他們想要進一步了解或使用的 Originals 課程後,有以下選項可用。
網路瀏覽器
首先,通過以下步驟前往課程頁面:
- 前往 ViewSonic Originals 網站。
- 找到您希望使用的課程計劃。
- 進入該課程的頁面。
課程頁面上提供以下選項:
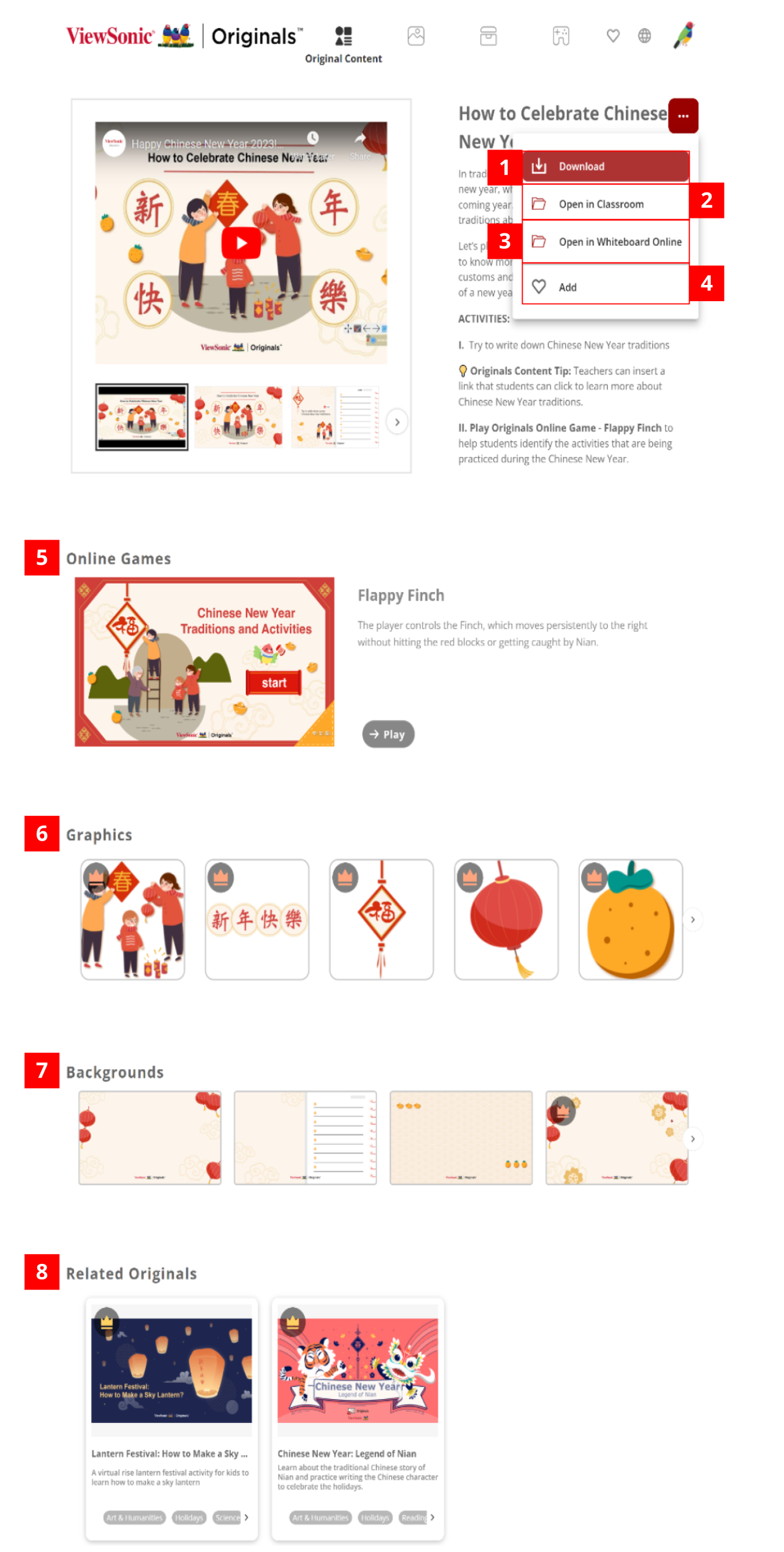 課程選項選單打開,突出顯示選項。(下文詳細說明。)
課程選項選單打開,突出顯示選項。(下文詳細說明。)
- 下載:將此課程以 OLF 文件格式下載,該文件可以在 myViewBoard Whiteboard 或 myViewBoard Classroom 中打開。
- 在 Classroom 中打開:在 myViewBoard Classroom 中啟動此課程。(需要使用 Premium 或 Entity 帳號登入。)
- 在 Whiteboard Online 中打開:在 myViewBoard Whiteboard Online 中啟動此課程。(需要登入。)
- 添加:將此課程添加到您收藏的 Originals 內容中。(需要登入。)
- 線上遊戲:啟動和播放此課程中包含的 Originals 遊戲內容。
- 圖形:下載此課程中使用的單獨材料,如圖示。
- 背景:下載此課程中使用的背景。
- 相關 Originals:查看與您正在查看的課程內容相關的其他課程。
Whiteboard
Originals 課程可以在瀏覽 myViewBoard Whiteboard 的內建式瀏覽器、百寶箱或文件管理器時上傳到用戶當前的畫布會話中。
透過以下步驟前往課程頁面:
- 打開 myViewBoard Whiteboard。
- 通過以下選項之一訪問 Originals 內容:
- 按
在主工具欄上打開內建式瀏覽器。
- 在瀏覽器的首頁上,按
(位於頁面頂部)。
- 在瀏覽器的首頁上,按
- 按
在主工具欄上打開文件管理器。
- 按
打開課程文件。
- 按
在內建式瀏覽器上打開 Originals 網站。
- 按
- 按
- 找到您希望使用的課程計劃。
- 進入該課程的頁面。
課程頁面上提供以下選項:
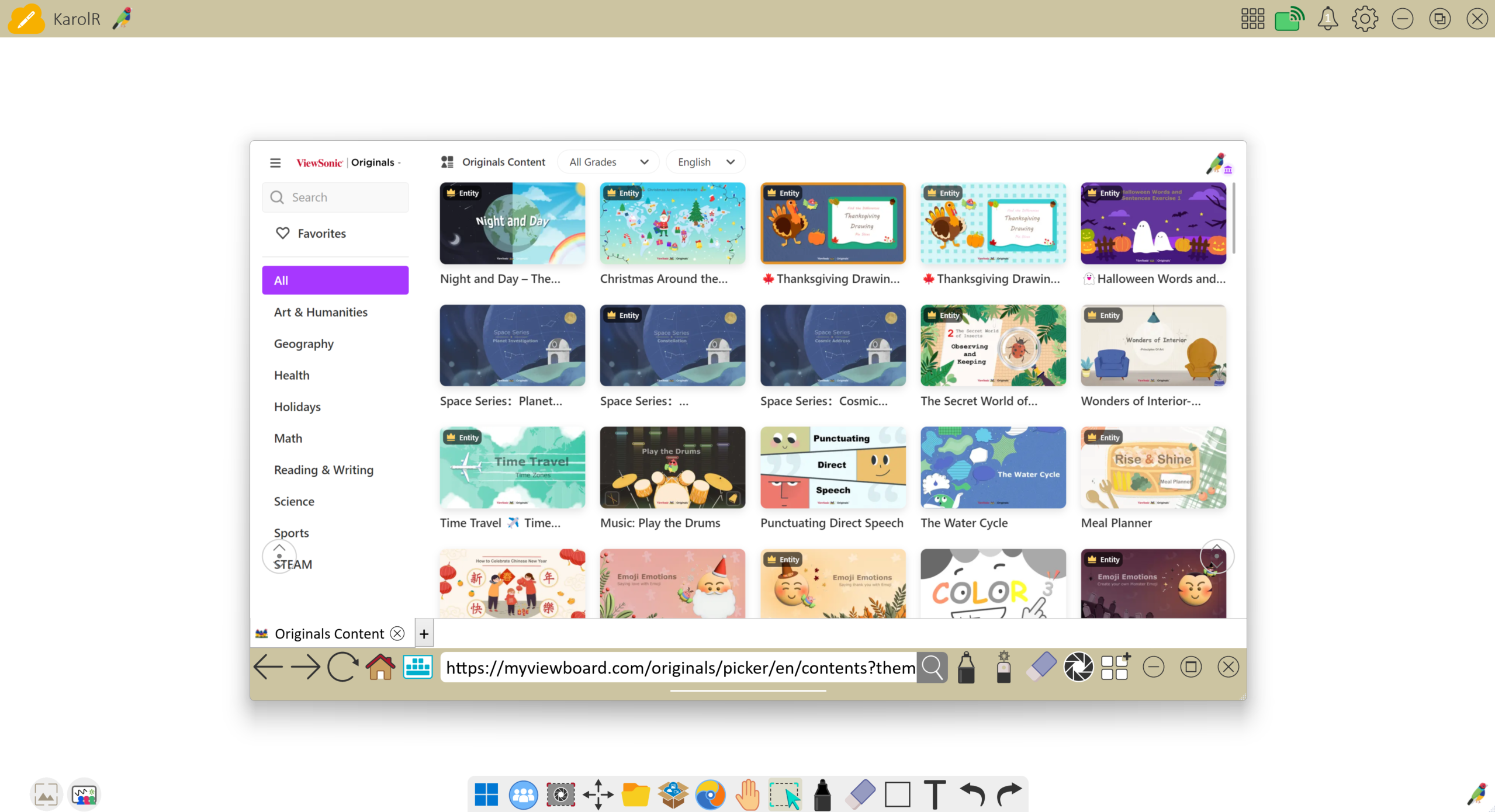 透過文件管理器前往的 Originals 課程 (b),按年級、語言和科目提供。
透過文件管理器前往的 Originals 課程 (b),按年級、語言和科目提供。
- 應用:將此課程直接添加到您的畫布上。
- 線上遊戲:預覽此課程中包含的 Originals 遊戲內容。
- 圖形:瀏覽此課程中使用的單個材料,如圖示。
- 背景:瀏覽此課程中使用的背景。將圖像匯入到您的畫布上。(了解更多。)
- 相關 Originals:查看與您正在查看的課程內容相關的其他課程。
按照以下步驟使用資源:
- 打開 Whiteboard。
- 按
打開百寶箱。
- 在百寶箱中,按
。
- 內建式瀏覽器中將打開一個資源彈出視窗。
- 使用搜尋和過濾選項根據類型和語言查找資源。
- 按下所需資源將其匯入到畫布上。
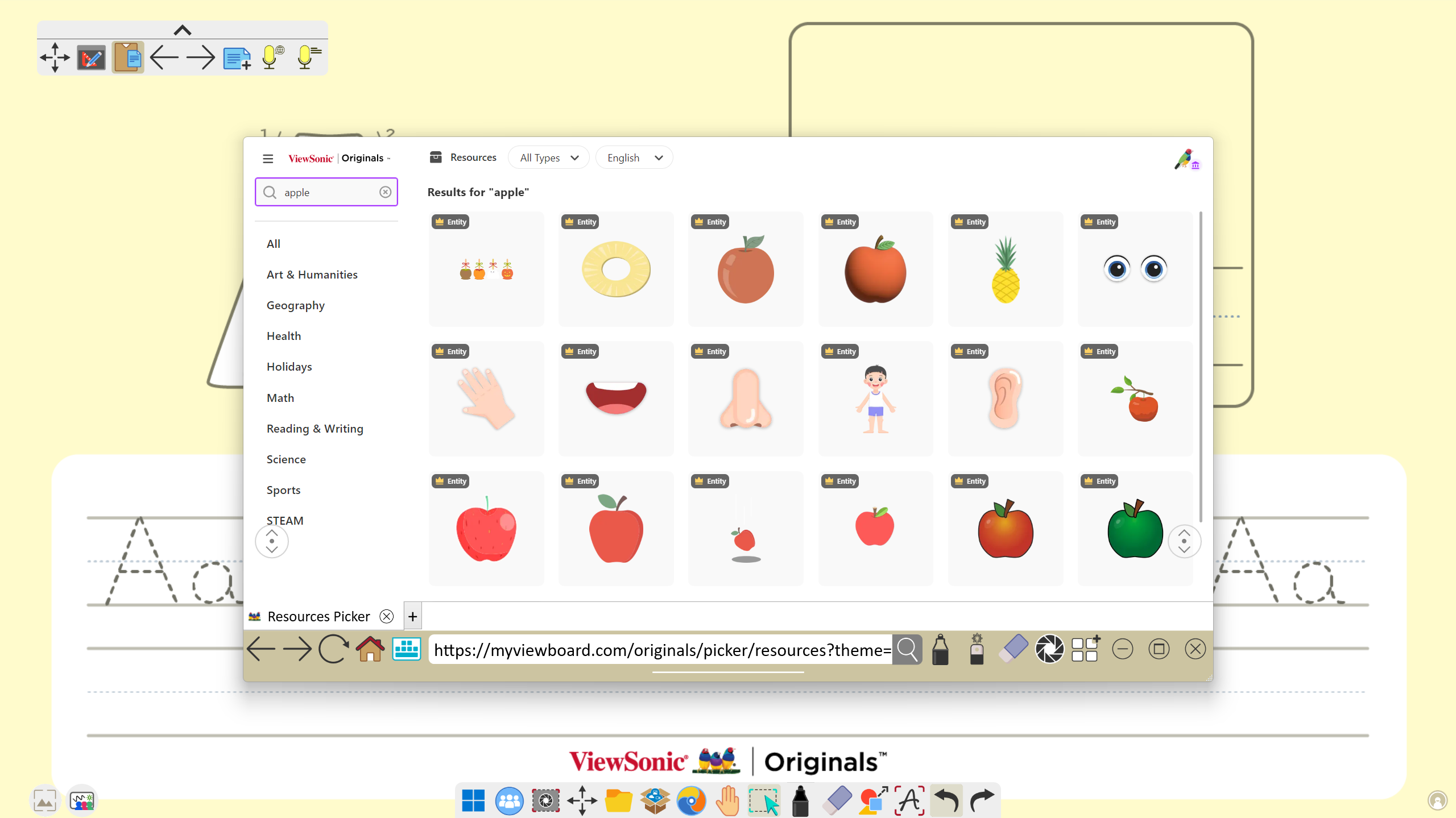 ViewSonic Originals 資源選擇器彈出視窗在內建式瀏覽器中展示搜尋結果 'apple'。
ViewSonic Originals 資源選擇器彈出視窗在內建式瀏覽器中展示搜尋結果 'apple'。
收藏內容
在查看課程或背景時,用戶可以收藏內容,並在收藏夾頁面輕鬆找到這些內容。
只需在查看內容時按下添加按鈕,即可將其添加到您的收藏夾列表中。
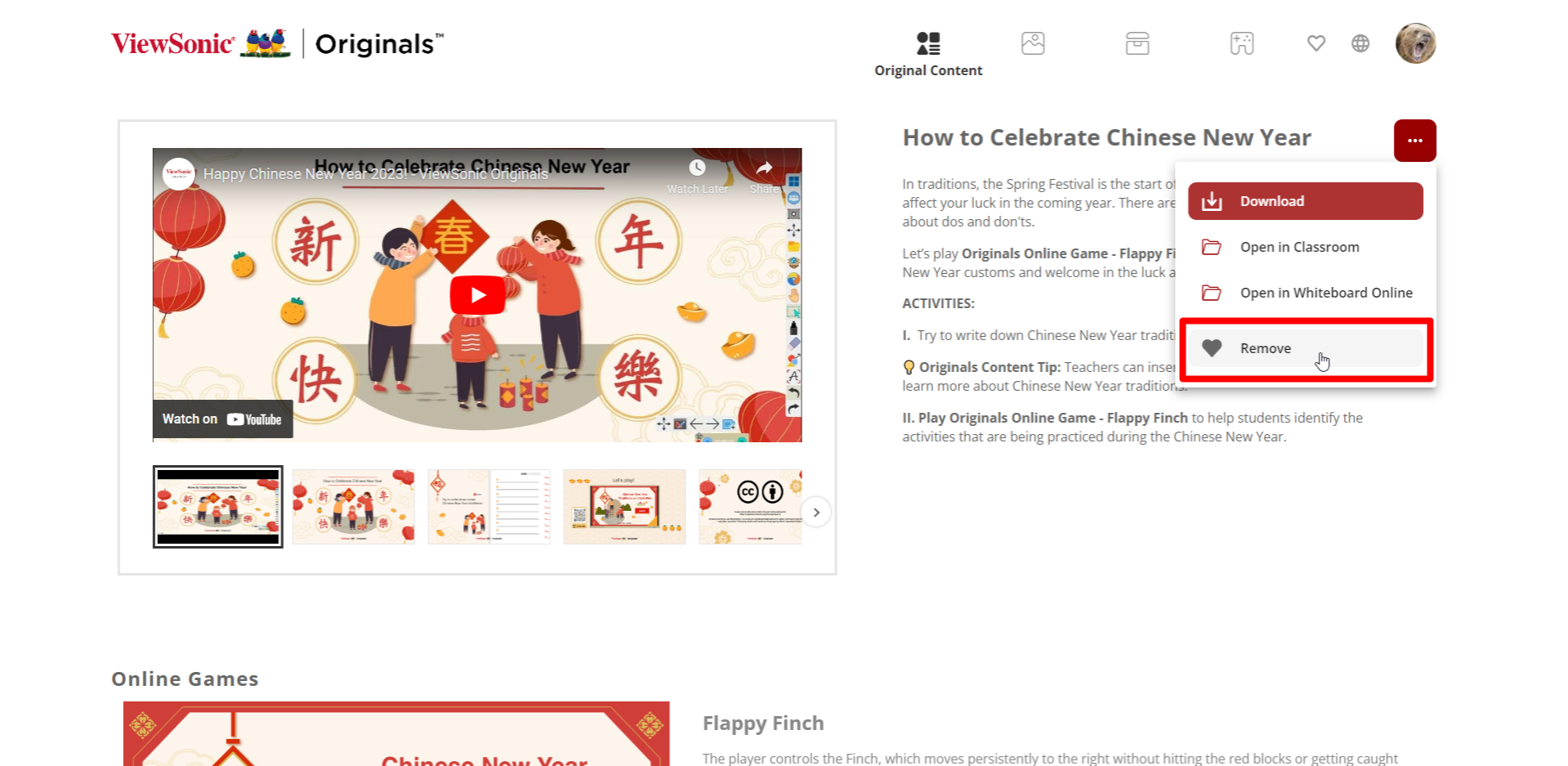 用戶按下後的添加按鈕(現在顯示為刪除)在課程頁面上。
用戶按下後的添加按鈕(現在顯示為刪除)在課程頁面上。
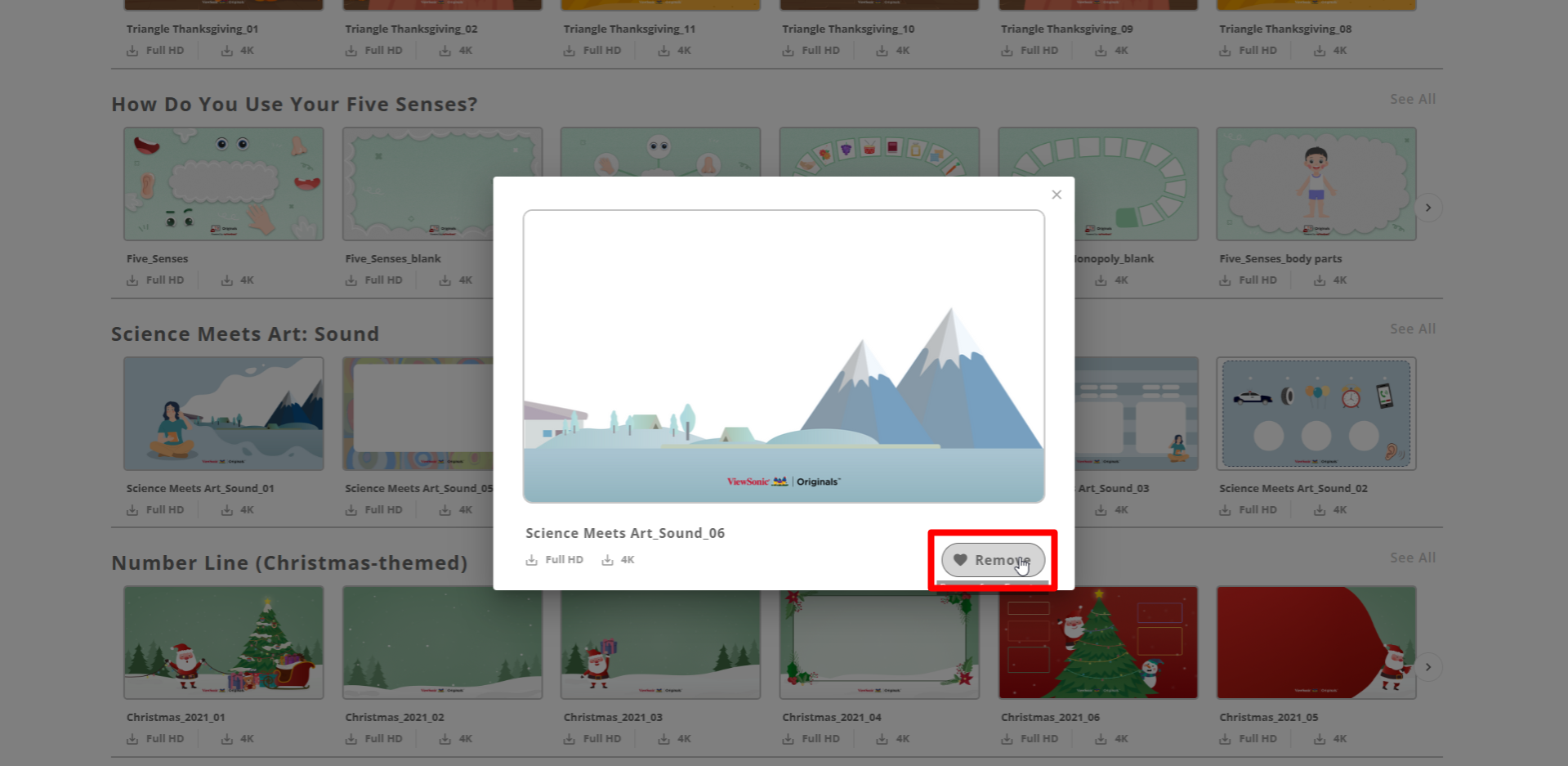 用戶按下後的添加按鈕(現在顯示為刪除)在背景圖像上。
用戶按下後的添加按鈕(現在顯示為刪除)在背景圖像上。
添加內容後,內容將出現在收藏夾頁面上。收藏夾頁面包含 Originals 內容和背景的部分。
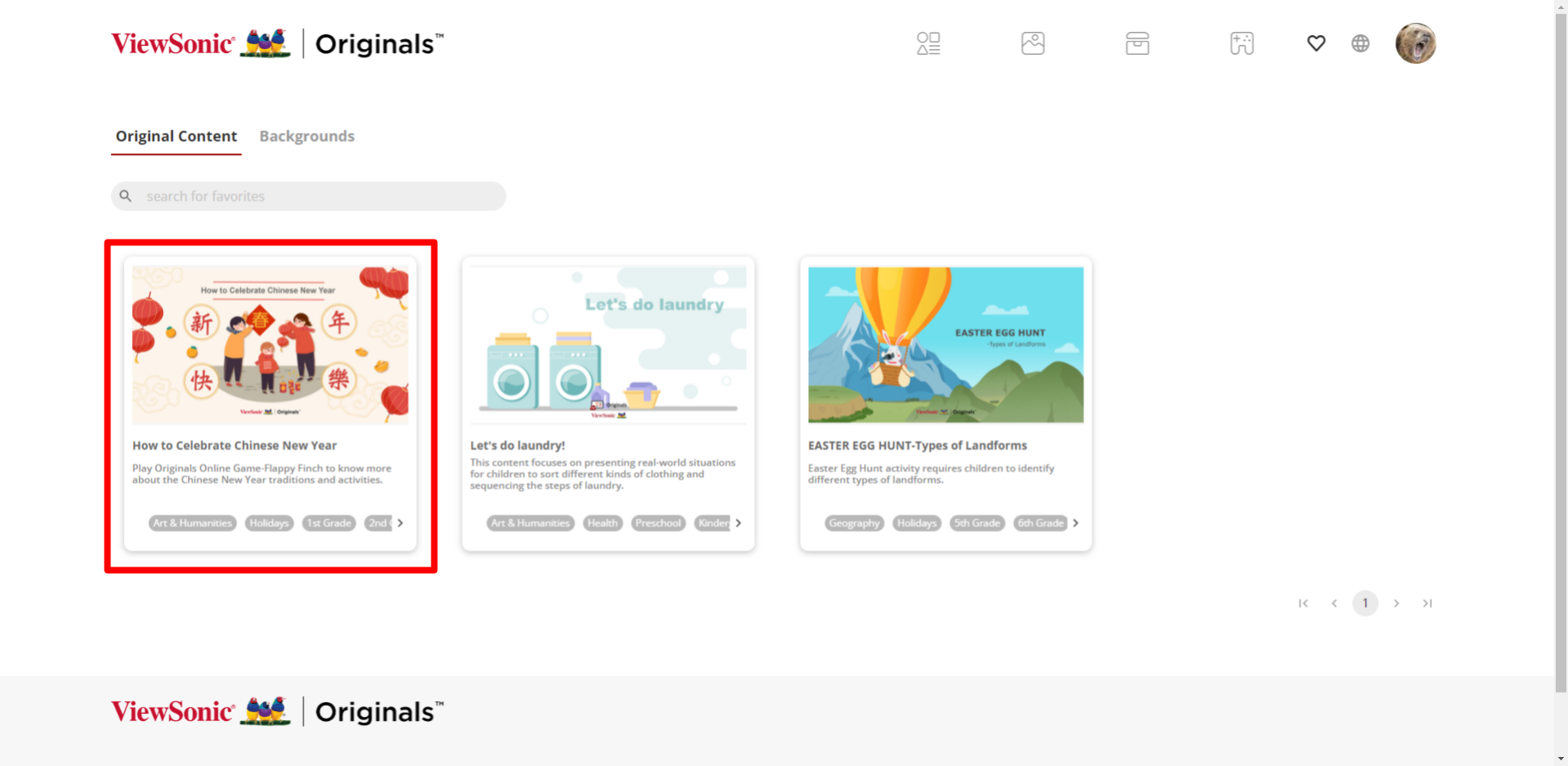 上圖中的相應課程現在出現在收藏夾頁面的 Originals 內容標籤下。課程被突出顯示。
上圖中的相應課程現在出現在收藏夾頁面的 Originals 內容標籤下。課程被突出顯示。
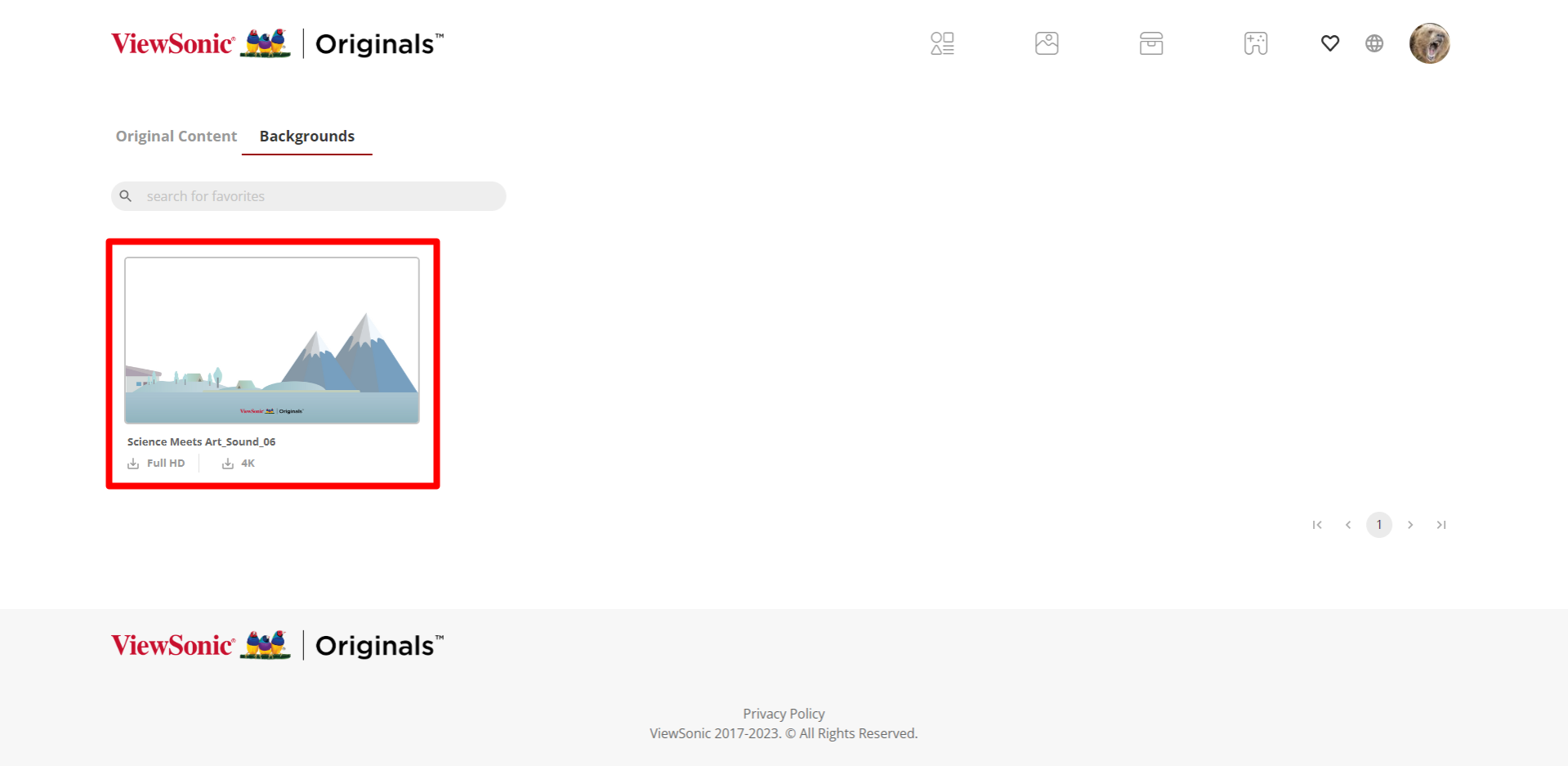 上圖中的相應背景現在出現在收藏夾頁面的背景標籤下。背景被突出顯示。
上圖中的相應背景現在出現在收藏夾頁面的背景標籤下。背景被突出顯示。
在本機硬碟中打開一堂 Originals 課程
如果您已將 Originals OLF 文件保存到您的本機硬碟上,可以透過文件管理器打開您的本機硬碟中的 OLF 文件或透過匯入文件來打開課程。
如果您尚未下載所需的 Originals OLF 文件,

 首頁
首頁