Thư viện bài giảng ViewSonic Originals
Kho thư viện bài giảng miễn phí được sắp xếp theo môn học và dành cho từng khối lớp
ViewSonic Originals là một kho thư viện bài giảng trực tuyến dành cho người dùng myViewBoard Whiteboard và lớp học ảo myViewBoard Classroom. Các bài giảng được phân chia theo từng môn học và khối lớp bao gồm nhiều nội dung đa dạng và phong phú như: tài liệu, trò chơi tương tác..
Người dùng có thể truy cập các bài mẫu này tại trang chủ ViewSonic Originals và có thể tải về để sử dụng trên Whiteboard hoặc lớp học ảo Classroom.
Trang chủ thư viện bài giảng Originals
Người dùng có thể truy cập trang chủ ViewSonic Originals và tải về các bài giãng mẫu mong muốn.
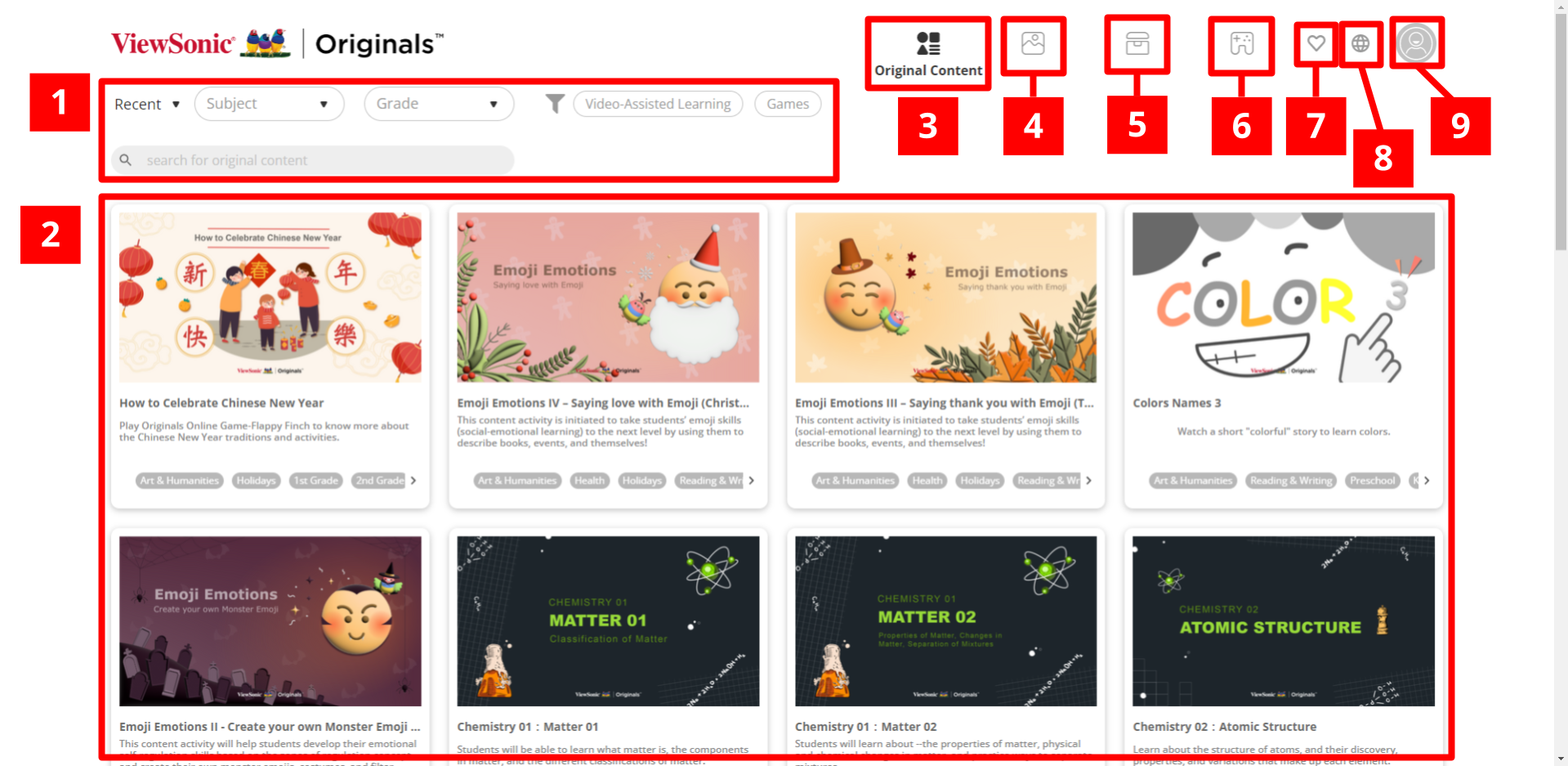 Trang chủ thư viện bài giảng Original với các nội dung phong phú.
Trang chủ thư viện bài giảng Original với các nội dung phong phú.
Hướng dẫn sử dụng và tài về các bài giảng mẫu trên trang ViewSonic Originals:
- Thanh tìm kiếm và bộ lọc: Bộ lọc gồm các tùy chọn như mới đây, khối lớp, bài giảng có kèm video và trò chơi tương tác hoặc người dùng có thể sử dụng các từ khóa để tìm kiếm trên thanh tìm kiếm.
- Bài học: Ở chế độ mặc định, các bài giảng mới nhất sẽ được ưu tiên hiển thị đầu tiên. Sau khi người dùng sử dụng bộ lọc tìm kiếm, các bài giảng mới nhất sẽ được hiển thị tương ứng.
- Bài giảng Original: Hiển thị tất cả bài giảng Original.
- Hình nền: Chỉ hiển thị các nội dung hình nền.
- Đồ họa: Hiển thị các đồ họa bao gồm hình ảnh, hình động liên quan đến môn học.
- Trò chơi: Hiển thị các trò chơi tương tác.
- Yêu thích: Xem các bài giảng yêu thích (yêu cầu đăng nhập).
- Ngôn ngữ: Tùy chọn các ngôn ngữ khác nhau.
- Tài khoản: Đăng nhập/ Đăng xuất.
Hướng dẫn mở bài giảng mẫu Originals
Sau khi tìm kiếm thành công bài giảng mẫu phù hợp, người dùng làm theo các bước sau để sử dụng:
Trình duyệt Internet
Truy cập kho bài giảng mẫu Original qua trình duyệt:
- Mở trang chủ ViewSonic Originals.
- Tìm kiếm bài giảng.
- Thêm bài giảng vào bảng viết.
Các bước để thêm bài giảng vào bảng viết:
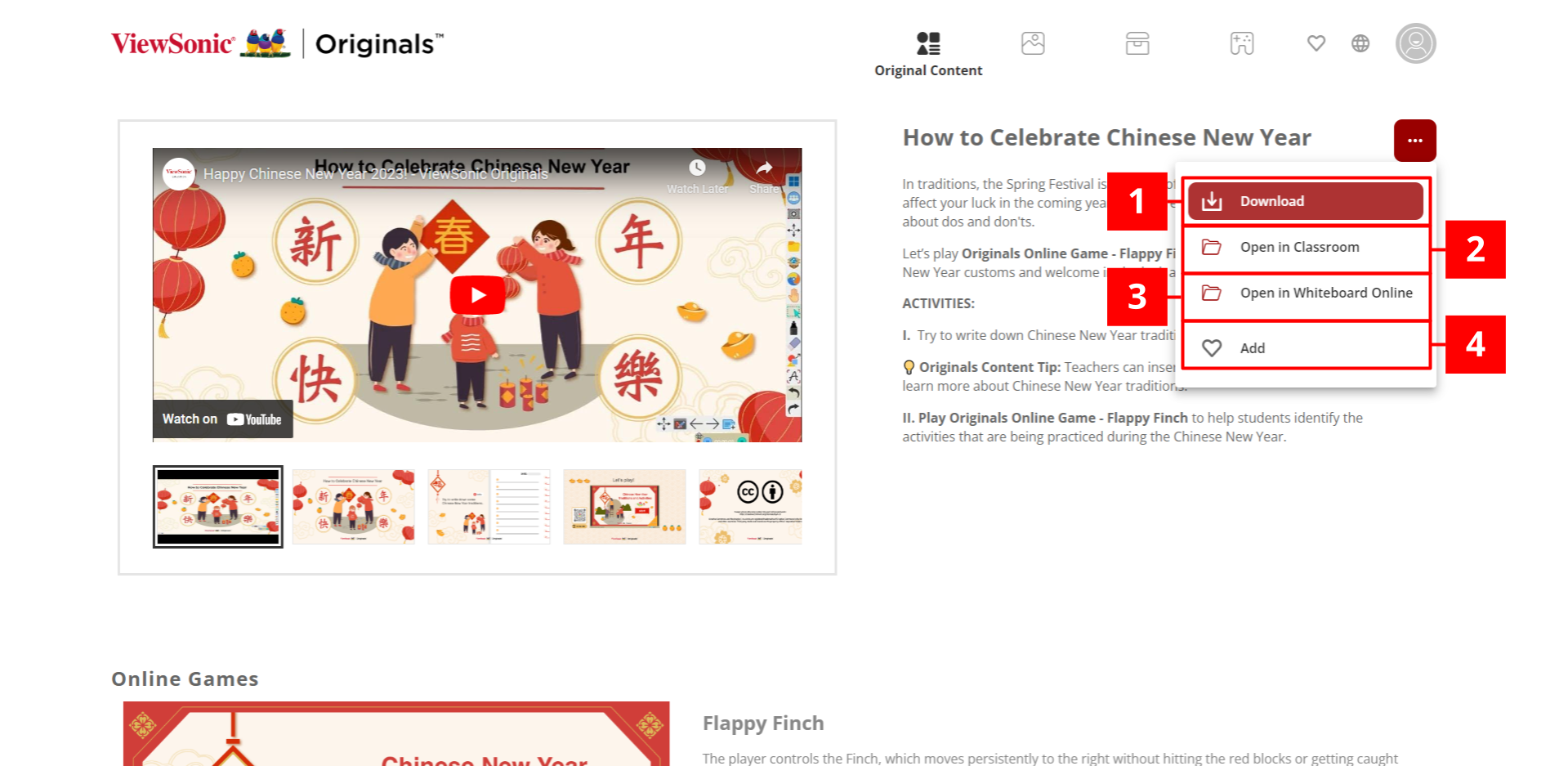
- Tải về: Tải về bài giảng ở định dạng OLF và người dùng có thể mở trong myViewBoard Whiteboard hoặc myViewBoard Classroom.
- Mở trong lớp học ảo Classroom: mở bài giảng trong myViewBoard Classroom (yêu cầu sử dụng tài khoản Premium or Tổ Chức).
- Mở trongWhiteboard Online: mở bài giảng trong in myViewBoard Whiteboard online (yêu cầu đăng nhập).
- Thêm: Thêm bài giảng này vào nội dung yêu thích (yêu cầu đăng nhập).
- Trò chơi trực tuyến: các trò chơi tương tác áp dụng trong bài học.
- Đồ họa: tải về các hình đồ họa để xây dựng bài giảng bao gồm: hình ảnh, hình động, biểu tượng..
- Hình nền: tải về hình nền cho bảng viết.
- Bài giảng tương tự: Xem các bài giảng liên quan được đề xuất.
Trình duyệt tích hợp trong Whiteboard
Bài giảng mẫu có thể thêm trực tiếp lên bàng viết của người dùng từ trình duyệt tích hợp trong myViewBoard Whiteboard. Thêm bài giảng mẫu lên bảng viết như sau:
- Mở myViewBoard Whiteboard.
- Chọn
trên thanh công cụ chính.
- Trên trang chủ của trình duyệt, chọn ViewSonic Originals
.
- Tìm kiếm bài giảng.
- Thêm bài giảng vào bảng viết.
Các tùy chọn trong bài giảng mẫu:
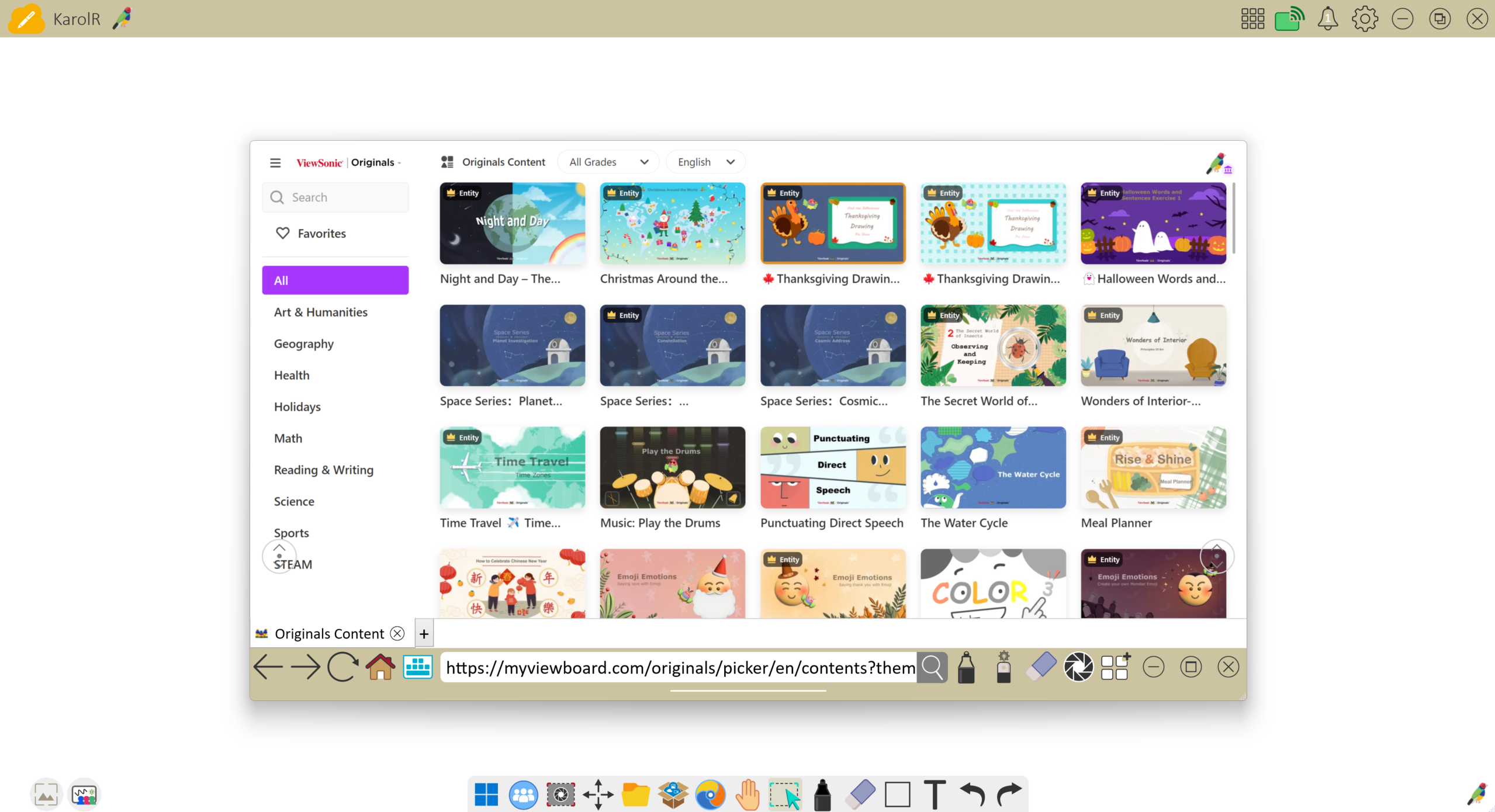
- Áp dụng: thêm bài giảng này lên bảng viết.
- Trò chơi trực tuyến: các trò chơi tương tác áp dụng trong bài học.
- Đồ họa: tải về các hình đồ họa để xây dựng bài giảng bao gồm: hình ảnh, hình động, biểu tượng..
- Hình nền: tải về hình nền cho bảng viết.
- Bài giảng tương tự: Xem các bài giảng liên quan được đề xuất.
Bài giảng yêu thích
Trong khi đang xem một bài giảng hoặc hình nền, người dùng có thể thêm các nội dung này vào danh sách yêu thích để truy cập nhanh sau đó.
Nhấn vào nút Thêm và chọn thêm vào danh sách yêu thích.
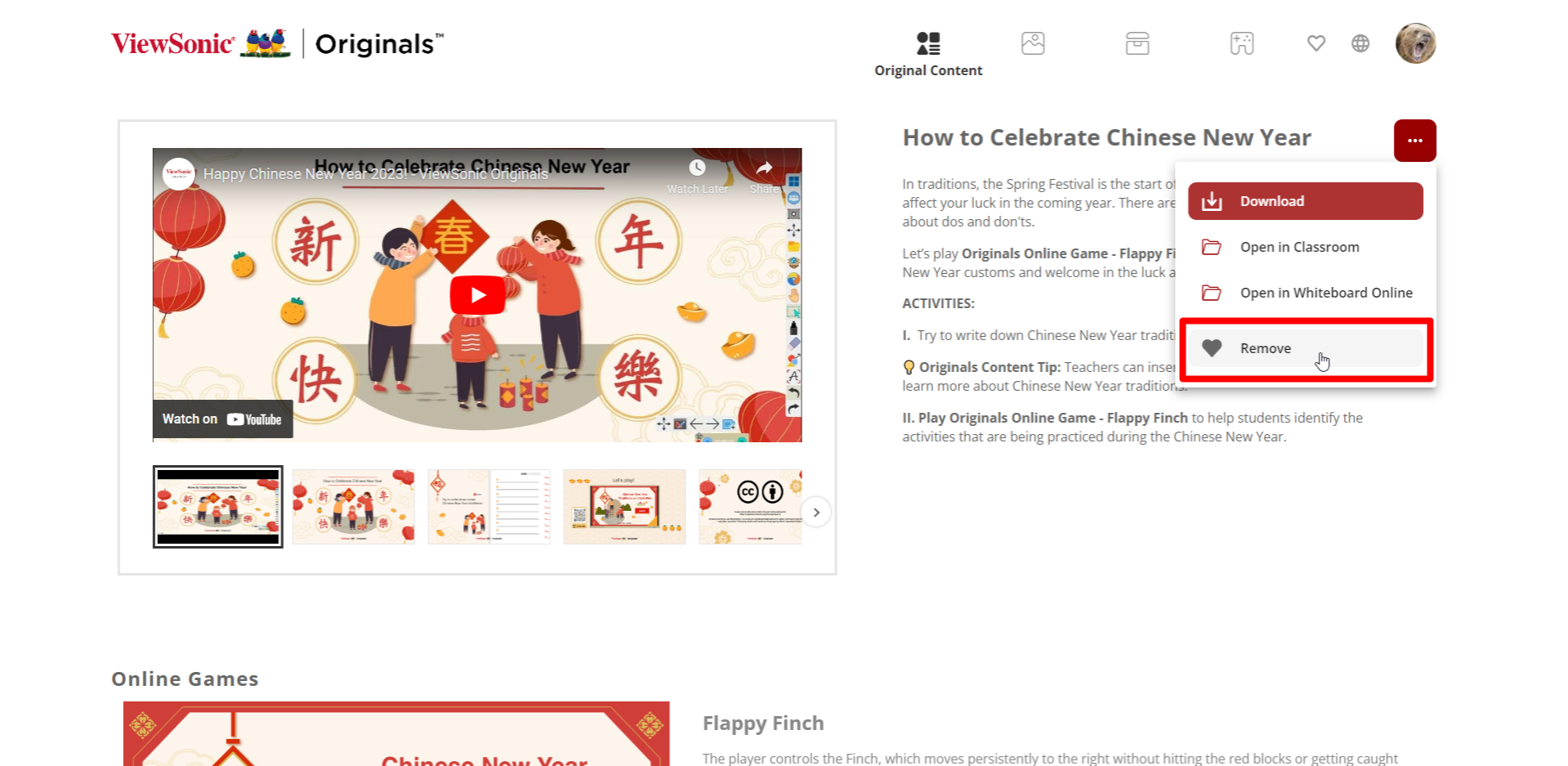 Sau khi ấn nút Thêm người dùng sẽ thấy bài giảng hiển thị như sau (ấn nút Xóa nếu muốn xóa nội dung khỏi danh sách Yêu Thích).
Sau khi ấn nút Thêm người dùng sẽ thấy bài giảng hiển thị như sau (ấn nút Xóa nếu muốn xóa nội dung khỏi danh sách Yêu Thích).
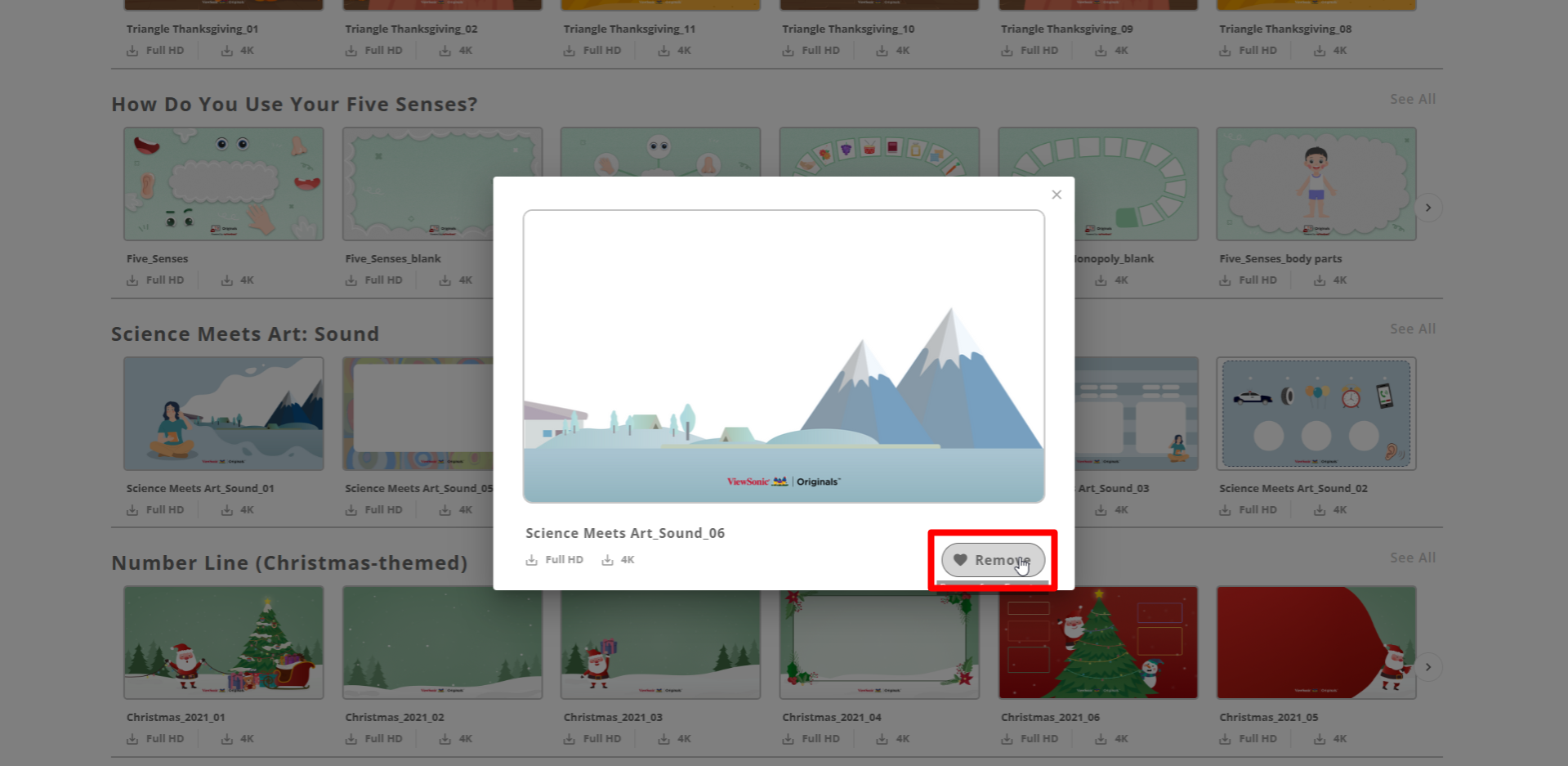 Sau khi ấn nút Thêm người dùng sẽ thấy hình nền hiển thị như sau (ấn nút Xóa nếu muốn xóa nội dung khỏi danh sách Yêu Thích).
Sau khi ấn nút Thêm người dùng sẽ thấy hình nền hiển thị như sau (ấn nút Xóa nếu muốn xóa nội dung khỏi danh sách Yêu Thích).
Sau khi thêm, nội dung sẽ được thêm vào trang Yêu Thích.
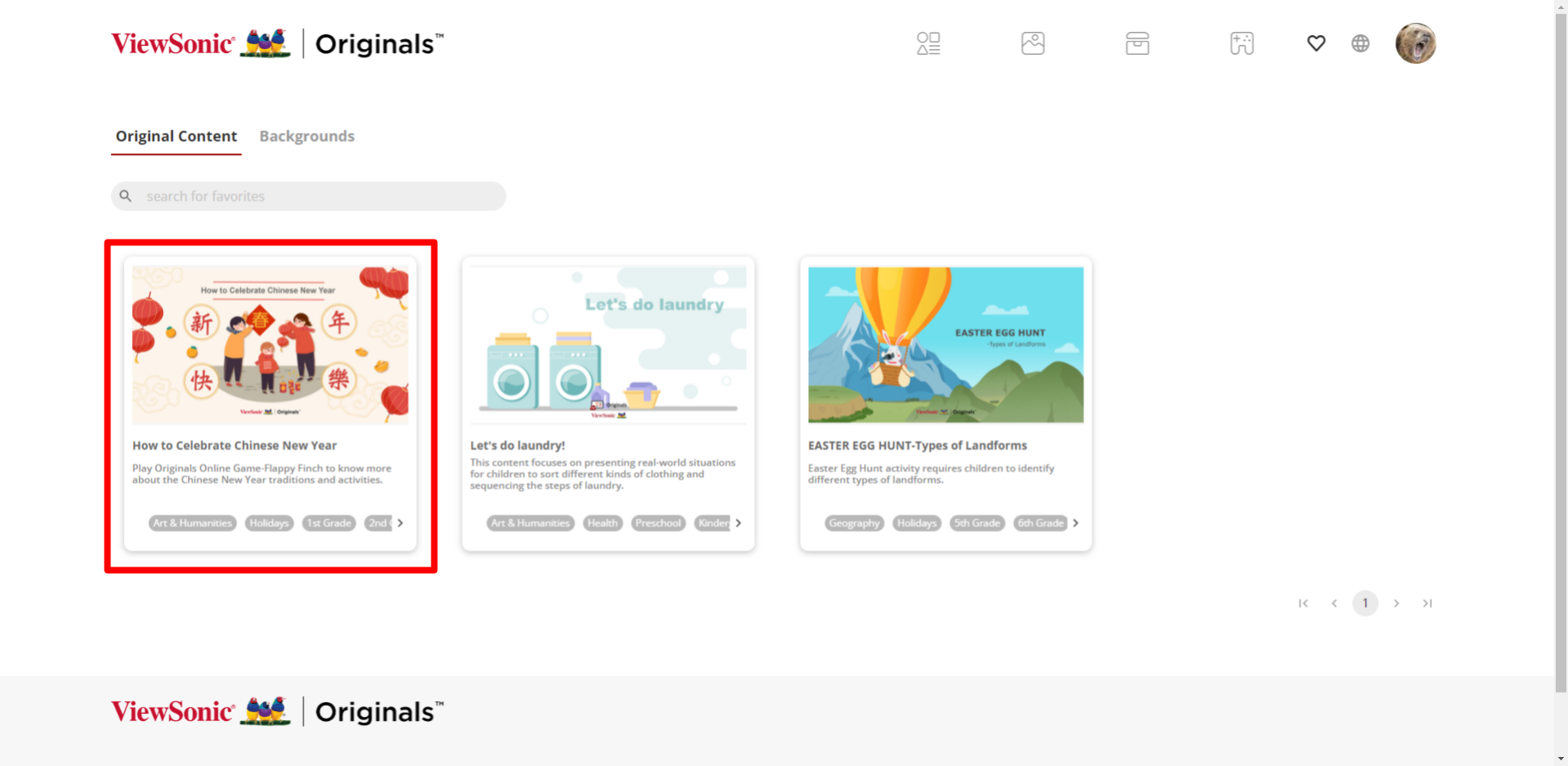
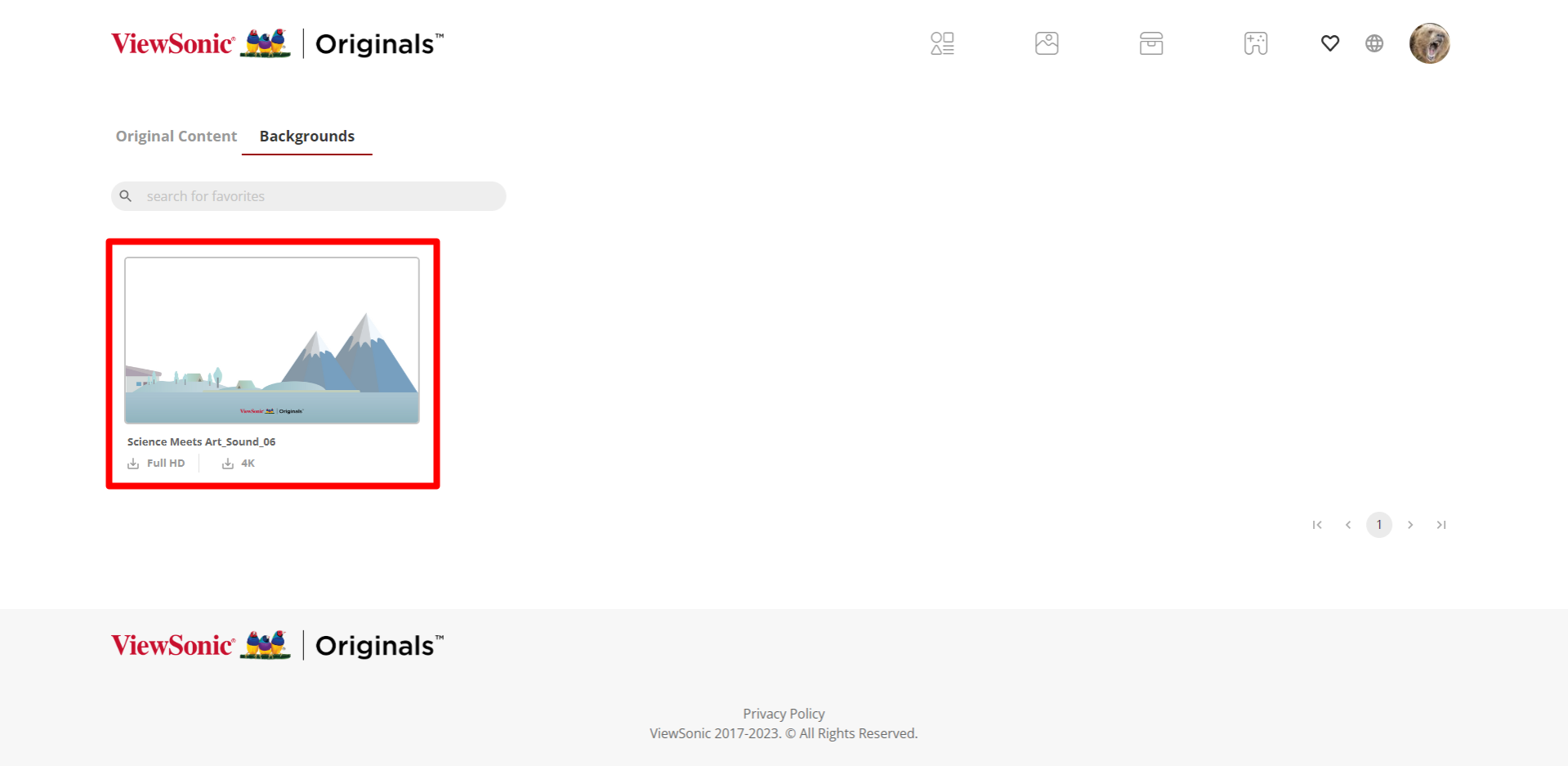
Mở bài giảng Original
Sau khi tải về tệp tin OLF từ trang chủ thư viện bài giảng Original, mở bài giảng qua Quản Lý Tệp Tin hoặc bằng cách thêm tệp tin khi sử dụng thiết bị cá nhân.
Một cách khác để mở thư viện bài giảng này,người dùng có thể sử dụng trình duyệt tích hợp trong myViewBoard. Chi tiết các bước có thể tham khảo dưới đây:
Windows
- Mở myViewBoard Whiteboard.
- Mở
trong thanh công cụ chính.
- Trên trang chủ, chọn biểu tượng ViewSonic Original
.
- Trên trang chủ của thư viện bài giảng, tìm kiếm bài giảng mong muốn.
- Chọn bài giảng.
- Khi bài giảng được mở ra, chọn nút Áp Dụng.
- Chọn nội dung muốn hiển thị trên bảng viết.
- Chọn Thêm theo chiều ngang.
- Bài giảng sẽ được thêm vào bảng viết để sử dụng.
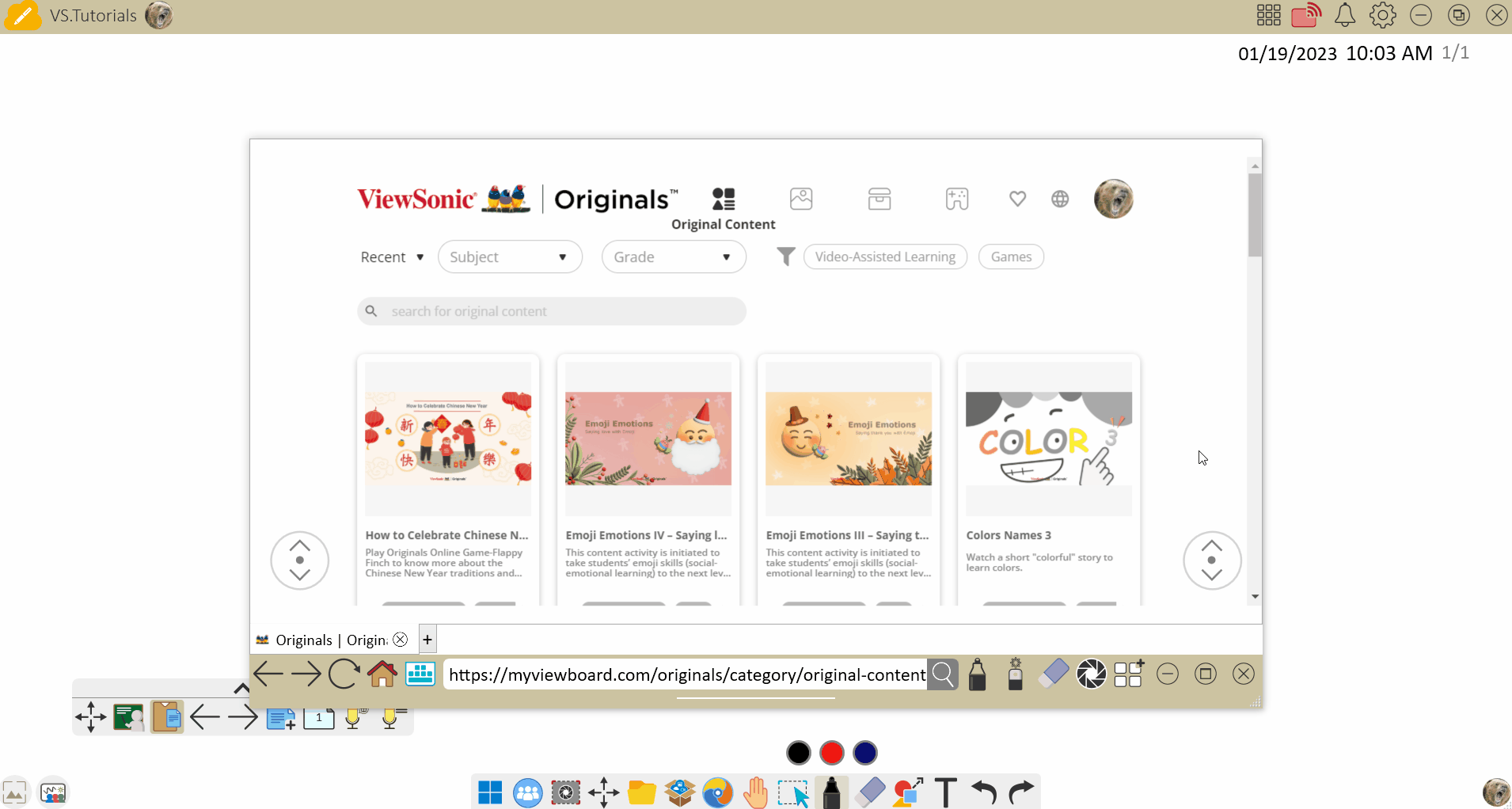
Android & iOS
Làm theo các bước sau để mở thư viện bài giảng Original trên các thiết bị Android và iOS từ trình duyệt tích hợp trong myViewBoard:
- Mở myViewBoard Whiteboard.
- Chọn
trên thanh công cụ chính.
- Trên trang chủ, nhận vào biểu tượng ViewSonic Original
.
- Trên trang chủ bài giảng mẫu, chọn bài giảng phù hợp.
- Chọn bài giảng
- Khi bài giảng được mở lên, chọn nút Áp Dụng.
- Bài giảng đã được đưa lên bảng viết để sử dụng.
Delete

 Trang chủ
Trang chủ