 Inicio
Inicio
-
Herramientas: barra principalHerramientas: barra flotanteHerramientas: LápicesFormas y LineasFormato de TextoMenú de Objetos - Todos los objetosMenú de Objetos - Objetos especiales
Navegación de página
Las opciones de navegación de página de myViewBoard Whiteboard permiten al usuario navegar entre las páginas del lienzo.
Agregar una página
Para agregar una página, presiona 
De manera alternativa, utiliza el atajo de teclado: Ctrl + Shift + N (solo para Windows)
NUMERO ILIMITADO DE PÁGINAS
No hay límite en el número de páginas que se pueden agregar a un lienzo. Sin embargo, tenga en cuenta que cuanto más contenido se agregue a las páginas creadas, el rendimiento puede verse afectado.
Navegación rápida
Para avanzar a la siguiente página en el lienzo, presione 

De otra manera, utilice los siguientes atajos del teclado (solo para Windows) :
- Página siguiente:
PgDn - Página anterior:
PgUp
Gestión de páginas
Se puede acceder a un menú de gestión de páginas pulsando 
Dentro del menú, están disponibles las siguientes opciones:
 Agregar página Agregar página
|
Presione para agregar una nueva página. |
 Eliminar página Eliminar página
|
Presione para eliminar la página que está viendo actualmente. |
 Duplicar página Duplicar página
|
Presione para duplicar la página que está viendo actualmente. |
 Vista previa de páginas Vista previa de páginas
|
Pulse para abrir una vista previa de todas las páginas creadas. Esta opción solo aparece después de que se hayan creado más de 4 páginas. En la vista previa, tenga la opción de realizar acciones en varias páginas a la vez. |
 Anclar menú de páginas Anclar menú de páginas
|
Cuando se encuentra anclado, el menú no se cerrará automáticamente al realizar otras acciones y cambiar entre los modos Presentación y Edición, garantizando un acceso fácil y una navegación ininterrumpida. También puedes mover libremente el menú alrededor del lienzo, todo sin necesidad de volver a abrirlo. |
Dentro del menú de gestión de páginas o la vista previa de páginas, tiene la opción de reordenar las páginas:
- Abra el menú de gestión de páginas.
- Mantén presionada la página que deseas reubicar.
- Arrastra la página a la nueva posición.
- Suelta la página y verifica esa es la ubicación deseada.
En la ventana de vista previa de las páginas, ten la opción de realizar acciones en varias páginas a la vez. Simplemente marca la casilla de las páginas deseadas y presiona 
El usuario selecciona dos páginas, reorganizándolas desde la quinta y última posición a la tercera y cuarta posición en la vista general de páginas. Luego, anclan el menú de gestión en el lienzo y realizan múltiples acciones manteniendo el menú abierto y moviéndolo por la pantalla. (Nota: Esta función es exclusiva para usuarios de Windows.)
EDIAR TÍTULO DE PÁGINA (EXCLUSIVO PARA VERSIÓN WINDOWS)
Aparte de reordenar las páginas, también puedes nombrar las páginas. Hazlo abriendo el menú de gestión de páginas y presionando la etiqueta de número en la parte superior de cada página.
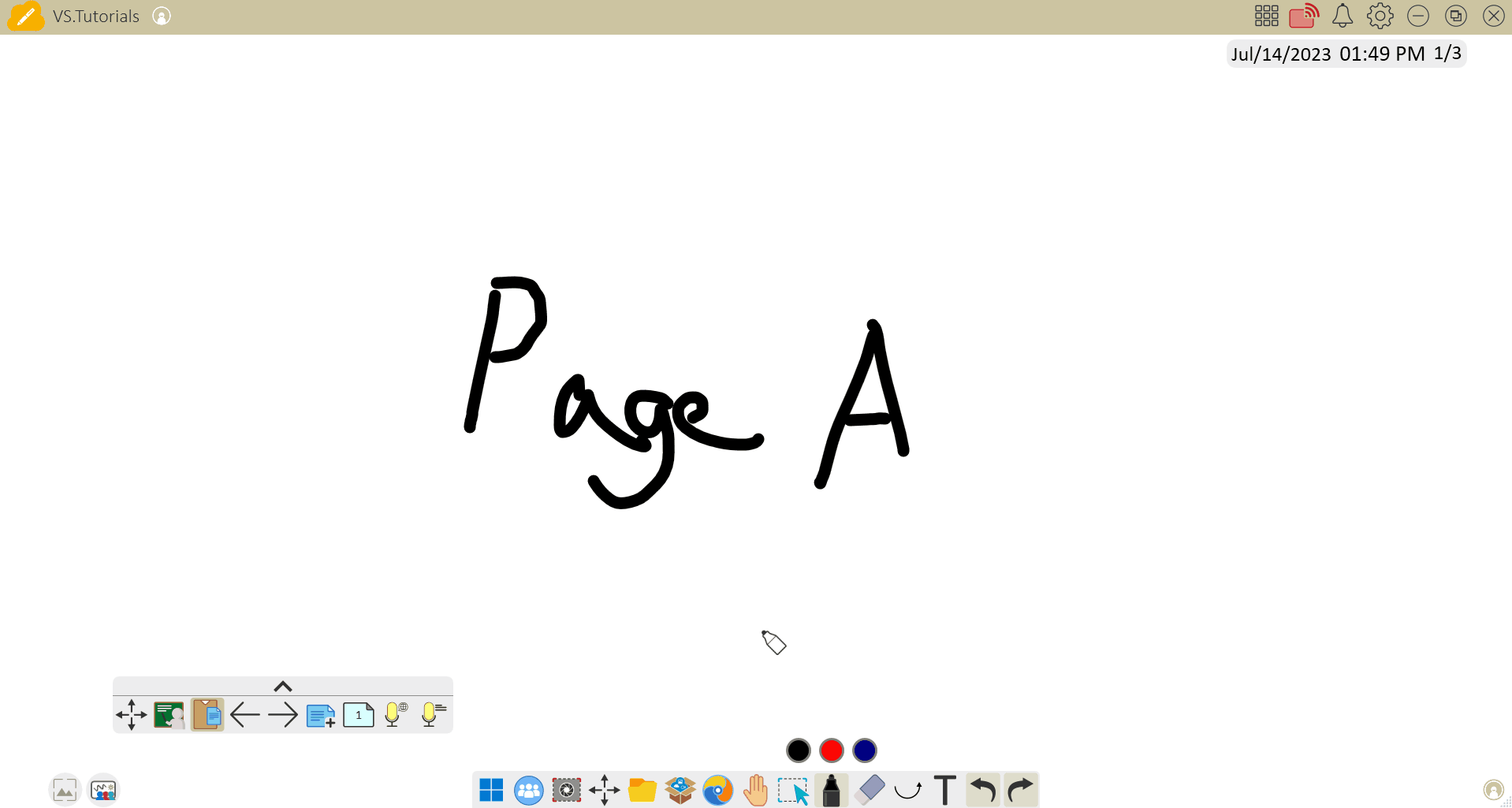 El usuario abre el menú de gestión de páginas y edita los títulos de página.
El usuario abre el menú de gestión de páginas y edita los títulos de página.