Pre-installed applications (IFP50-5)
Your IFP50-5 comes pre-installed with certain software for enhancing the classroom. These apps can't be deleted, but they can be hidden.
 myViewBoard Whiteboard
myViewBoard Whiteboard
Access a fully featured digital whiteboarding app on your ViewBoard. myViewBoard Whiteboard offers essential whiteboarding tools like pens, erasers, shapes, math tools, and more, as well as interactive and multimedia tools for all your lesson delivery needs.
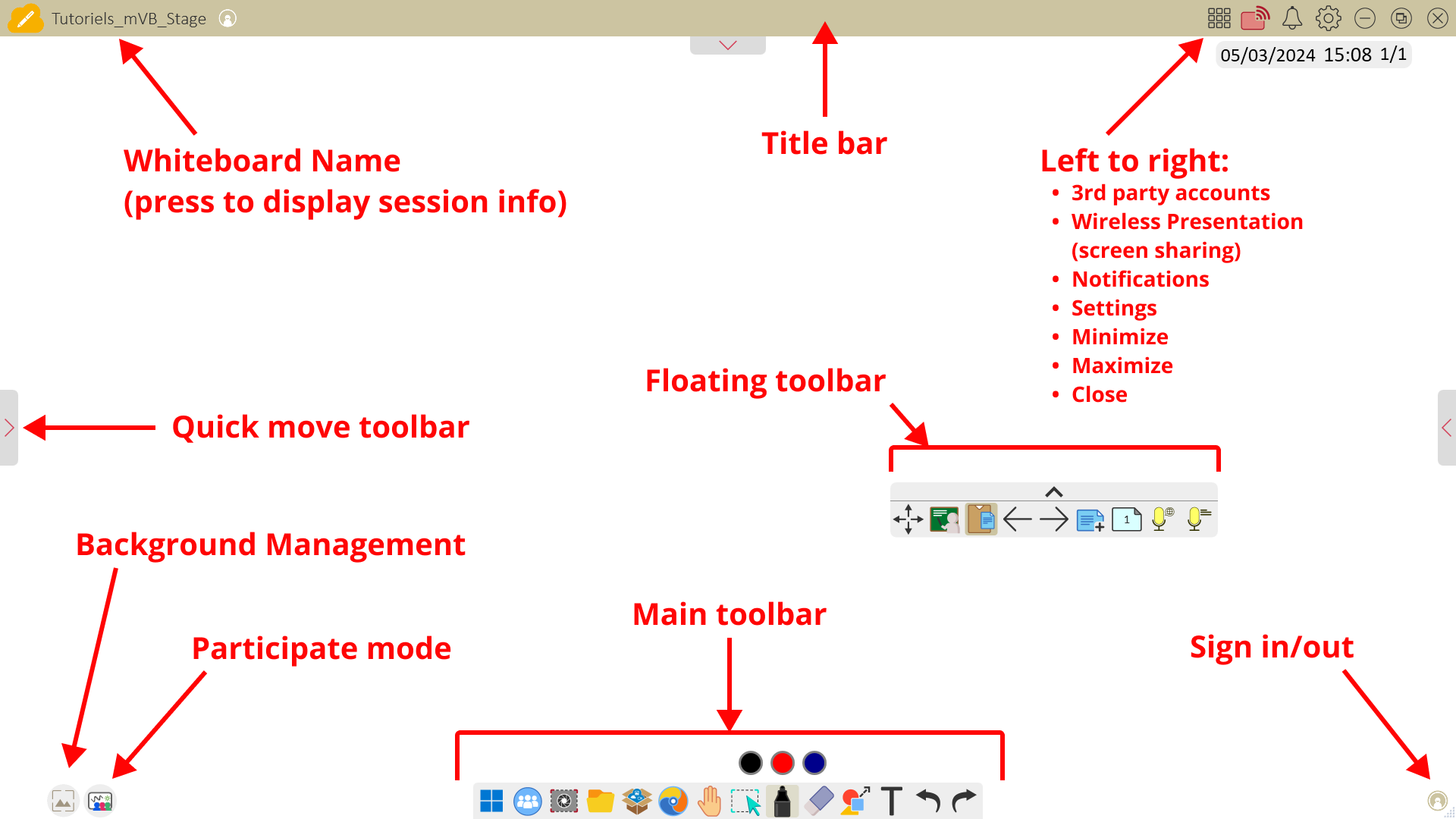 Overview of myViewBoard Whiteboard's canvas and its tools.
Overview of myViewBoard Whiteboard's canvas and its tools.
To get started with Whiteboard, we recommend your myViewBoard account is ready so you can sign in to take advantage of myViewBoard Entity benefits.
Learn about Whiteboard's working area, all of its features, and more in our myViewBoard Whiteboard guide.
 myViewBoard Manager
myViewBoard Manager
myViewBoard Manager provides a way to manage your ViewSonic devices from a web console. Pair your ViewBoard with Manager to allow IT admin to remotely manage your ViewBoard.
By doing so, you'll be able to power off, adjust volume, add Wi-Fi, update firmware, broadcast messages, and more! With Manager Advanced, do even more, like broadcasting multimedia, scheduling automated jobs, and pre-configuring device profiles.
Learn the basics of Manager and then how to pair your ViewBoard with your entity's Manager.
 myViewBoard Display
myViewBoard Display
For a convenient way to begin sharing a desktop device screen to your ViewBoard, use myViewBoard Display. All you need is an internet connection and browser on your casting device!
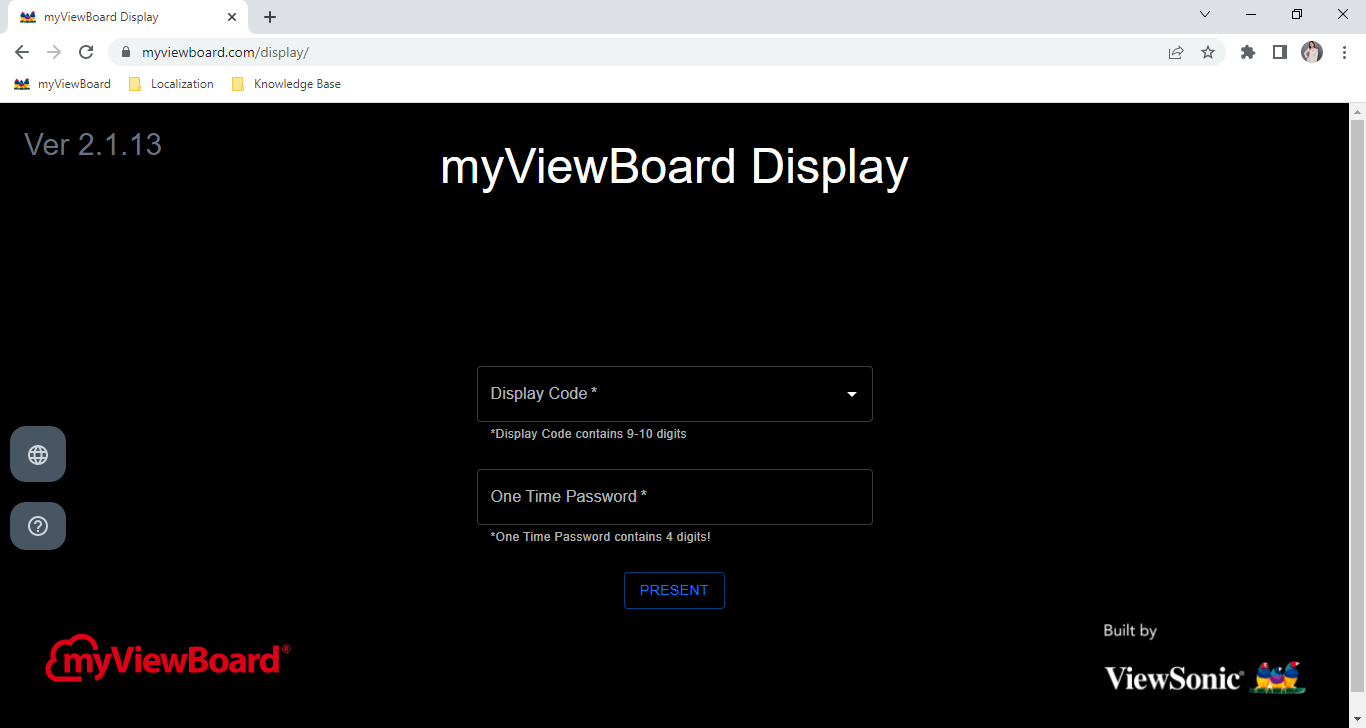 Sending screen on a desktop device.
Sending screen on a desktop device.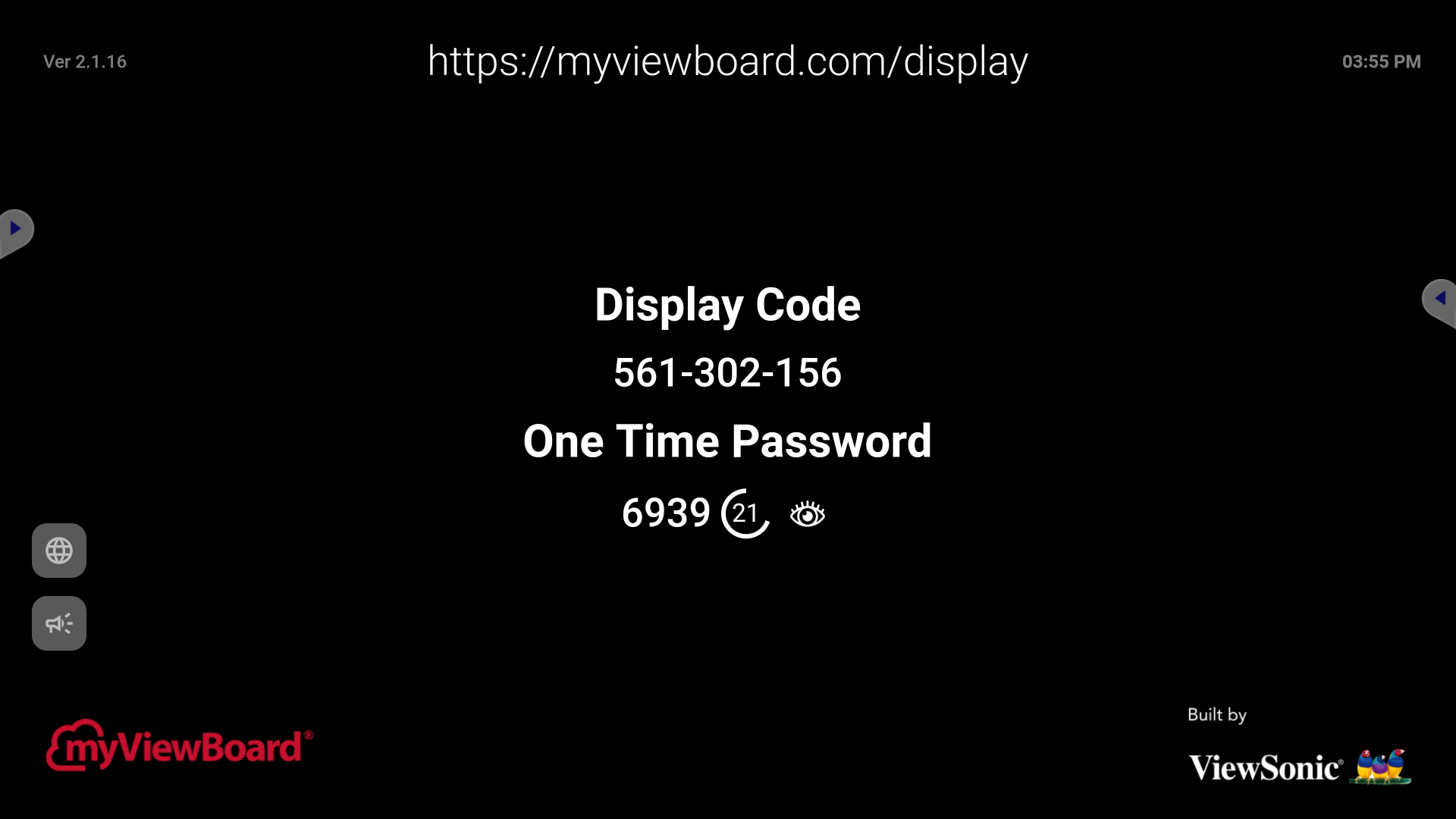 Receiving device on ViewBoard.
Receiving device on ViewBoard.
Learn how to set casting up in our myViewBoard Display guide.
 vCast
vCast
Another casting solution on your ViewBoard is vCast. Supporting both mobile and desktop devices, you'll need all devices to be on the same network, and then, you'll simply have to follow some on-screen instructions from within the app.
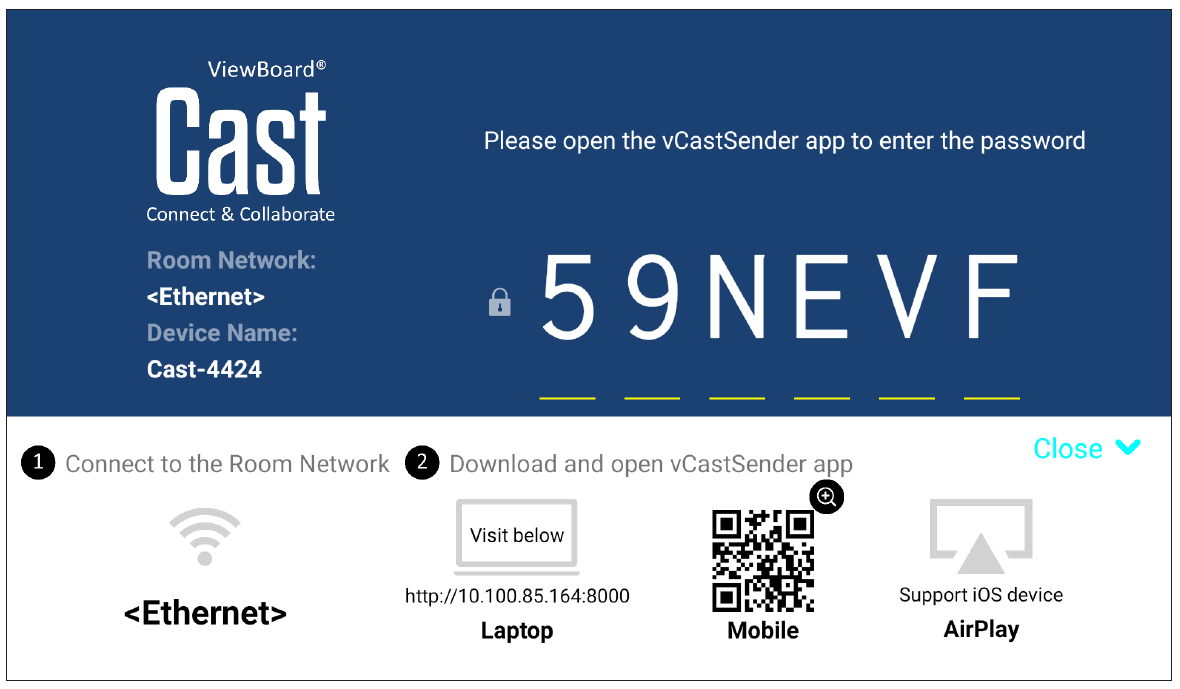 vCast landing screen with instructions.
vCast landing screen with instructions.
Get the breakdown for different scenarios when setting up and using vCast.
 myViewBoard Record
myViewBoard Record
Your ViewBoard comes with myViewBoard Record for recording all on-screen activity so you can later save it and share it with your class.
Learn more in our myViewBoard Record article.
 myViewBoard Live
myViewBoard Live
Your ViewBoard also comes with myViewBoard Live for live streaming all on-screen activity to an audience.
Learn more in our myViewBoard Live article.
Other apps
 Split Screen
Split Screen
The Split Screen app allows you to open two apps simultaneously side by side. For example, you can open myViewBoard Whiteboard with an open document from Office Suite at the same time, allowing you to copy content from one app to the other.
To use Split Screen,
- Go to your ViewBoard's home screen.
- Open the Split Screen app
found in your app tray.
- You should see a list of supported apps. Select a first and second app to open in split screen.
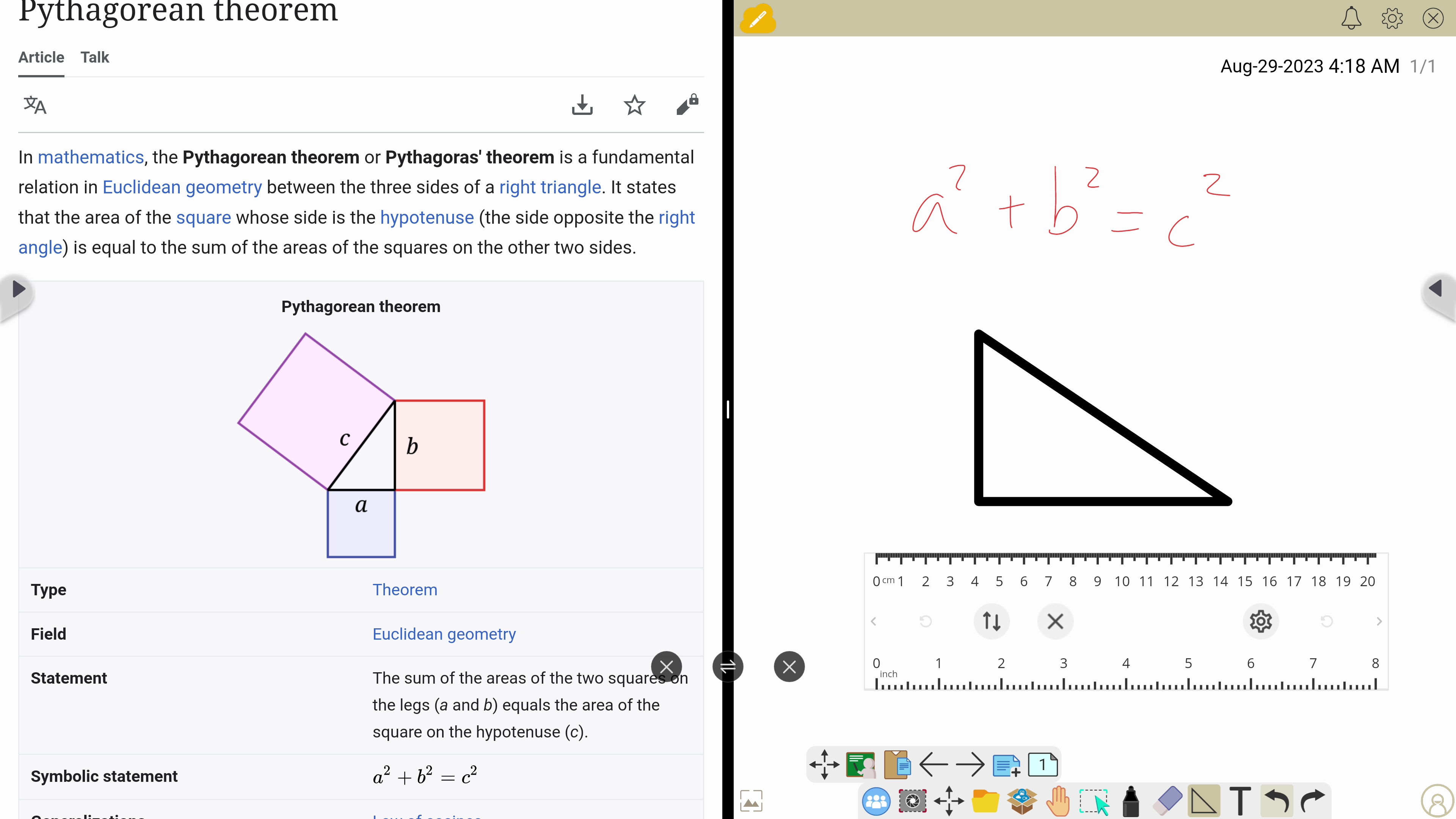 Example of Whiteboard open (right) and a browser (left) in the Split Screen app.
Example of Whiteboard open (right) and a browser (left) in the Split Screen app.
Modifying split screen view:
- Drag the central bar left or right to modify each app's screen size. A given app can be resized to either one-third, half, or two-thirds of the full screen.
- Press
 to swap the sides of the apps.
to swap the sides of the apps. - Press
 to close a given app and open another app in split screen.
to close a given app and open another app in split screen.
 Air Class
Air Class
Air Class provides a quiz format on the screen, allowing up to 30 mobile device users to submit answers remotely. Once answers are submitted, answers for each participant are stored and can be reviewed.
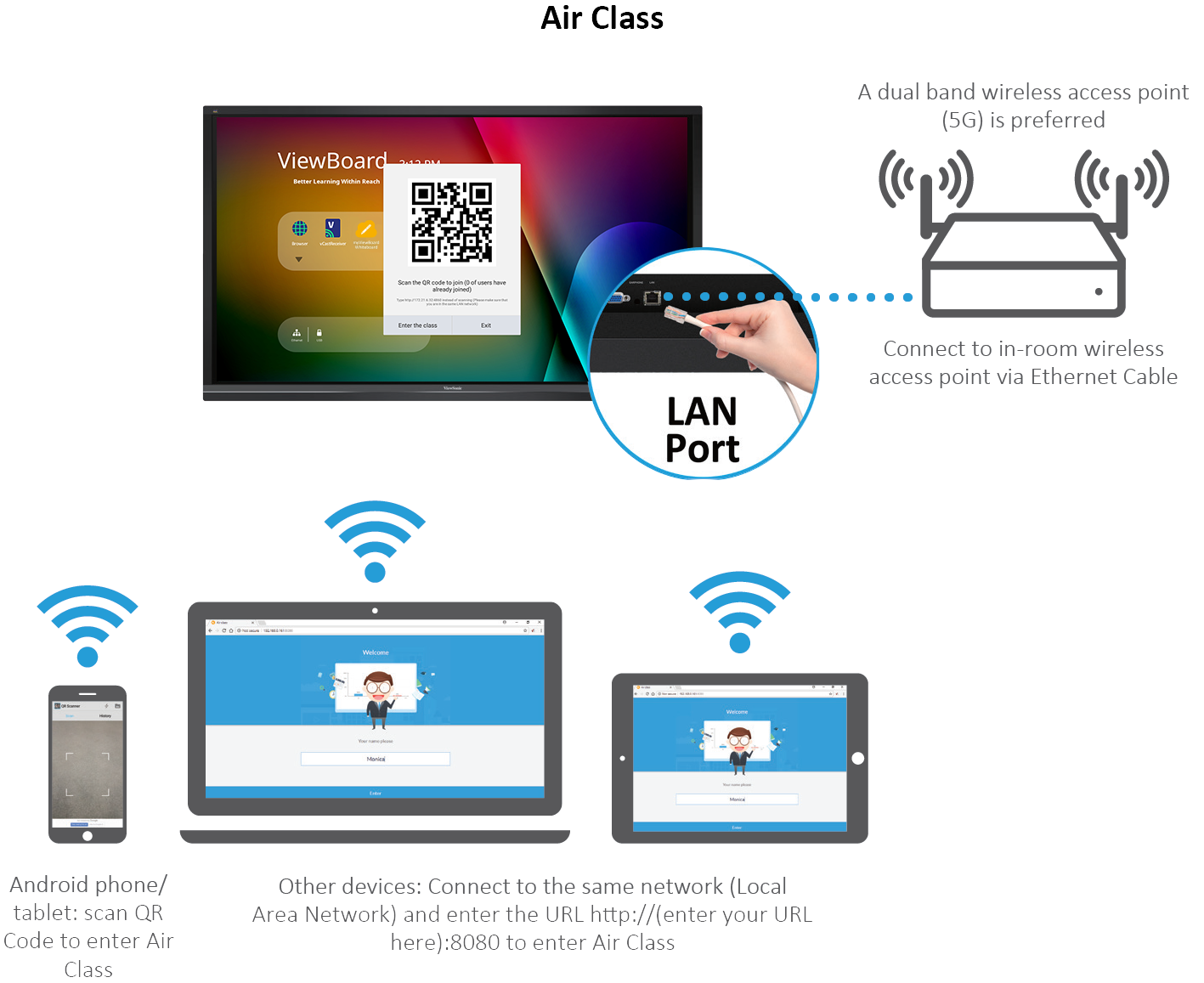
Launching Air Class
- Open the side toolbar by pressing
.
- Press the Air Class icon
to open it.
- Press Enter the class.
- Available interactive functions will display at the bottom of the screen.
Option |
Description |
|---|---|
| Voter | Single and multiple choice questions |
| Judge | True/false quesitons. |
| Responder | Race to answer first. |
| Selector | Randomly select a participant. |
| Grouping | Assign participants to groups. |
| Message | Allow/deny participants to send messages to the ViewBoard. |
| Manager | Add participants. |
| Exit | Exit Air Class. |
Voter
- Select the Single choice or Multiple choice icon to set the preferred answer choice option.
- Press BEGIN VOTING to initiate the vote.
- After the participants have finished answering, the participant‘s names will display to inform you who has answers.
- Press FINISH VOTING to end the vote session.
- Answer Statistics will display summarizing participant answer choices.
- Select the correct answer to show the correct rate.
- Press the Explain icon to overlay the results over the ViewBoard OS. When this mode is on, navigate apps such as myViewBoard Whiteboard to review the question while comparing answer results.
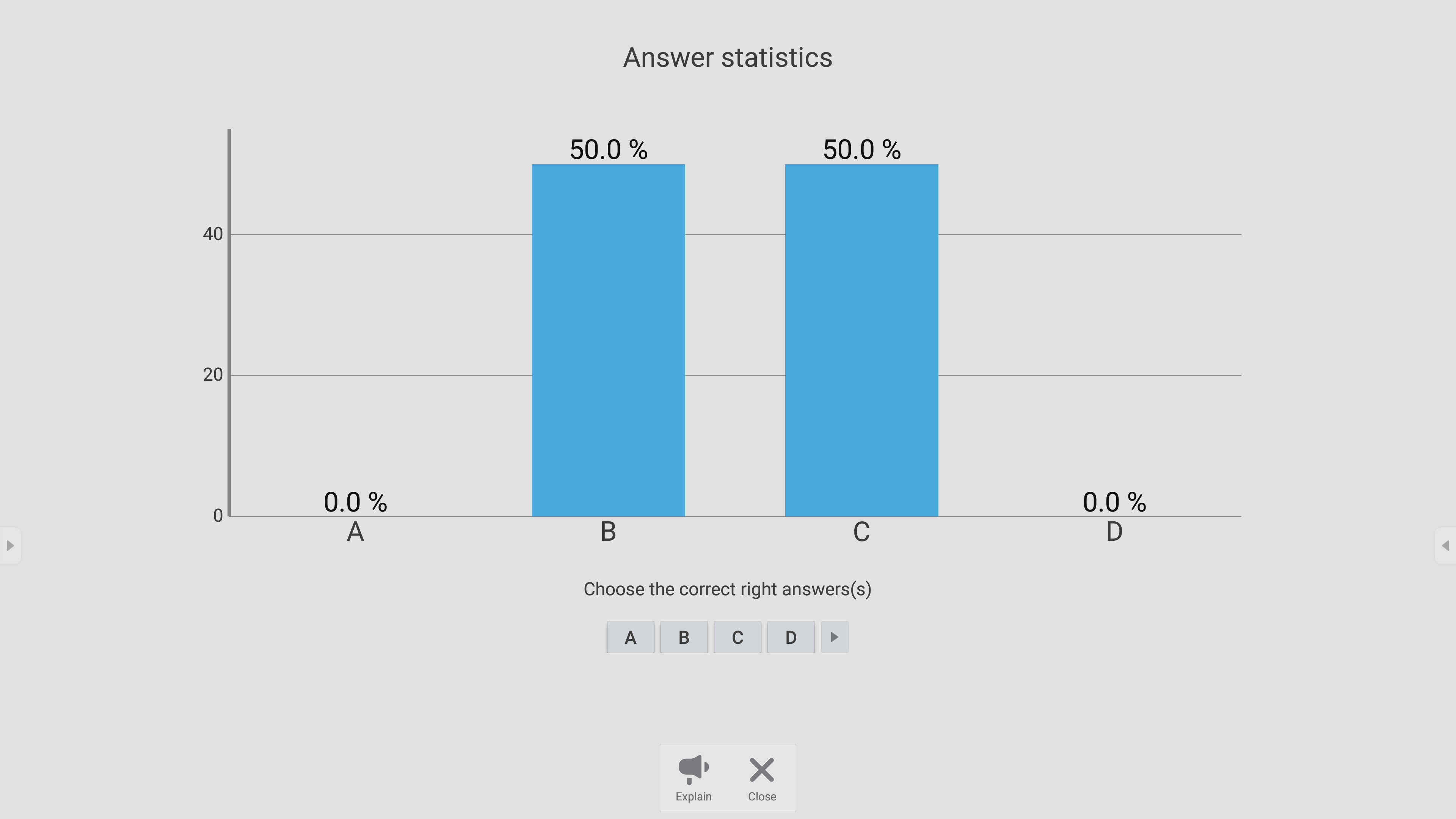 Participant answer breakdown without answer being revealed.
Participant answer breakdown without answer being revealed.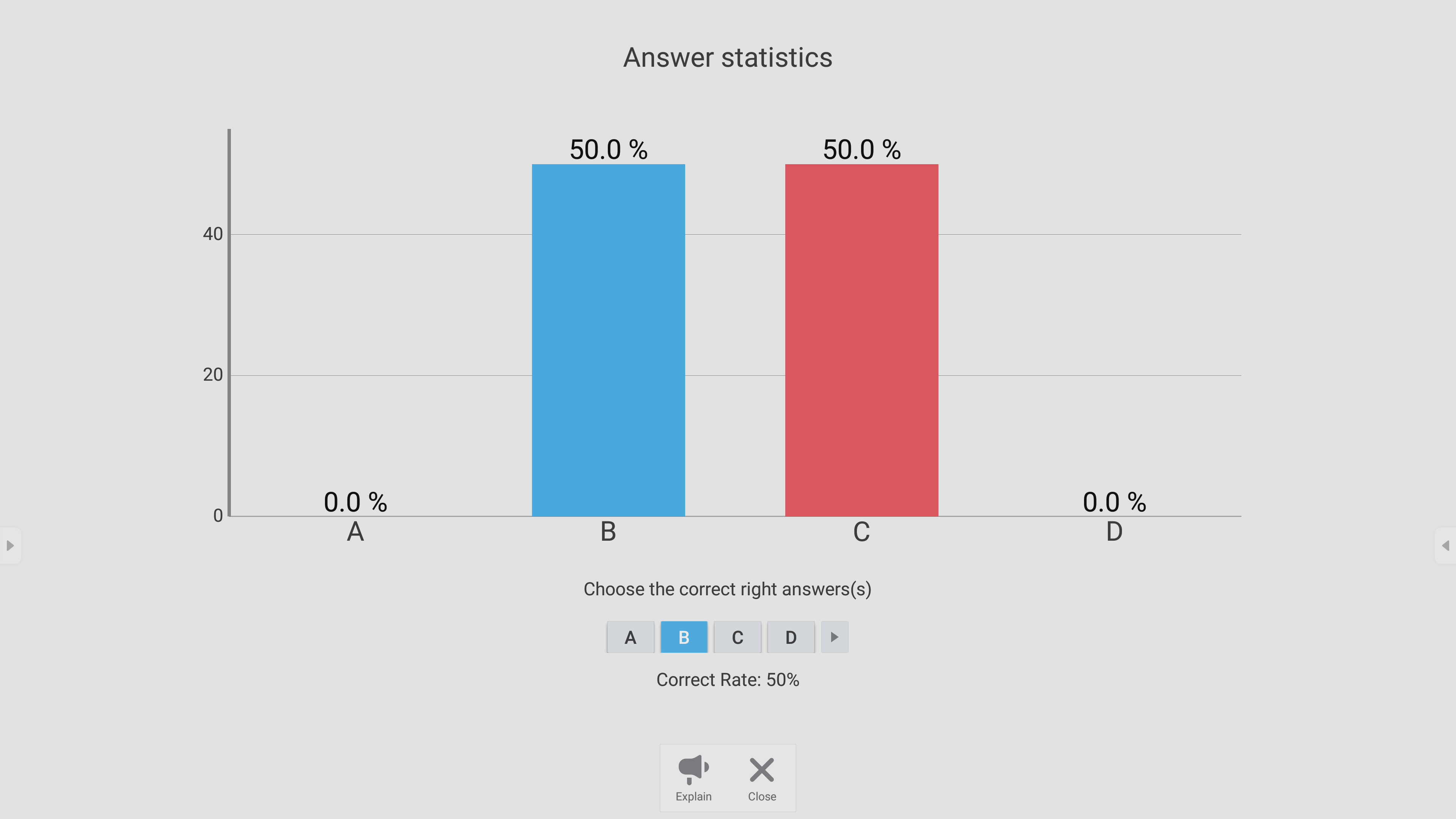 Participant answer breakdown after correct answer is revealed.
Participant answer breakdown after correct answer is revealed.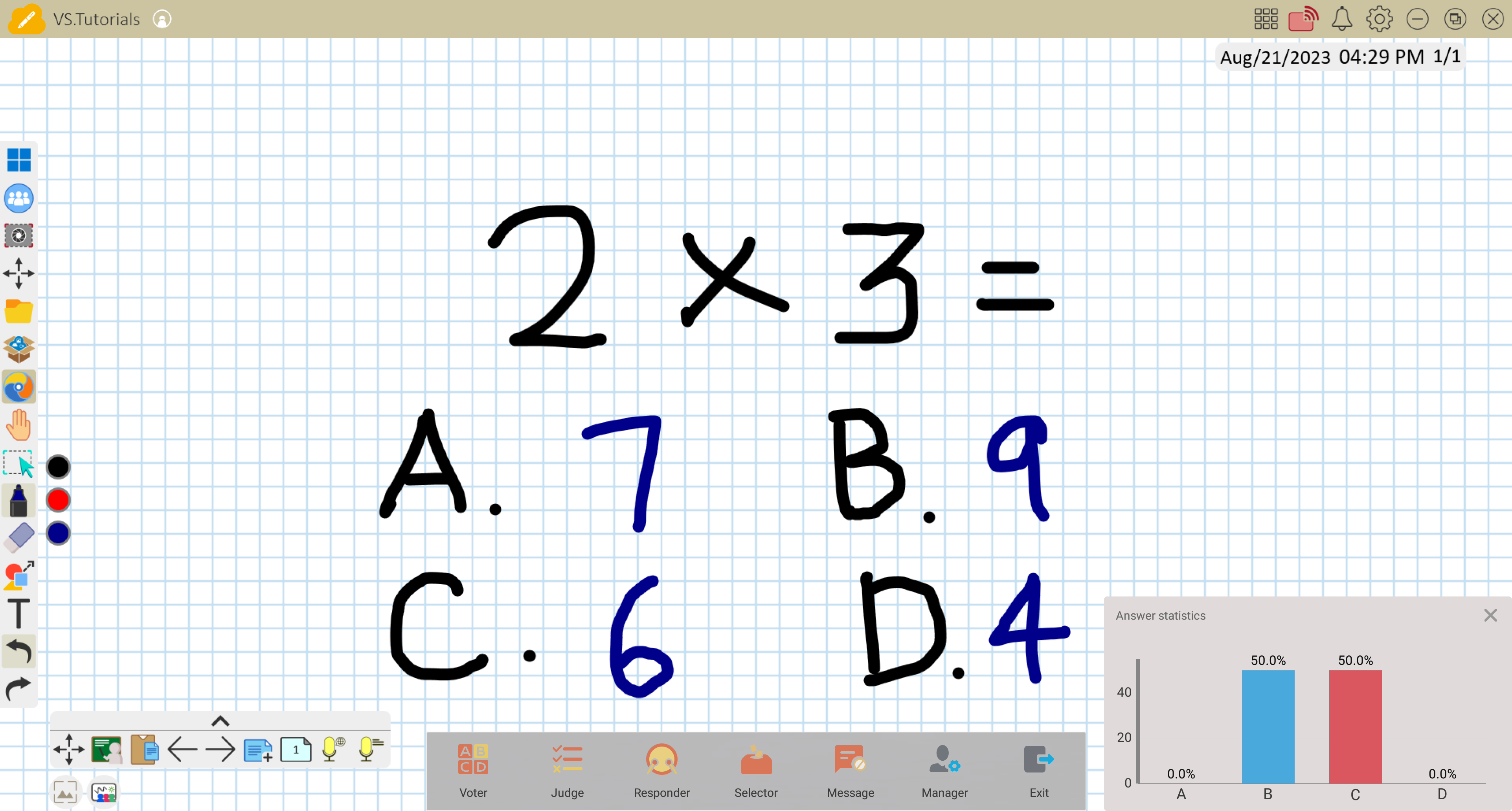 Example of explain view with results overlayed over myViewBoard Whiteboard where the original question is displayed.
Example of explain view with results overlayed over myViewBoard Whiteboard where the original question is displayed.
Judge
Steps to initiate the Judge format are much the same as for Voter. The primary difference is Judge offers only a true/false selection in response to a question prompt.
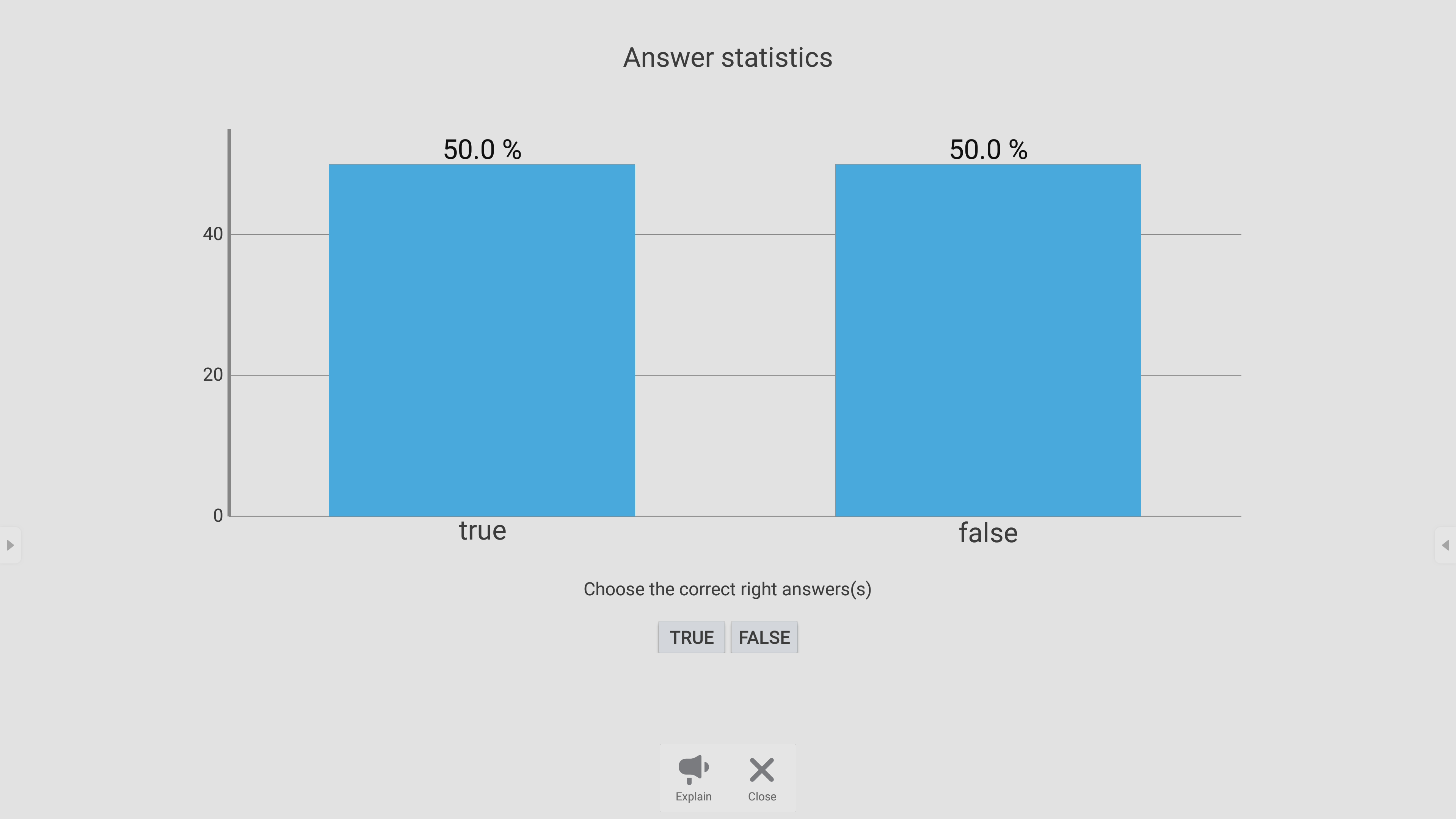 Participant answer breakdown without answer being revealed.
Participant answer breakdown without answer being revealed.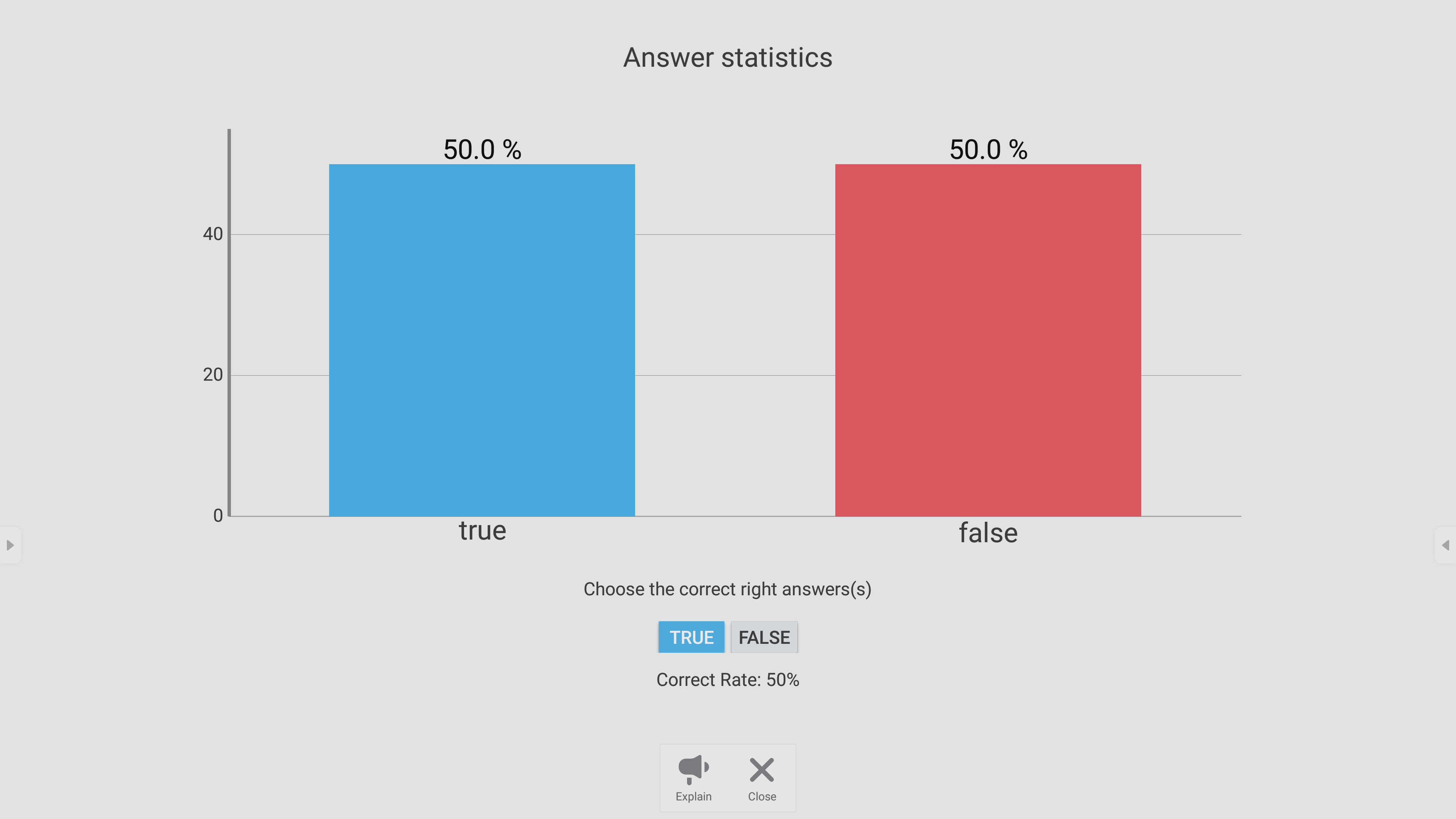 Participant answer breakdown after correct answer is revealed.
Participant answer breakdown after correct answer is revealed.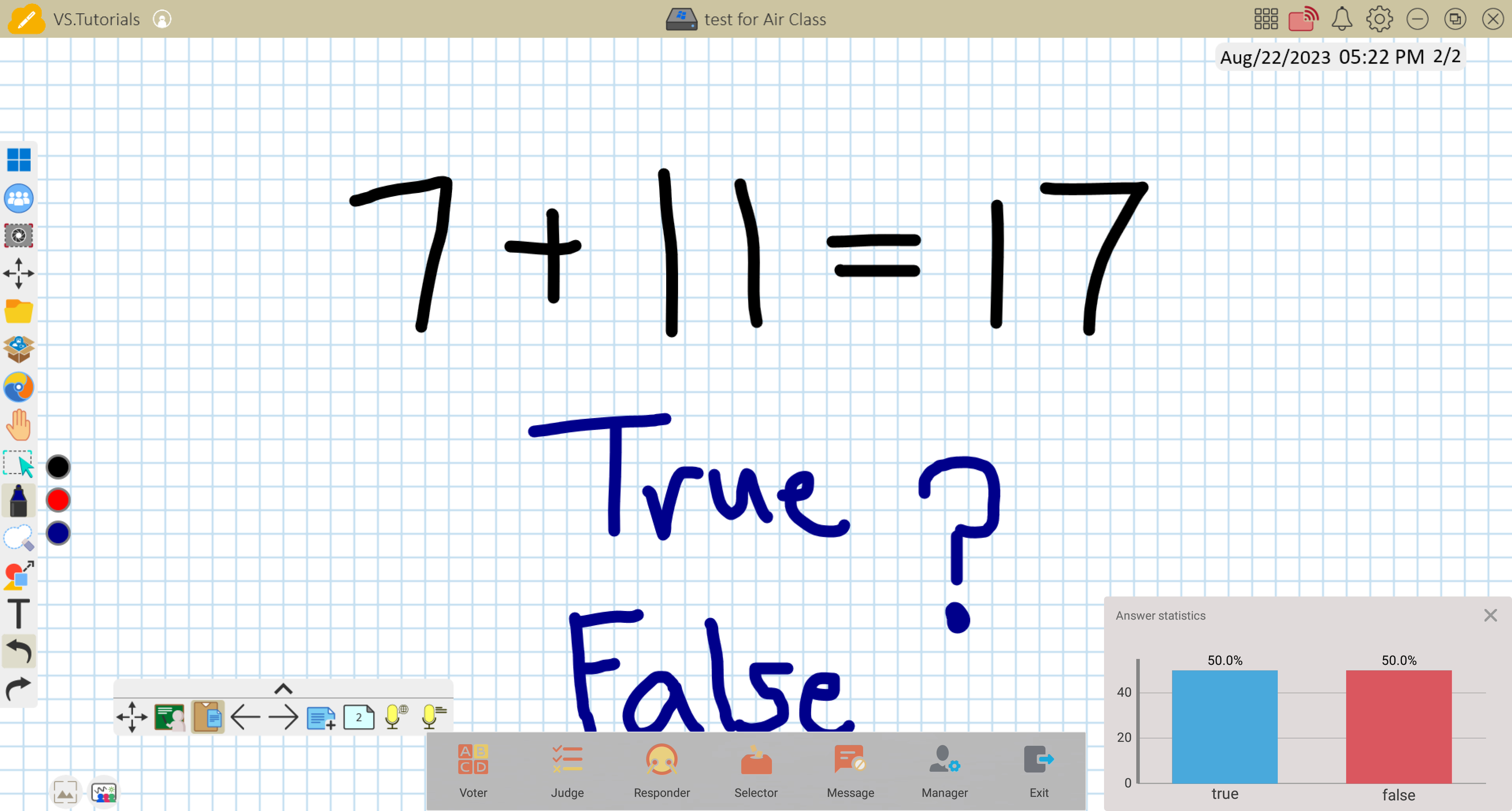 Example of explain view with results overlayed over myViewBoard Whiteboard where the original question is displayed.
Example of explain view with results overlayed over myViewBoard Whiteboard where the original question is displayed.
Responder
Participants race to submit their answer. After inputting the answer, they should press OK.
Grouping
Select an icon representing different groups participants are assigned to.
Message
- Press Message to enable messaging for participants.
- On their mobile device, participants should switch to the Message tab.
- After inputting a message, participants should press SEND when ready to share their message.
- The message will scroll across the top of the ViewBoard screen.
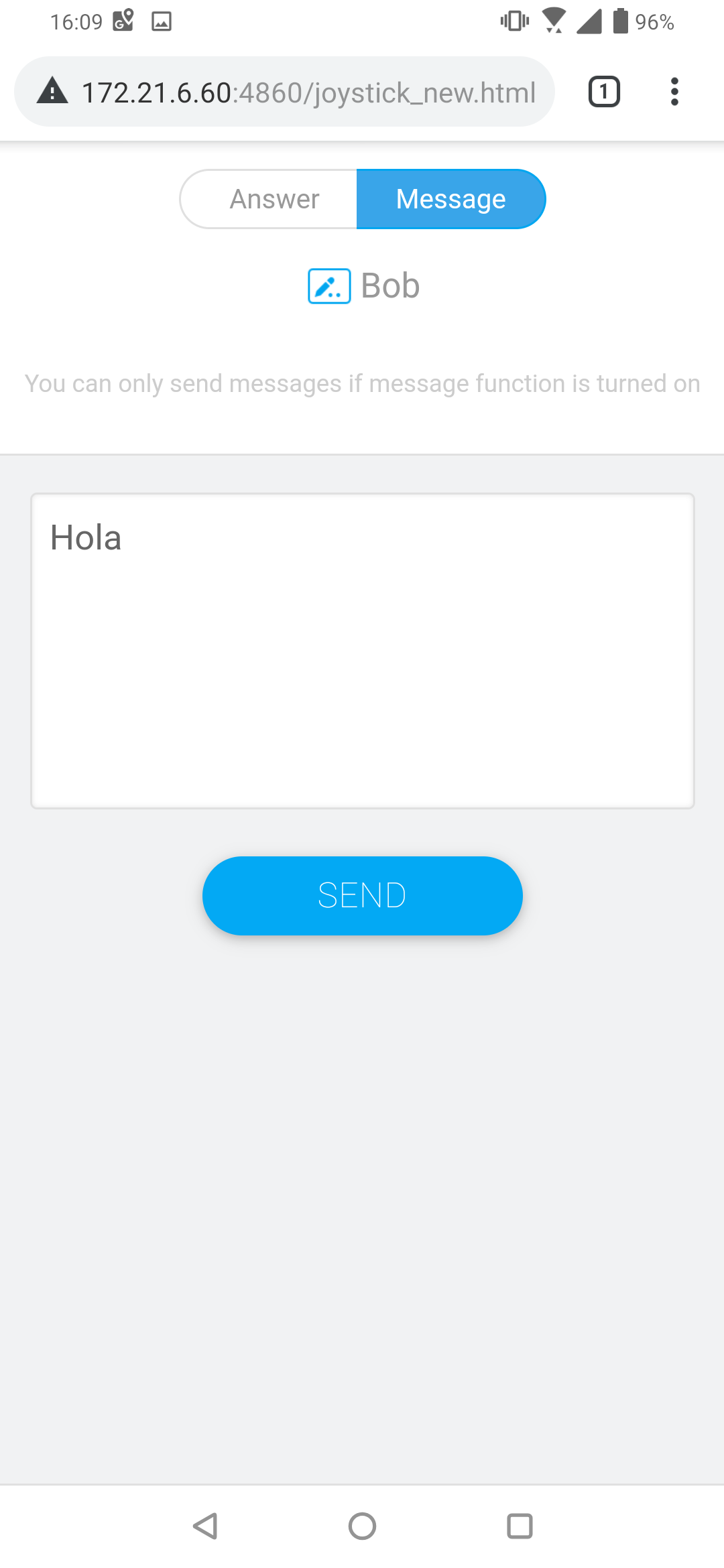 Example of participant on the Message tab ready to send a message to a ViewBoard.
Example of participant on the Message tab ready to send a message to a ViewBoard.
Manager
Enter the Manager menu to allow more participants to join the class.
Exit
Press to close the Air Class interface.
Visualizer
Connect an external camera to you ViewBoard and project the image onto the screen.
 vSweeper
vSweeper
Clear unnecessary data and unwanted files with vSweeper.
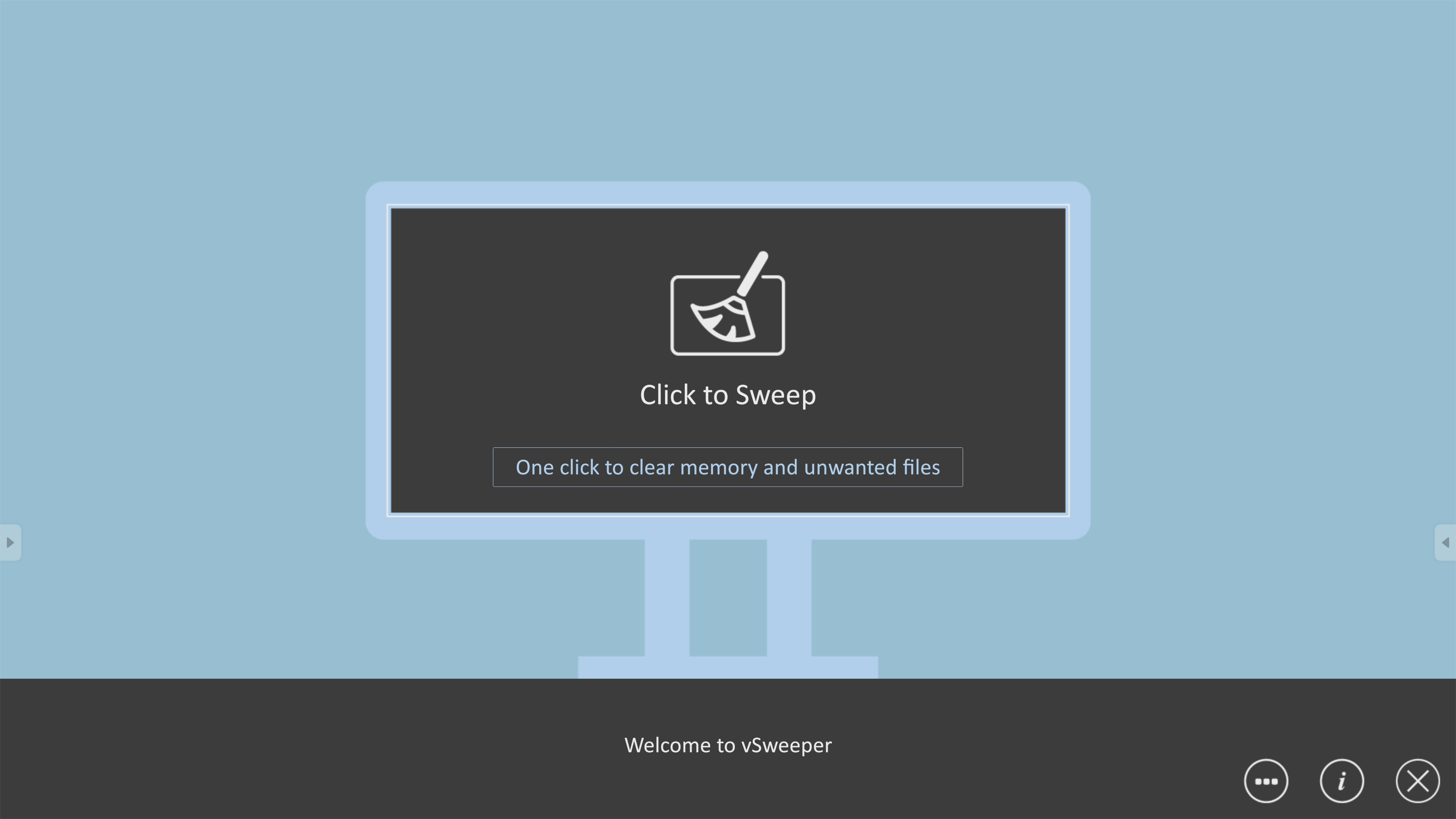 vSweeper landing screen.
vSweeper landing screen.
Advanced settings can also be customized to suit your needs.
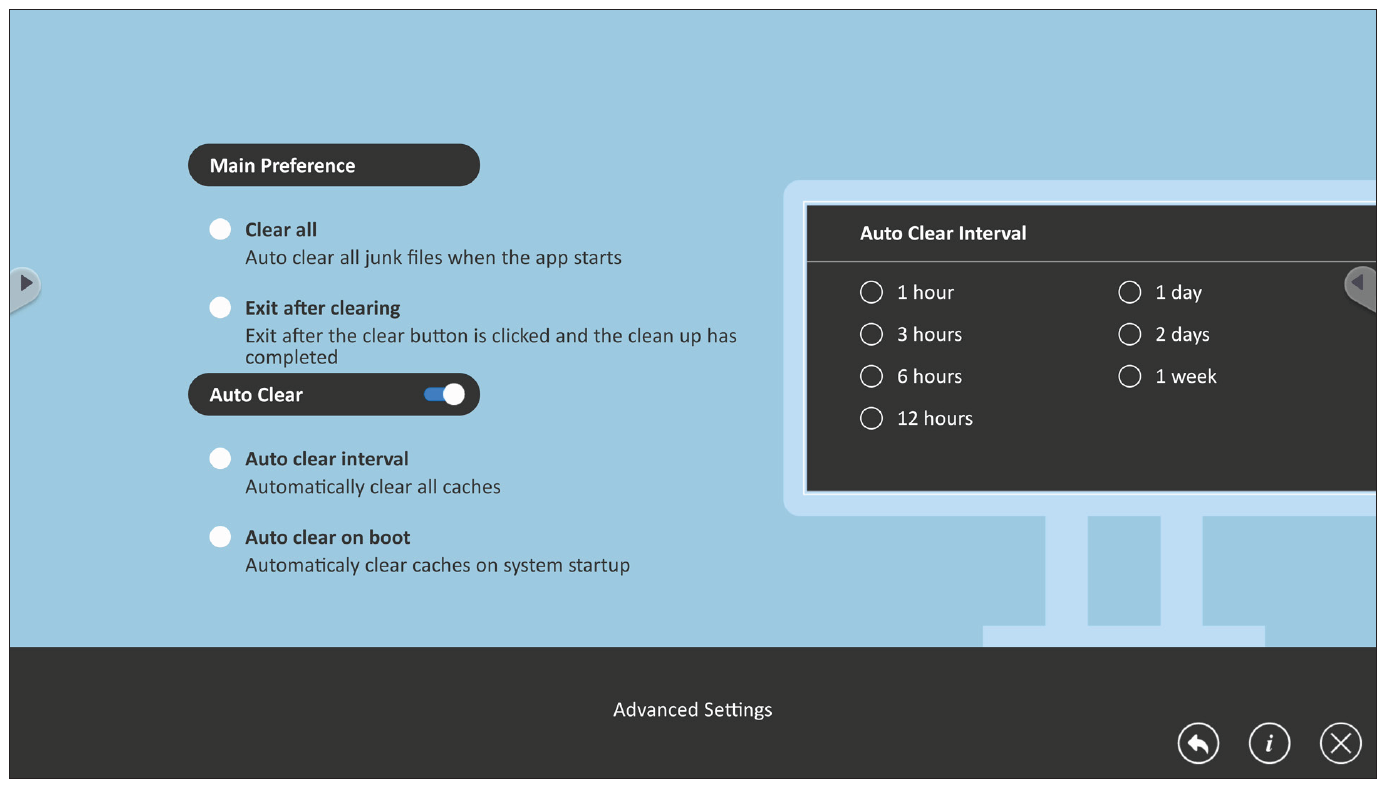 Advanced Settings in vSweeper.
Advanced Settings in vSweeper.
 Screen Lock
Screen Lock
With Screen Lock, enable a password requirement after the Screen Lock app is opened.
To set a password, it can be set in the app itself or in ViewBoard's settings.
- Go to: Settings > Protection > Password for screen lock or open the Screen Lock app in the apps list.
- Select Set Password and input a new four (4) digit password.
- After inputting, press OK.
- Now, when opening the ScreenLock app, the screen will lock and require the previously set password.
 Chromium
Chromium
Use standard browsers to navigate the web and your favorite educational websites.
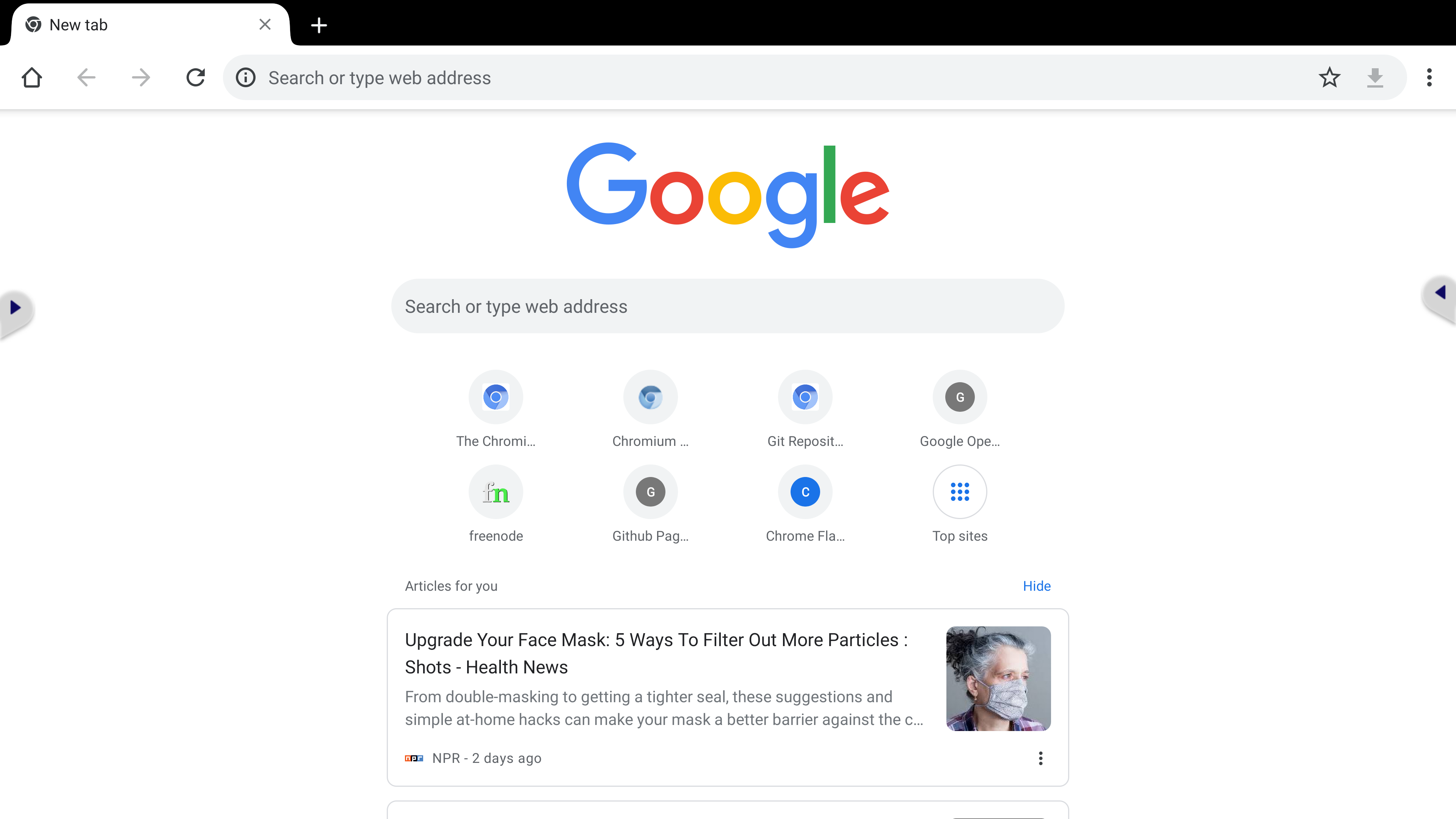 Chromium after first launching the browser.
Chromium after first launching the browser.
Saved your most-visited websites as bookmarks by pressing the star button 
OfficeSuite
For teachers who would like to view Microsoft Office and other file types, OfficeSuite provides a lightweight solution. Open DOCX, XLSX, PPTX, PDF, and more file types.
Additionally, create and save your own files for later use.
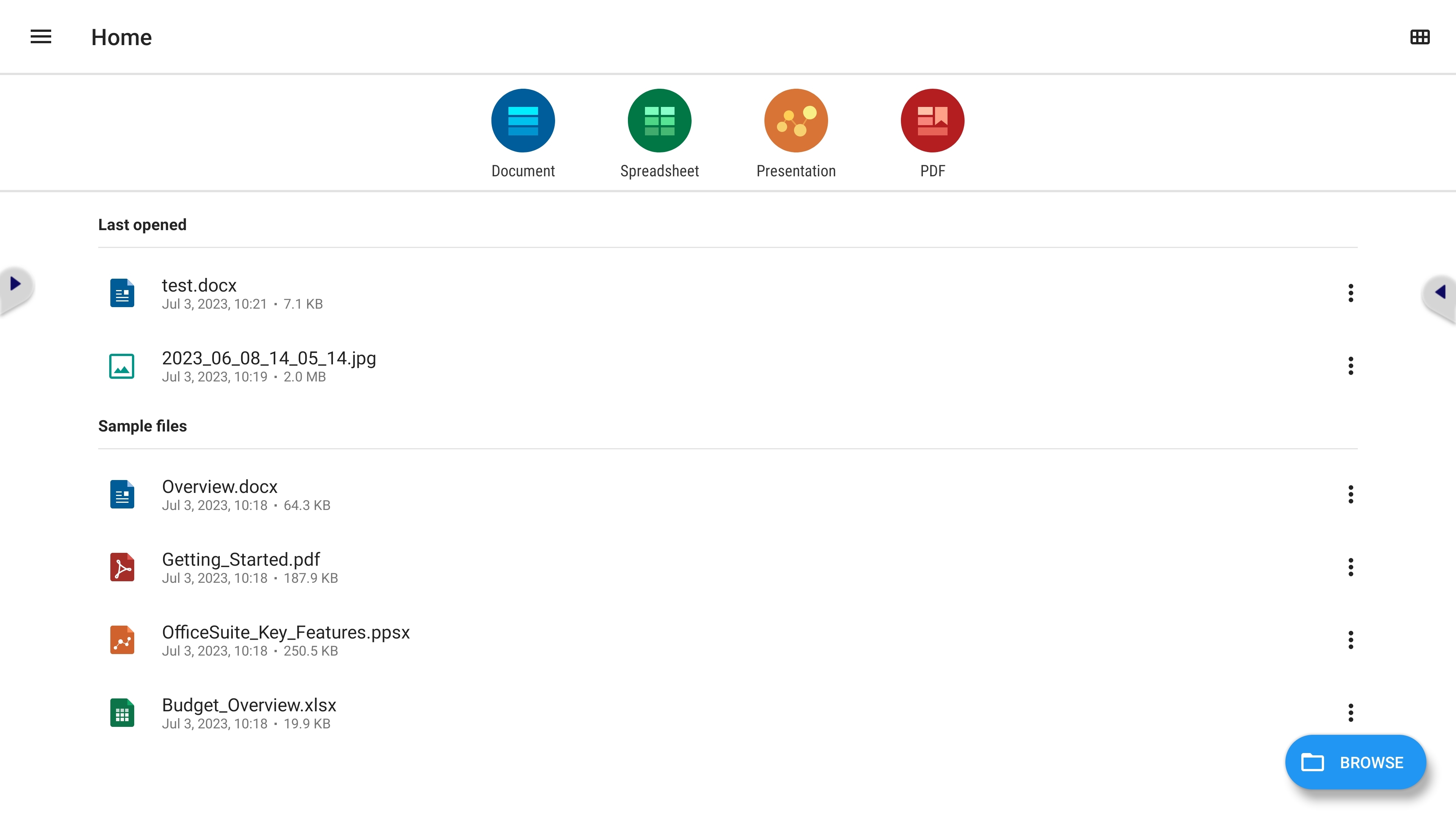 OfficeSuite landing screen.
OfficeSuite landing screen.
 Folders
Folders
Navigate device folders to locate and organize your desired files.
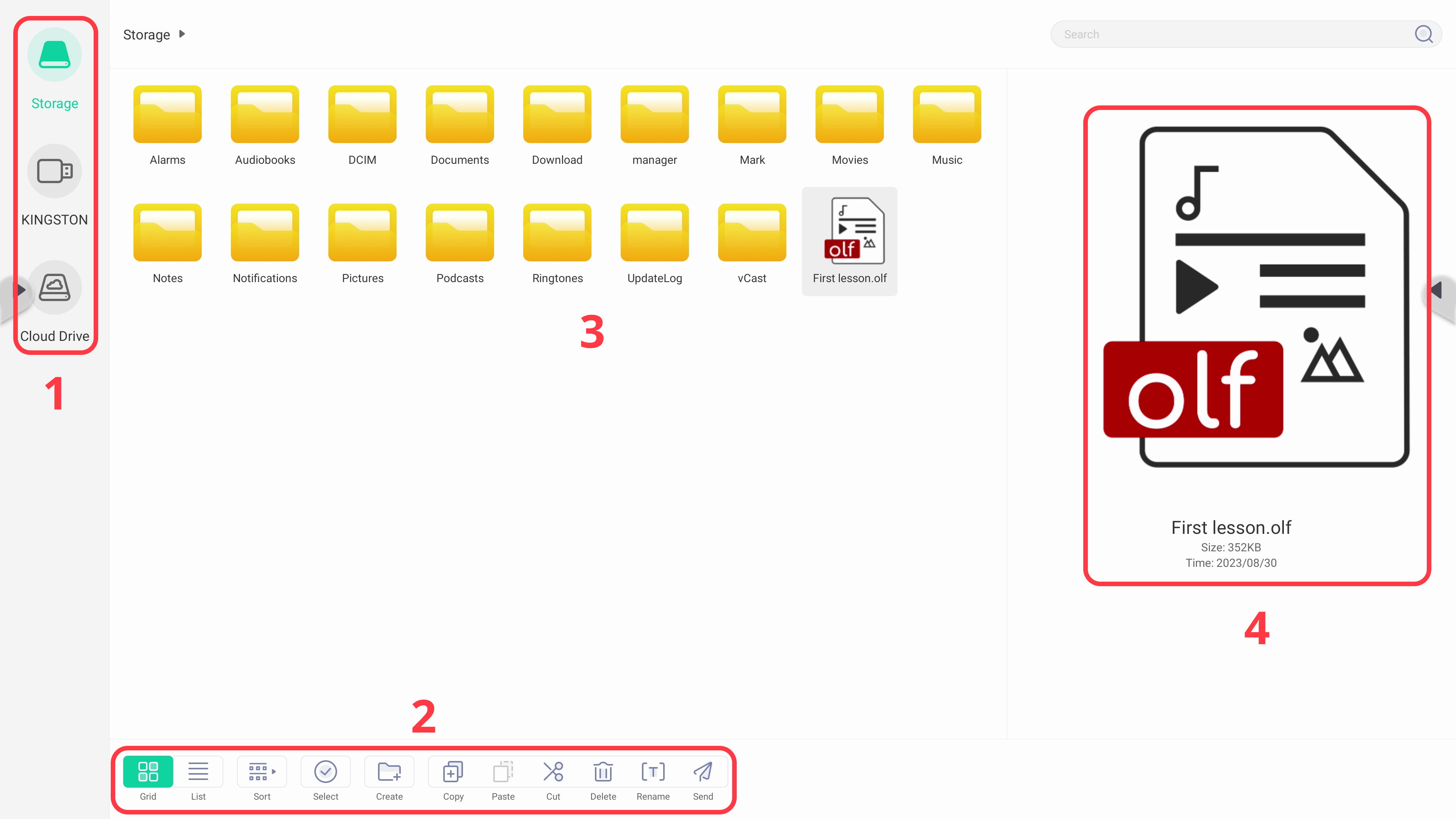 Folders app.
Folders app.
Summary of available functions (see above screenshot for reference):
Description |
|
|---|---|
| 1 | Storage categories |
| 2 | Options menu |
| 3 | Folders and files |
| 4 | File information |
The following options are available:
| Option | Description | Option | Description |
|---|---|---|---|
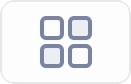 Grid view Grid view
|
View folders and files in a grid view. |
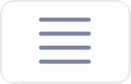 List view List view
|
View folders and files in a list view. |
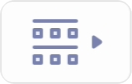 Filter Filter
|
Organize folders and files by different categories. |
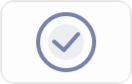 Select Select
|
When selected, press folders/files to select them. |
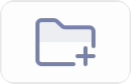 Create Create
|
Create a folder or other options. |
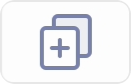 Copy Copy
|
When folders/files are selected, copy them. |
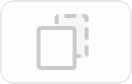 Paste Paste
|
When folders/files are copied, paste them in the current location you're viewing. |
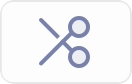 Cut Cut
|
When folders/files are selected, cut them. |
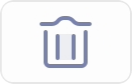 Delete Delete
|
Delete selected folders/files. |
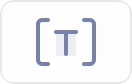 Rename Rename
|
Rename a folder/file. |
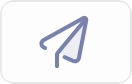 Send Send
|
Send folders/files by email. | ||
 Home
Home