Captura de Pantalla
La herramienta de Captura de Pantalla permite a un anfitrión tomar una captura de pantalla, grabar la pantalla, grabar audio y transmitir en vivo la pantalla. Las funciones de Captura de Pantalla varían dependiendo a la versión de Whiteboard.
Tomar una captura
Opciones de captura
Windows
 Captura la pantalla completa Captura la pantalla completa
|
Captura el lienzo en su totalidad. |
|---|---|
 Captura una región Captura una región
|
Dibuja alrededor del área para capturar. Asegúrate de cerrar la forma o la captura no será tomada. |
 Captura una región rectangular Captura una región rectangular
|
Pulsa y arrastra para dibujar un rectángulo sobre el área a capturar. Suelta para capturar. |
Android
 Captura la pantalla completa Captura la pantalla completa
|
Captura el lienzo en su totalidad. |
|---|---|
 Captura una región rectangular Captura una región rectangular
|
Pulsa y arrastra para dibujar un rectángulo sobre el área a capturar. Suelta para capturar. |
iOS
 Captura la pantalla completa Captura la pantalla completa
|
Captura el lienzo en su totalidad. |
|---|---|
 Captura una región rectangular Captura una región rectangular
|
Pulsa y arrastra para dibujar un rectángulo sobre el área a capturar. Suelta para capturar. |
- Presiona Captura de Pantalla
.
- Selecciona una opción de captura.
- Después de la captura, la imagen es añadida al lienzo como un nuevo objeto.
- Interactúa con la imagen como si fuera cualquier otro objeto en el lienzo.
Los usuarios que han iniciado sesión tienen la opción de guardar la captura a su almacenamiento en la nube:
- Selecciona la imagen.
- Selecciona el icono de Guardar como…
del menú.
- Navega a la ubicación deseada y haz clic en el icono de verificación.
Grabar la pantalla
Para grabar la pantalla, sigue los pasos a continuación:
Windows
- Presiona Captura de Pantalla
para abrir las opciones de captura de pantalla.
- Presiona el icono de Grabador de Video
.
- Determina el ambiente de grabación:
-
Volumen: Establece el volumen de grabación para la sesión
-
Grabador de Pantalla: Graba toda la pantalla.
-
Grabador de Región: Especifica una región de la pantalla para grabar.
-
- Presiona Grabar
.
- Si una región específica fue seleccionada manualmente, líneas rojas aparecerán en los bordes de la pantalla. Arrastra las esquinas (bordes) de la región para reajustar el área a grabar. Una vez el área ha sido determinada, presiona el botón de grabar.
- Si seleccionas grabar la pantalla completa, selecciona una resolución de video y luego presiona la marca de verificación para empezar la grabación.
- Durante la grabación, una barra flotante provee la opción de pausar/resumir la grabación o detenerla en cualquier momento.
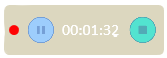
- Presiona Detener
para finalizar la grabación.
- Una vez presionado, revisa el video utilizando la ventana de vista previa.
- Selecciona el icono de disquete y selecciona una ubicación para guardar el video. Solamente puedes guardar videos a un almacenamiento local (almacenamiento en la nube no está disponible).
Android
En myViewBoard Whiteboard para Android, la función de Grabador de Video del Grabador de Pantalla es reemplazado por la aplicación de myViewBoard Record 
Transmisión en Vivo
Para transmitir en vivo la pantalla, sigue los pasos a continuación:
Windows
- Presiona Captura de Pantalla
.
- Presiona Grabador de Video
.
- Presiona el icono de Transmitir en vivo
.
- Provee los siguientes datos:
- Clave de transmisión: Ingresa a tu servicio de transmisión para encontrar tu clave de transmisión única.
- URL de transmisión: El URL de transmisión de tu plataforma.
- (Opcional) Selecciona la casilla de Grabar la transmisión para guardar una copia de la transmisión a tu almacenamiento local.
- Presiona
 después de seleccionar la resolución de video deseada.
después de seleccionar la resolución de video deseada. - Presiona
para empezar a transmitir.
Para aprender más sobre transmisiones en vivo, visita la página de transmisiones en vivo.
DeleteAndroid
myViewBoard Live 
Live viene preinstalado en dispositivos IFP de ViewSonic y ya está disponible en Whiteboard para Android para transmitir tus sesiones en vivo.
Dirígete aquí para aprender más sobre myViewBoard Live.
Grabar audio
Windows
DeleteGrabar un archivo de audio
Para grabar un archivo de audio, sigue los pasos a continuación:
- Presiona Captura de Pantalla
.
- Selecciona el icono de Grabador de Audio
.
- Durante la grabación, una barra flotante provee la opción de pausar/resumir la grabación de audio o detenerla en cualquier momento.
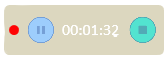
- Presiona Detener
para finalizar la grabación.
- Una vez presionado, revisa el audio utilizando la ventana de vista previa.
- Selecciona el icono de disquete y selecciona la ubicación para guardar el archivo. Los archivos serán guardados como archivos MP3.

 Inicio
Inicio