 Home
Home
-
Main toolbarFloating toolbarPen toolsShapes and LinesText formattingAdorning menu - All objectsAdorning menu - Special objects
Selection Tool
The Selection Tool 
 Location of the Windows toggle button in the main toolbar.
Location of the Windows toggle button in the main toolbar.
Selecting objects and available actions
To select objects, follow these steps:
- On the main toolbar, press the Select Tool
.
- Select an object or multiple objects in any of the following ways:
- To select one object, press the object once.
- To select one object, press-drag a selection line across the object.
- To select multiple objects, press-drag a selection line across all objects to be selected.
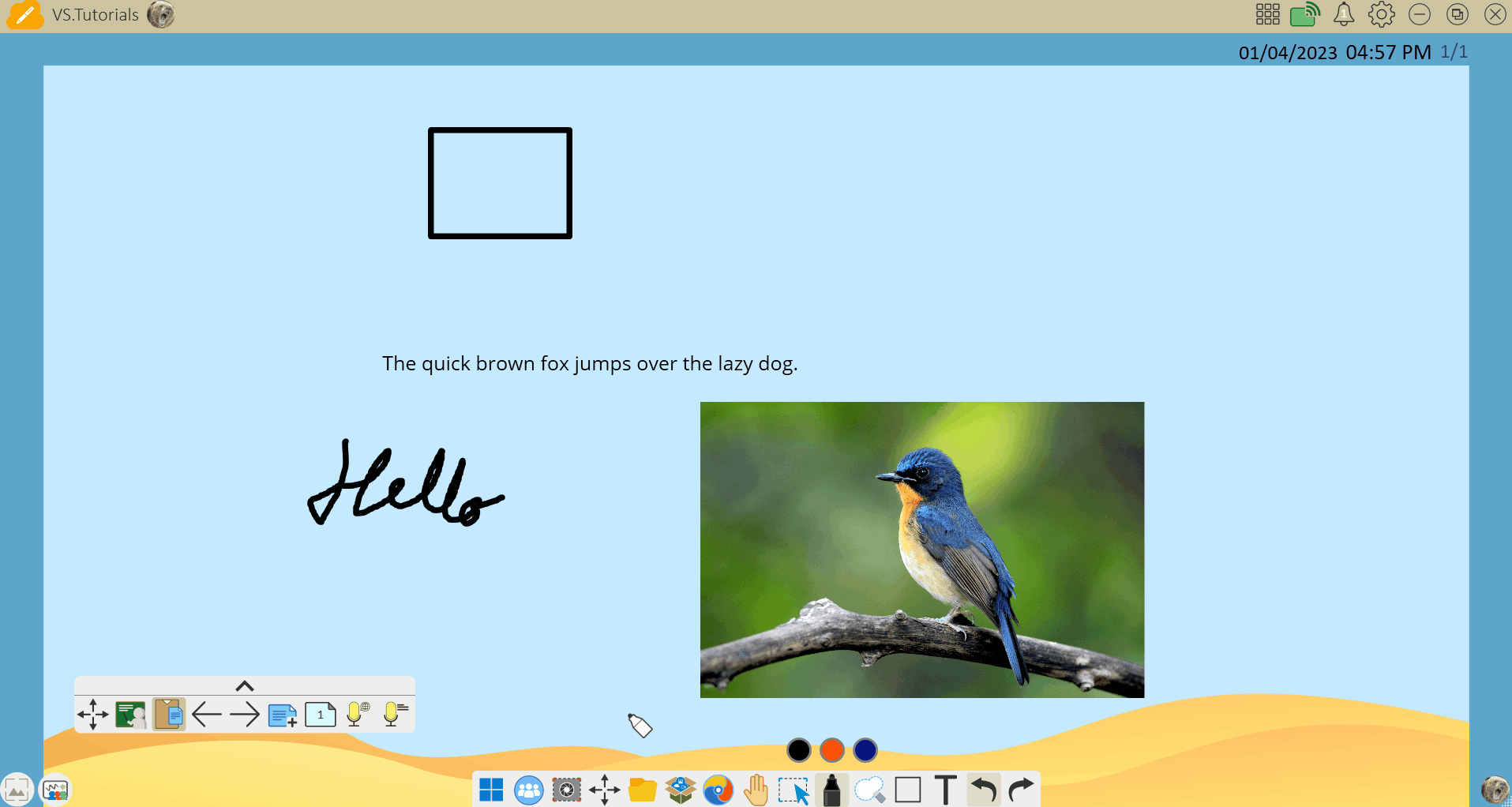 User selects multiple objects (pen stroke, text, shape, and image) at once by dragging a selection line across all objects.
User selects multiple objects (pen stroke, text, shape, and image) at once by dragging a selection line across all objects.
After objects are selected, users will be able to move, resize, and reposition objects.
- Press-hold and drag objects to move them around the canvas.
- Use object handle points to resize or reposition objects:
- Triangle handle points: Press-hold and drag these points to resize objects while maintaining their original aspect ratio.
- Circle handle points: Press-hold and drag these points to stretch or narrow objects along a horizontal or vertical axis. (Single objects only.)
- Rotation point: Press-hold and drag in a circular motion to rotate objects to a desired angle.
- On a touch screen device, while at least one object is selected, use a two-finger pinch motion to resize objects.
MOVE, RESIZE, AND ROTATE WITHOUT OBJECTS SELECTED
When using Whiteboard on a touch surface screen, objects can be moved, resized, and rotated without having been selected with the Selection Tool. Here's how:
- Move: Press-hold with one finger and drag an object.
- Move multiple objects at once: Press multiple objects at once and drag. This is ideal when multiple users are at the screen participating in an activity.
- Resize: Two-finger pinch motion to resize objects.
- Rotate: Three fingers to rotate objects. We recommend holding two fingers down and rotating an object with the third finger.
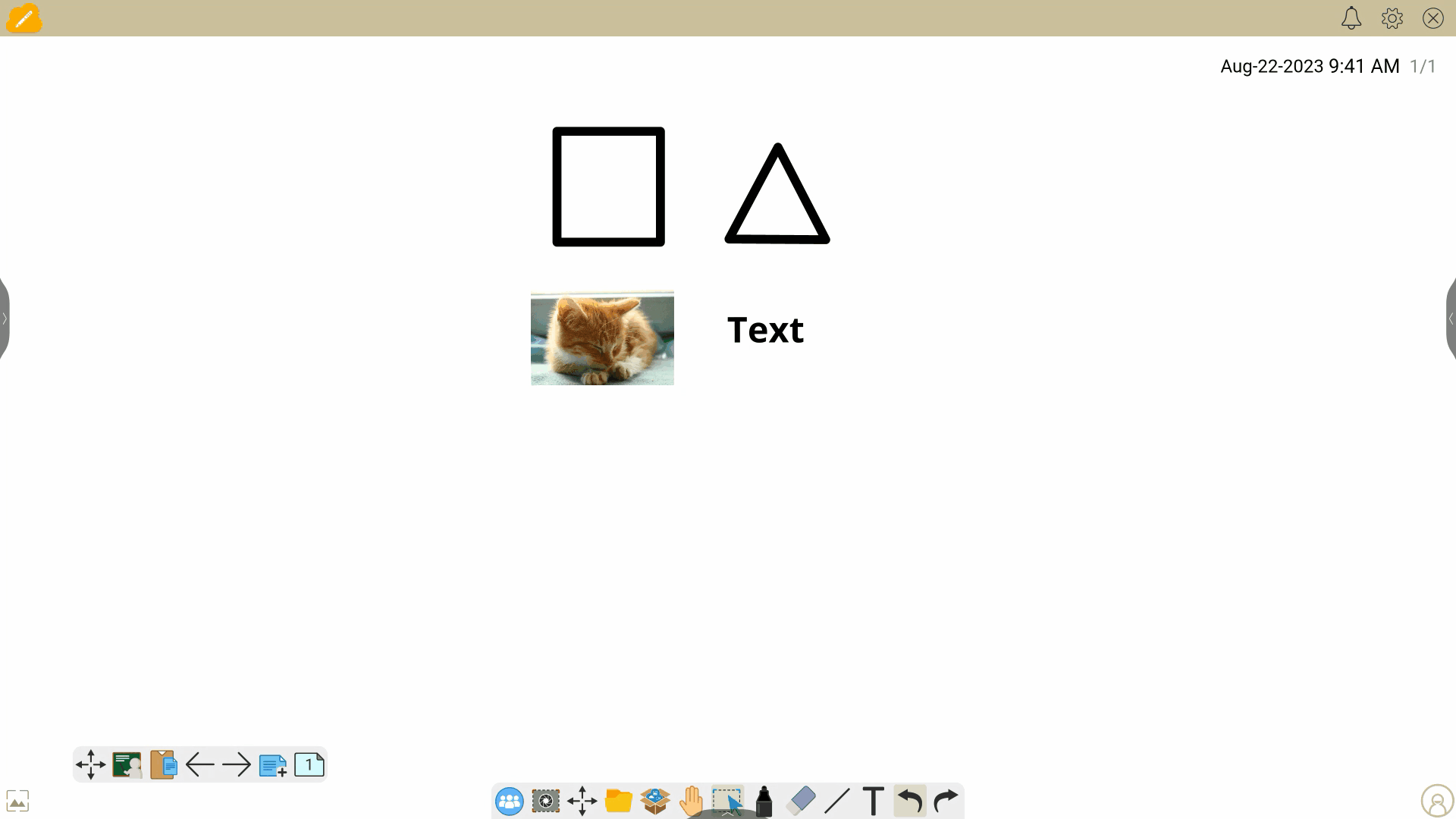 The users use his fingers for moving, resizing and rotating objects without manually selecting them (Whiteboard for Android illustrated).
The users use his fingers for moving, resizing and rotating objects without manually selecting them (Whiteboard for Android illustrated).
SHORTCUT FOR MULTIPLE OBJECT SELECTION (WINDOWS-ONLY)
In the Windows version of Whiteboard, quickly select multiple objects on the canvas using the keyboard shortcut Ctrl + Left-click. Simply hold the Ctrl key and then Left-click the objects you want to select. This allows you to more precisely select a group of objects.
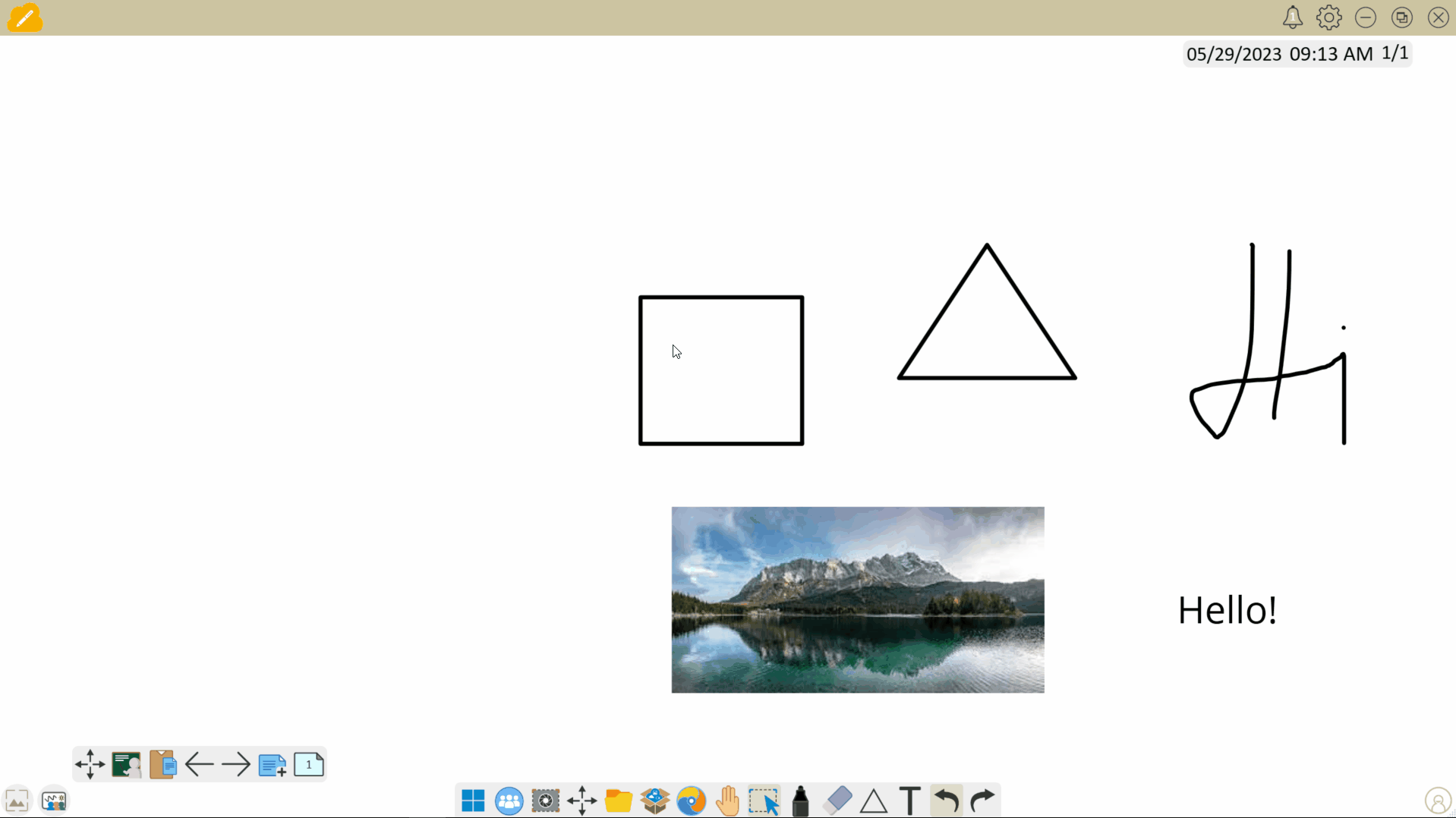 Select quickly multiple objects with the shortcut Ctrl + left-click of the mouse when selecting objects.
Select quickly multiple objects with the shortcut Ctrl + left-click of the mouse when selecting objects.
Learn more