 首頁
首頁
-
主要工具列浮動工具列畫筆工具形狀和線條文字格式化裝飾選單 - 所有物件裝飾選單 - 特殊物件
選擇工具
選擇工具 
 主要工具列中 Windows 切換按鈕的位置。
主要工具列中 Windows 切換按鈕的位置。
選擇物件和可用操作
選擇物件,請按照以下步驟:
- 在主要工具列上,按選擇工具
。
- 選擇一個或多個物件,可以按照下列任何方式進行:
- 要選擇 一個物件,點擊 物件一次。
- 要選擇 一個物件,按住並拖動選擇線穿過物件。
- 要選擇 多個物件,按住並拖動選擇線穿過所有要選擇的物件。
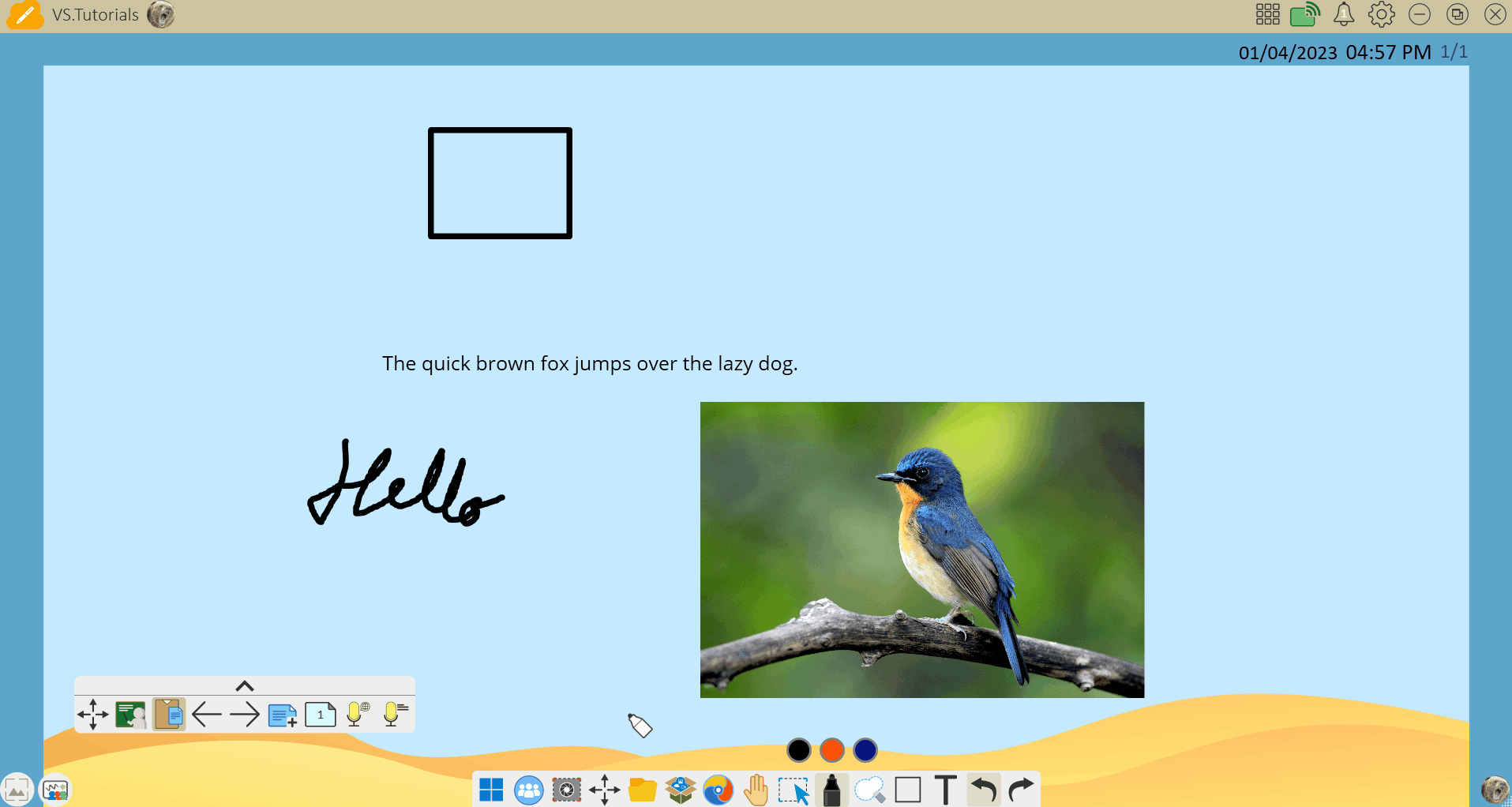 用戶一次選擇多個物件(筆劃、文字、形狀和圖片)透過在所有物件上拖動選擇線。
用戶一次選擇多個物件(筆劃、文字、形狀和圖片)透過在所有物件上拖動選擇線。
選擇物件後,用戶將能夠移動、調整大小和重新定位物件。
- 按住並拖動物件以在畫布上移動它們。
- 使用物件控制點以調整大小或重新定位物件:
- 三角控制點:按住並拖動這些點以在保持原始長寬比的情況下調整物件大小。
- 圓形控制點:按住並拖動這些點以沿水平或垂直軸拉伸或縮小物件。(僅限單個物件。)
- 旋轉點:按住並以圓周運動拖動以將物件旋轉到所需角度。
- 在觸控裝置上,當至少選擇一個物件時,使用兩指捏合動作以調整物件大小。
刪除
在未選擇物件的情況下移動、調整大小和旋轉
在使用觸摸表面螢幕的 Whiteboard 時,可以在沒有使用選擇工具選擇的情況下移動、調整大小和旋轉物件。以下是操作方法:
- 移動:用一根手指 按住並拖動物件。
- 一次移動多個物件:一次按多個物件並拖動。當多個用戶在螢幕前參與活動時,這非常理想。
- 調整大小:兩指捏合動作 以調整物件大小。
- 旋轉:三根手指 以旋轉物件。我們建議用兩根手指按住並用第三根手指旋轉物件。
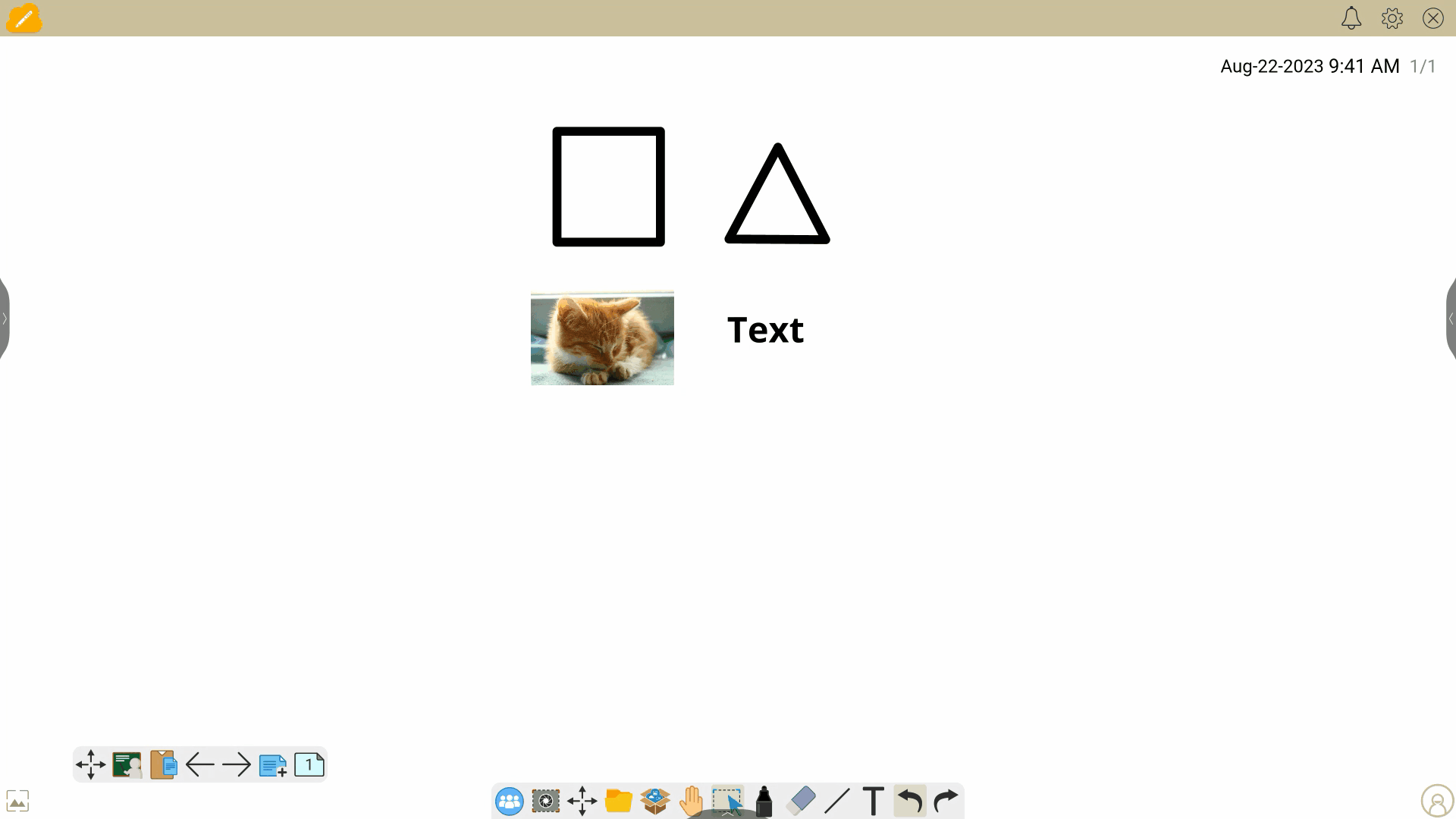 用戶使用手指在不手動選擇的情況下移動、調整大小和旋轉物件(以 Android 版 Whiteboard 為例)。
用戶使用手指在不手動選擇的情況下移動、調整大小和旋轉物件(以 Android 版 Whiteboard 為例)。
刪除
快速選擇多個物件的快捷方式(僅限 Windows)
在 Windows 版本中的 Whiteboard,使用鍵盤快捷鍵 Ctrl + 左鍵點擊 快速選擇畫布上的多個物件。只需按住 Ctrl 鍵,然後 左鍵點擊 您想要選擇的物件。這允許您更精確地選擇一組物件。
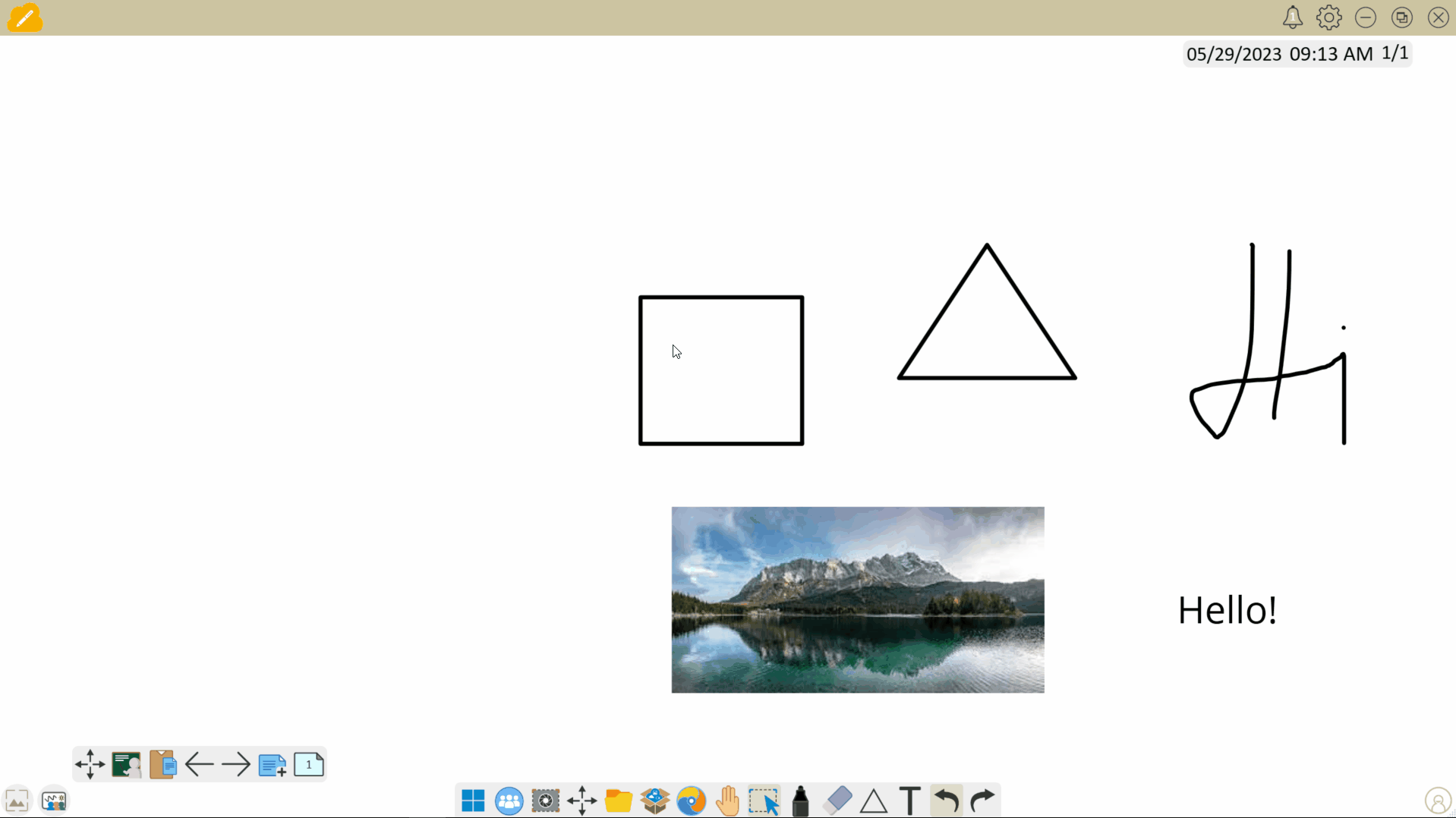 使用鍵盤快捷方式 Ctrl + 左鍵點擊時快速選擇多個物件。
使用鍵盤快捷方式 Ctrl + 左鍵點擊時快速選擇多個物件。
了解更多
