 Inicio
Inicio
-
Iniciando con WhiteboardÁrea de trabajo de WhiteboardCrear leccionesPresentar leccionesAtención en claseSugerencias para WhiteboardResolución de problemasHistorial de actualizacionesQuick Start Guide
Aplicación Dividir Pantalla (exclusivo de ViewBoard)
Este artículo te dará una breve descripción de cómo utilizar Whiteboard en modo de pantalla dividida a través de la aplicación de Dividir Pantalla en un ViewBoard.
SOPORTE DE DISPOSITIVOS Y VERSIÓN DE FIRMWARE
Antes de continuar, ten en cuenta que la aplicación de Pantalla Dividida solo es compatible actualmente con los dispositivos IFP50-5, IFP33 y IFP105S.
Además, asegúrate de que el firmware de tu IFP50-5 esté actualizado a la versión 20230817 o superior.
Usar Whiteboard en Pantalla Dividida
Para abrir Whiteboard en modo Pantalla Dividida,
- Ve a la pantalla de inicio de tu ViewBoard.
- Abre la aplicación de Dividir Pantalla
que se encuentra en la bandeja de aplicaciones.
- Deberías ver el icono de myViewBoard Whiteboard
en la lista de aplicaciones. Presiónalo.
- Selecciona otra aplicación para abrir junto a Whiteboard.
Después de hacerlo, usa Whiteboard como de costumbre. No hay limitaciones aparte del tamaño más pequeño del lienzo.
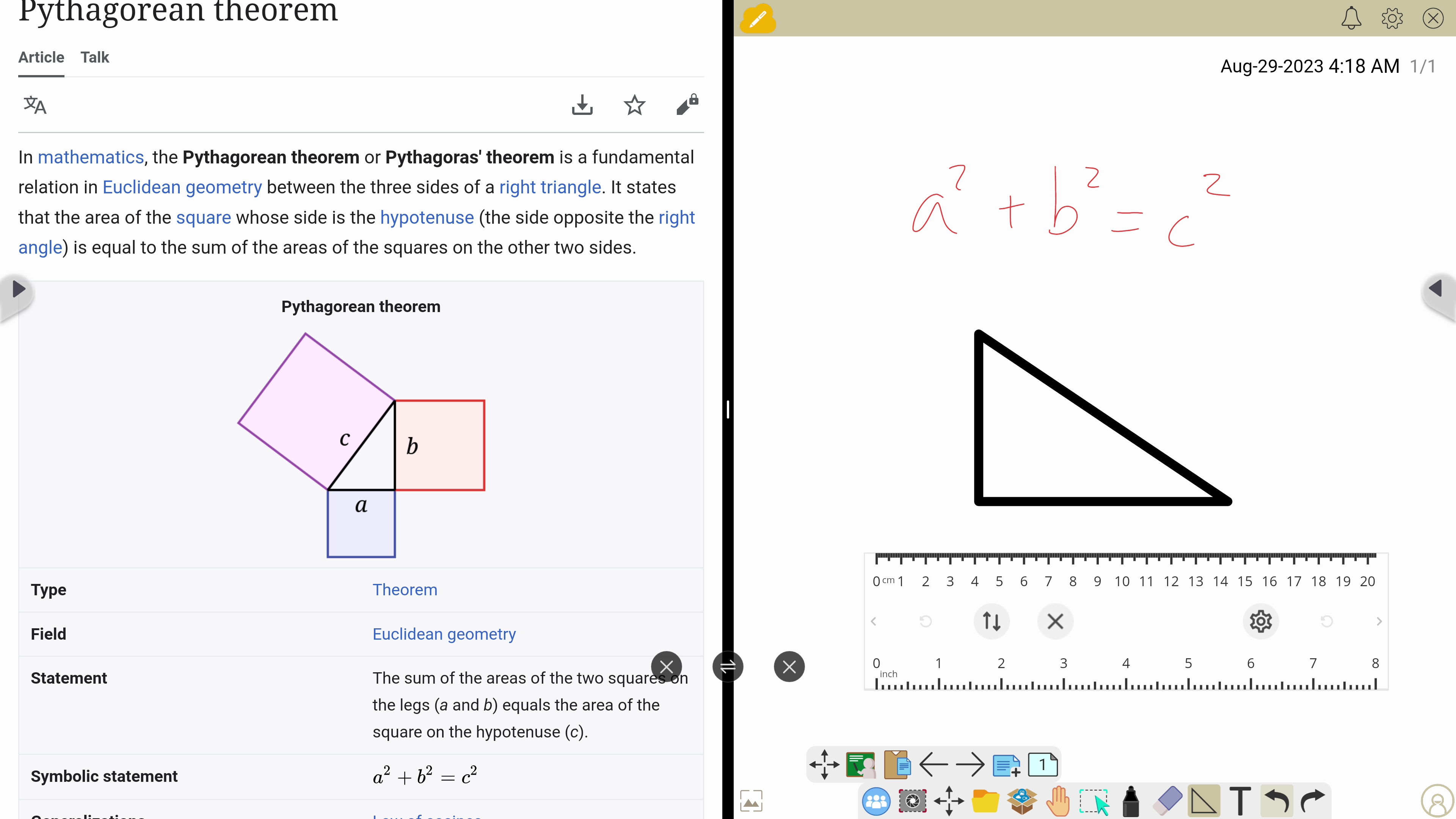 Ejemplo de Whiteboard abierto (a la derecha) en la aplicación de Dividir Pantalla.
Ejemplo de Whiteboard abierto (a la derecha) en la aplicación de Dividir Pantalla.
Recuerda,
- Navega utilizando el Lienzo Infinito en caso de que desees ver contenido previamente creado que ahora está oculto.
- Redimensiona la pantalla dividida en cualquier momento. Una pantalla dividida se puede redimensionar a un tercio, la mitad o dos tercios del tamaño. Ten en cuenta que cuando la pantalla de Whiteboard se redimensiona a un tercio de la pantalla, la barra de herramientas principal se bloqueará en el borde derecho del lienzo.
 Whiteboard (a la derecha) cuando se reduce al tamaño de un tercio en la Pantalla Dividida.
Whiteboard (a la derecha) cuando se reduce al tamaño de un tercio en la Pantalla Dividida.
