 Home
Home
-
Magic Box basicsMagic Box toolsStudent engagement
Sticky Notes
Add sticky notes with Magic Box in myViewBoard Whiteboard, with options to use colorful sticky notes and write on the notes. This feature can be used creatively—make notes, use the notes to hide objects, or use them as labels!
Add sticky notes to the canvas
- In the main toolbar, press
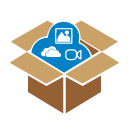 .
. - In the Magic Box window, press
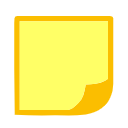 .
. - Choose a color.
Actions available
In the sticky note toolbar, you have the following options:
-
to add text.
-
to draw.
-
to erase strokes.
-
to clear the sticky note.
When you are ready to add the sticky note to the canvas, complete the following:
- To add the sticky to the canvas, press anywhere on the canvas or tap
.
- The sticky note will now shrink and appear on the canvas.
-
Press
in the main toolbar and select the note. You will have the following options:
- Move the sticky note around the canvas.
- Resize the sticky note. (iOS-only)
- Double press the sticky note to view or edit it.
View the following videos to see notes in the Windows, Android, and iOS versions of myViewBoard Whiteboard.
Other actions
Once a sticky note is inserted in the canvas, press it to edit it and access its Adorning Menu.