Tools in my board in TeamOne
In this article, learn about all the TeamOne tools available in your board.
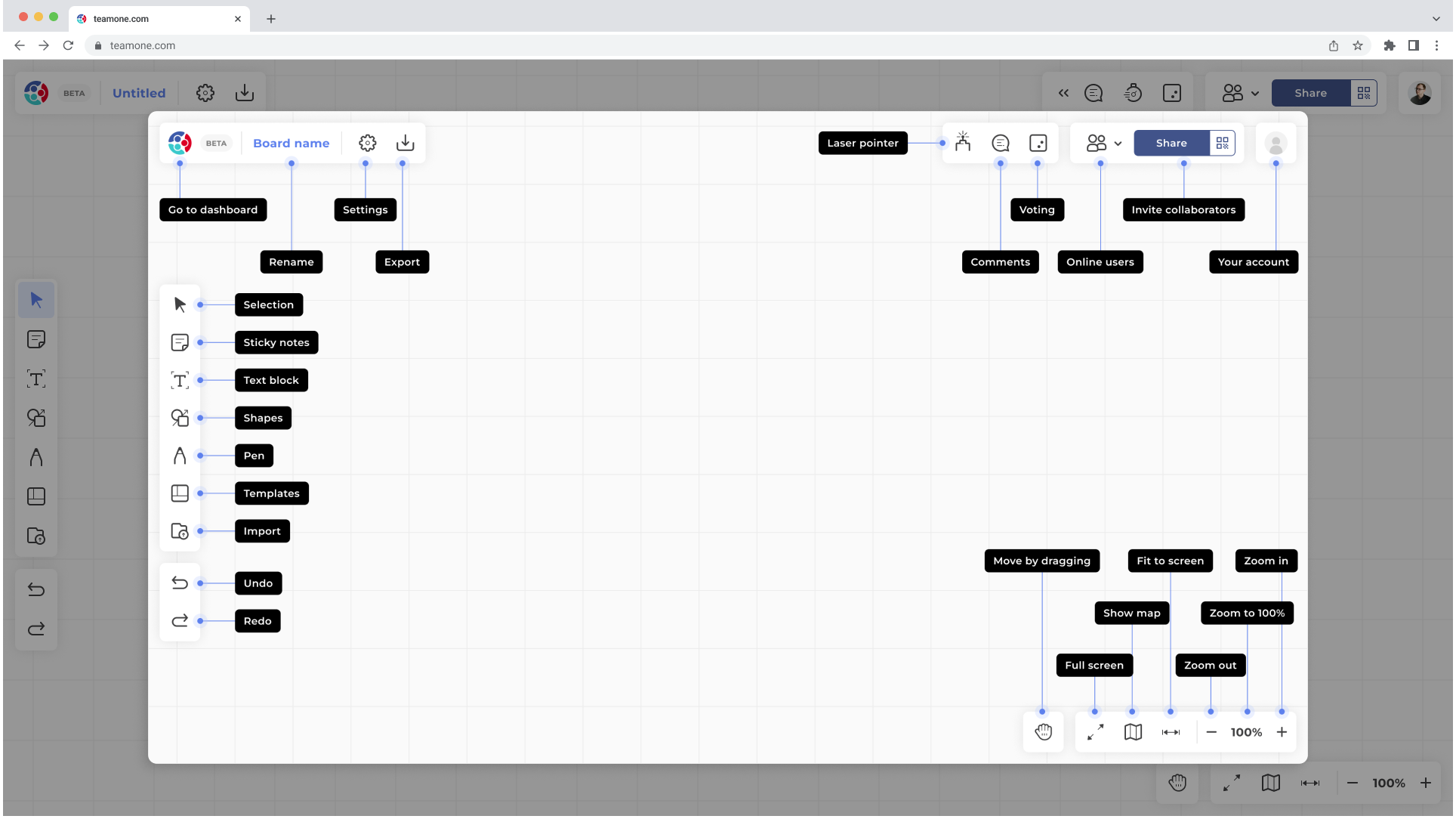 All tools available on a TeamOne board.
All tools available on a TeamOne board.
Building tools
Find building tools in the toolbar on the left side of your board. These boards will get you started in creating diagrams, charts, and more.
| Tool | Description |
|---|---|
 Select |
Default tool. When enabled, pressing an object or pressing and dragging selects objects. |
 Sticky notes |
Press anywhere to add a sticky note of your preferred color. Input text on the note to leave behind ideas, feedback, etc. with your registered name listed on the note. |
 Text |
Press anywhere to open a textbox. Input text with a physical or digital keyboard. Style text with options in the text toolbar. |
 Shapes and connectors |
Open a shapes and connectors menu. Select a desired shape or connector and press once anywhere on the board to create a default shape/connector, or press and drag to customize its size. |
 Pen |
Enable the pen tool and open the pen toolbar. Change pen color and line thickness in the toolbar, as well as find erasing tools and multi pen mode. |
 Templates |
Open a catalog of templates. Preview their purpose and once selected, the template will load on your board. |
 Import |
Open a menu of import options, including options to search images, GIFs, and images or uploading your own files. |
Navigation tools
At the bottom-right area of the board, find tools and options to navigate around the board and set the zoom level.
| Tool | Description |
|---|---|
 Move by dragging |
Press and drag (or left click and drag on a mouse) to move around your board. Can be toggled on or off. |
 Full screen |
Expand TeamOne's interface in full-screen, hiding the web browser's toolbars. |
 Show map |
Show a window of the entire canvas to facilitate the location of distant objects, with an option to drag to move through the canvas. |
 Fit to screen |
Do an automatic zoom to fit all the object in the current view. |
  Zoom out/in |
Enable the pen tool and open the pen toolbar. Change pen color and line thickness in the toolbar, as well as find erasing tools and multi pen mode. Also, press the percent number to set the zoom level to 100%. |
Facilitation tools
At the top-right of the board, find options to help highlight information to collaborators or give collaborators a way to give input on your board.
| Tool | Description |
|---|---|
 Comments |
Press anywhere on the board begin inputting a comment. Once saved, the comment will be available for others to view when they press the comment indicator. |
 Laser pointer |
Press and hold anywhere on the board to display a continuous laser streak. |
 Voting |
Initiate a voting session. First, set up the voting parameters, and then let collaborators vote on objects, great for allowing a group to decide on the best ideas and options. |
Collaboration
At the top-right corner, find options to share the board with others, as well as an account menu with helpful links.
| Tool | Description |
|---|---|
 Online users |
View a list of all users currently viewing the board you're on. Have the option to focus on another collaborator's view or have them focus on you. |
| Invite collaborators | Press the share button share the board to collaborators by sending an email invite or copying a link that will give them access to the board. |
 Share by QR code |
Display a QR code that people, for example, in a physical meeting space can scan with their mobile device to join the board. |
|
Your account |
Access a menu with options to view recent notifications, access the Knowledge Base, or submit a support ticket. |
Board settings
At the top-left of the board, find options to modify the board or save board content.
| Tool | Description |
|---|---|
 Go to dashboard Go to dashboard
|
Directs you back to your dashboard. |
| Rename board | Press the board title to modify the name. |
 Settings |
View a list of board options (delete or duplicate board) and preference options (navigation preferences, gesture hints, and grid style preferences). |
 Export |
Export partial or full board contents to JPG or PDF file type. |
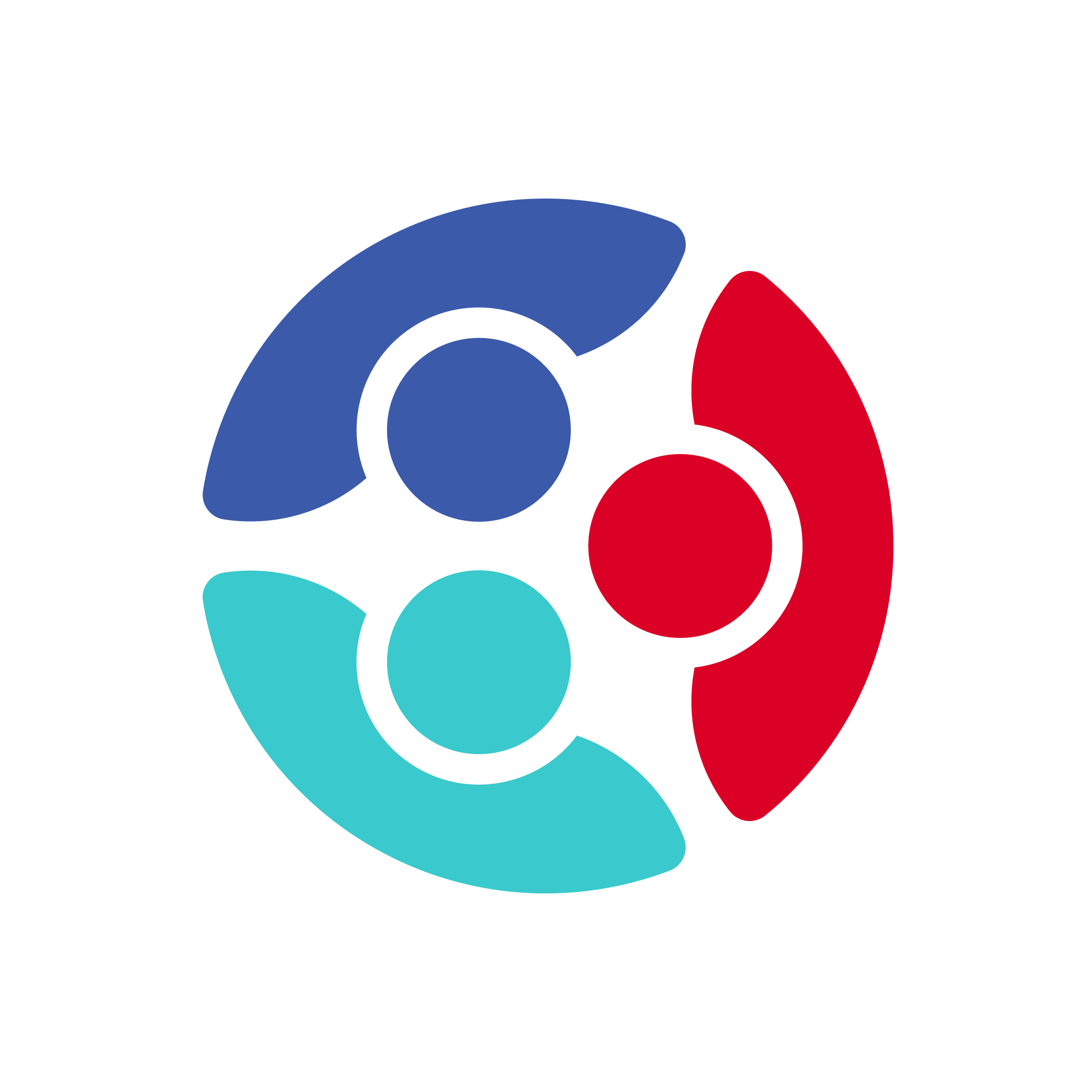
 Home
Home