Herramientas en la pizarra de TeamOne
En este artículo, aprende acerca de todas las herramientas de TeamOne disponibles en tu pizarra.
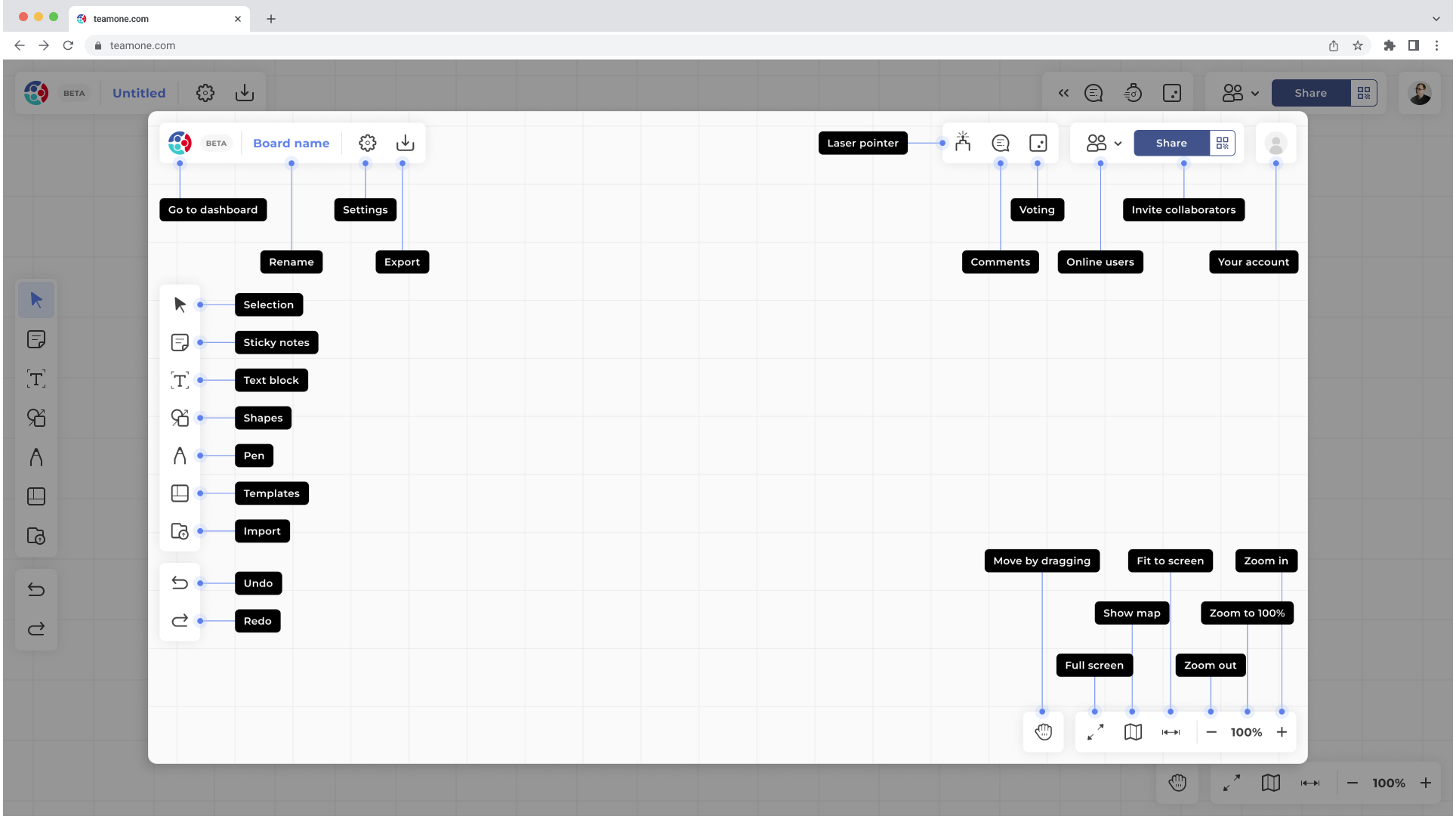 Todas las herramientas disponibles en una pizarra de TeamOne.
Todas las herramientas disponibles en una pizarra de TeamOne.
Herramientas de construcción
Encuentra las herramientas de construcción en la barra de herramientas en el lado izquierdo de tu pizarra. Estas pizarras te ayudarán a comenzar a crear diagramas, gráficos, y más.
| Herramienta | Descripción |
|---|---|
 Select |
Herramienta predeterminada. Cuando está habilitada, presionando un objeto o presionando y arrastrando selecciona objetos. |
 Notas adhesivas |
Presiona en cualquier lugar para agregar una nota adhesiva de tu color preferido. Ingresa texto en la nota para dejar ideas, comentarios, etc. con tu nombre registrado en la nota. |
 Texto |
Presiona en cualquier lugar para abrir un cuadro de texto. Ingresa texto con un teclado físico o digital. Dale estilo al texto con opciones en la barra de herramientas de texto. |
 Formas y conectores |
Abre un menú de formas y conectores. Selecciona una forma o conector deseado y presiona una vez en cualquier lugar de la pizarra para crear una forma/conector predeterminado, o presiona y arrastra para personalizar su tamaño. |
 Lápiz |
Habilita la herramienta lápiz y abre la barra de herramientas del lápiz. Cambia el color del lápiz y el grosor de la línea en la barra de herramientas, así como encuentra herramientas de borrado y modo multi-lápiz. |
 Plantillas |
Abre un catálogo de plantillas. Previsualiza su propósito y una vez seleccionada, la plantilla se cargará en tu pizarra. |
 Importar |
Abre un menú de opciones de importación, incluyendo opciones para buscar imágenes, GIFs, e imágenes o subir tus propios archivos. |
Herramientas de navegación
En la esquina inferior derecha de la pizarra, encontrarás herramientas y opciones para navegar por la pizarra y establecer el nivel de zoom.
| Herramienta | Descripción |
|---|---|
 Mover arrastrando |
Presiona y arrastra (o haz clic izquierdo y arrastra con un ratón) para moverte por tu pizarra. Puede ser activado o desactivado. |
 Pantalla completa |
Expande la interfaz de TeamOne a pantalla completa, ocultando las barras de herramientas del navegador web. |
 Mostrar mapa |
Muestra una ventana del lienzo completo para facilitar la ubicación de objetos distantes, con una opción para arrastrar y moverse a través del lienzo. |
 Ajustar a la pantalla |
Realiza un zoom automático para ajustar todos los objetos a la vista actual. |
  Acercar/alejar |
Habilita la herramienta lápiz y abre la barra de herramientas del lápiz. Cambia el color del lápiz y el grosor de la línea en la barra de herramientas, así como encuentra herramientas de borrado y modo multi-lápiz. Además, presiona el número de porcentaje para establecer el nivel de zoom al 100%. |
Herramientas de facilitación
En la parte superior derecha de la pizarra, encuentra opciones para ayudar a resaltar información a los colaboradores o dar a los colaboradores una manera de aportar en tu pizarra.
| Herramienta | Descripción |
|---|---|
 Comentarios |
Presiona en cualquier lugar de la pizarra para comenzar a ingresar un comentario. Una vez guardado, el comentario estará disponible para que otros lo vean cuando presionen el indicador de comentario. |
 Puntero láser |
Presiona y mantén presionado en cualquier lugar de la pizarra para mostrar una línea láser continua. |
 Votación |
Inicia una sesión de votación. Primero, configura los parámetros de votación, y luego permite que los colaboradores voten sobre objetos, ideal para permitir que un grupo decida sobre las mejores ideas y opciones. |
Colaboración
En la esquina superior derecha, encuentra opciones para compartir la pizarra con otros, así como un menú de cuenta con enlaces útiles.
| Herramienta | Descripción |
|---|---|
 Usuarios en línea |
Ver una lista de todos los usuarios que actualmente están viendo la pizarra en la que te encuentras. Tienes la opción de enfocarte en la vista de otro colaborador o hacer que ellos se enfoquen en ti. |
| Invitar colaboradores | Presiona el botón de compartir para compartir la pizarra con los colaboradores enviando una invitación por correo electrónico o copiando un enlace que les dará acceso a la pizarra. |
 Compartir por código QR |
Muestra un código QR que las personas, por ejemplo, en un espacio de reunión físico pueden escanear con su dispositivo móvil para unirse a la pizarra. |
|
Tu cuenta |
Accede a un menú con opciones para ver notificaciones recientes, acceder a la Base de Conocimientos, o enviar un ticket de soporte. |
Configuración de la pizarra
En la parte superior izquierda de la pizarra, encuentra opciones para modificar la pizarra o guardar el contenido de la pizarra.
| Herramienta | Descripción |
|---|---|
 Ir al panel de control Ir al panel de control
|
Te dirige de vuelta a la página de inicio. |
| Renombrar pizarra | Presiona el título de la pizarra para modificar el nombre. |
 Configuración |
Ve una lista de opciones de la pizarra (eliminar o duplicar pizarra) y opciones de preferencias (preferencias de navegación, sugerencias de gestos, y preferencias de estilo de cuadrícula). |
 Exportar |
Exporta el contenido parcial o total de la pizarra a un archivo de tipo JPG o PDF. |
 Inicio
Inicio