IFP33: Encender y utilizar
Este artículo destaca los conceptos básicos para encender su IFP33 y comenzar a usar la pantalla.
Enciende/Apaga tu IFP33
Sigue estos pasos para comenzar a usar tu ViewBoard:
- Antes de encender tu ViewBoard, asegúrate de que el cable de alimentación esté conectado, enchufado a una toma de corriente, y que el interruptor de alimentación del dispositivo esté en la posición ON.
- Presiona el botón Power para encender el ViewBoard.
- Para apagar el ViewBoard, presiona y mantén pulsado el botón Power.
 Ubicación del interruptor de encendido y el puerto del cable de alimentación en el IFP33.
Ubicación del interruptor de encendido y el puerto del cable de alimentación en el IFP33.
Configuración inicial de lanzamiento
Cuando enciendas tu ViewBoard por primera vez, un asistente de configuración inicial te guiará a través de los ajustes del dispositivo por primera vez:
- Selecciona tu idioma.
- Configura y verifica tu conexión Ethernet (LAN).
- Establece la fecha y la hora usando la hora detectada por la red o seleccionando una zona horaria.
- Selecciona tu modo de sistema preferido.
- Revisa la declaración de privacidad y protección de derechos de autor antes de continuar.
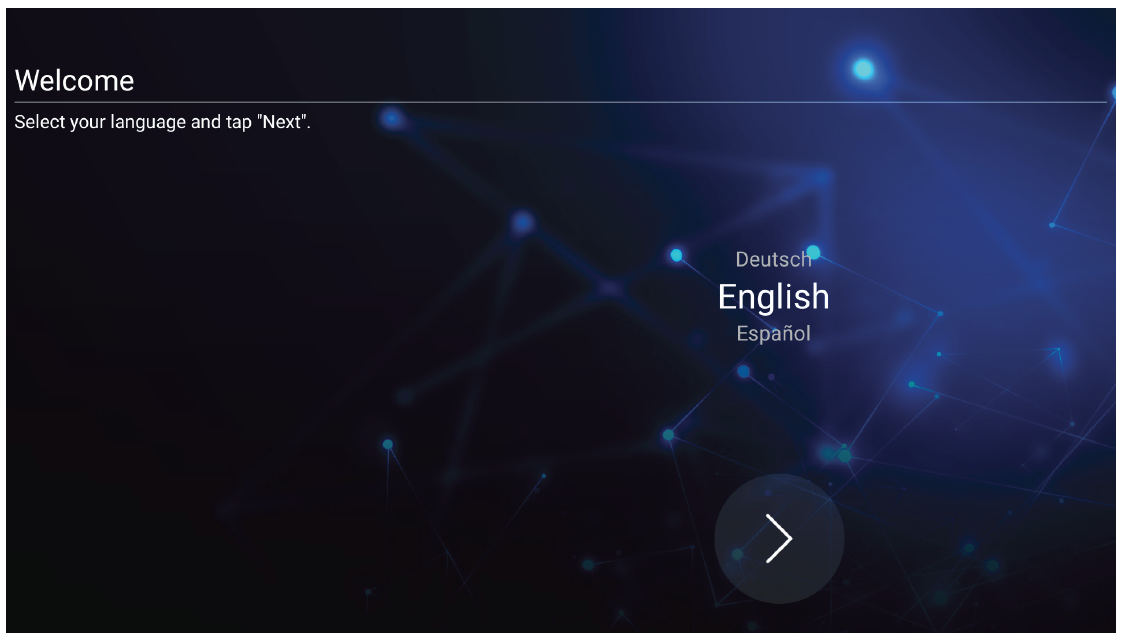 Indicación para seleccionar el idioma.
Indicación para seleccionar el idioma.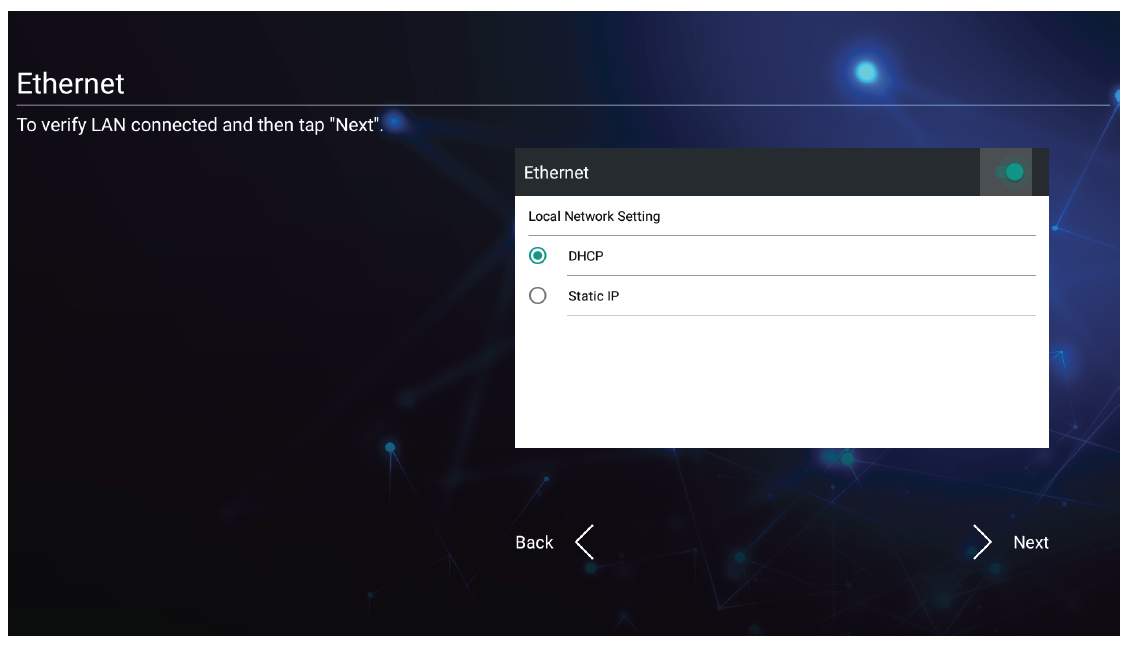 Configuración de conexión a la red.
Configuración de conexión a la red.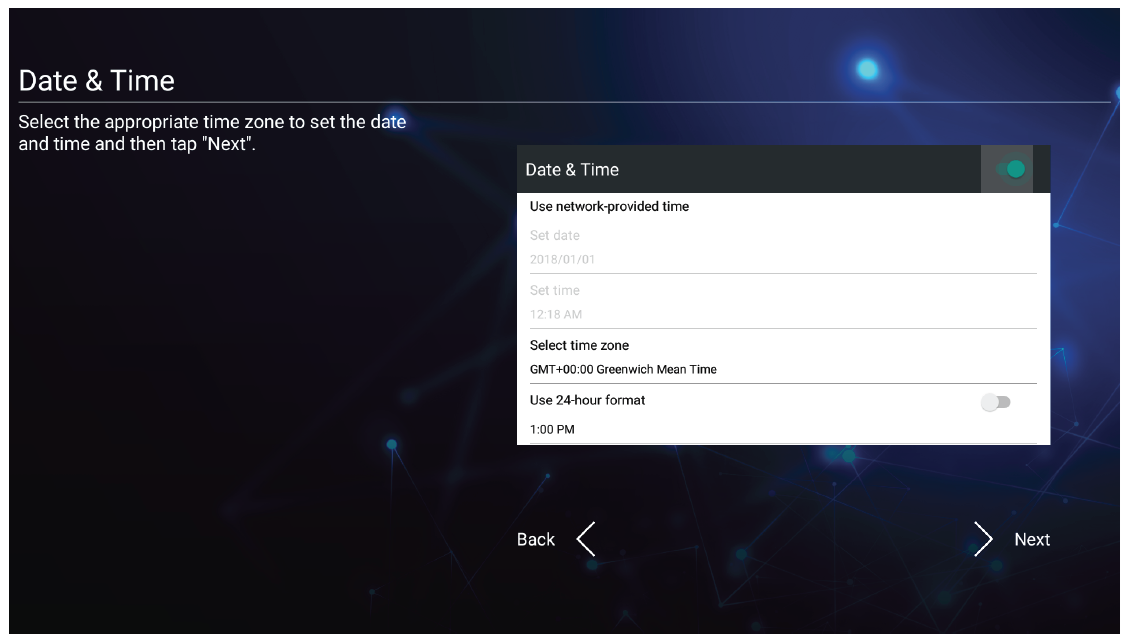 Configuración de fecha y hora.
Configuración de fecha y hora.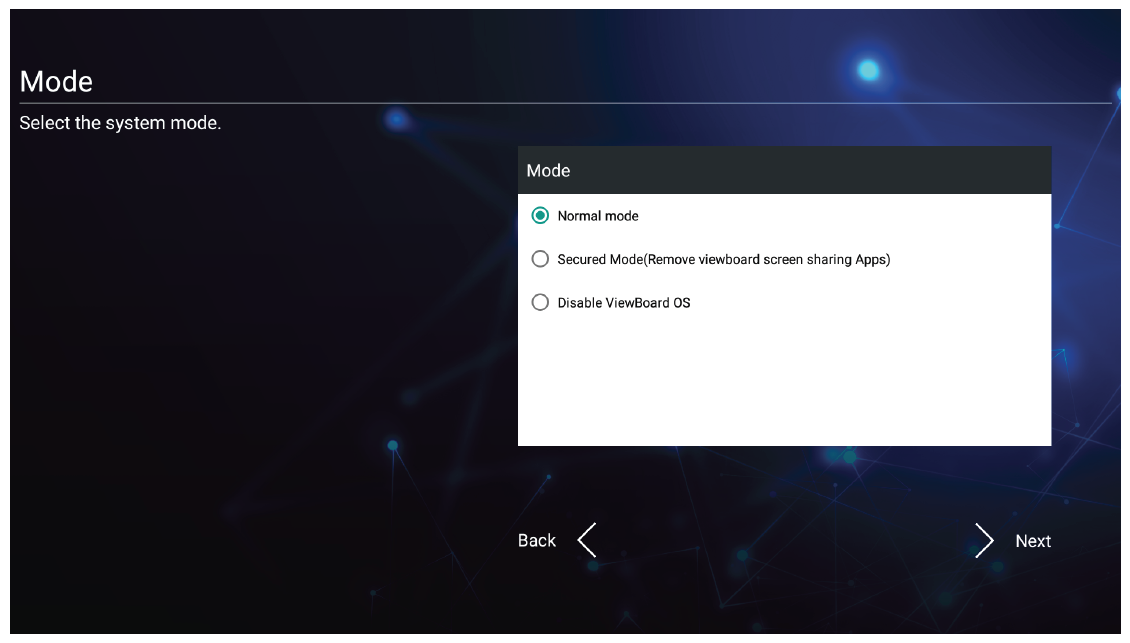 Selección del modo de sistema.
Selección del modo de sistema.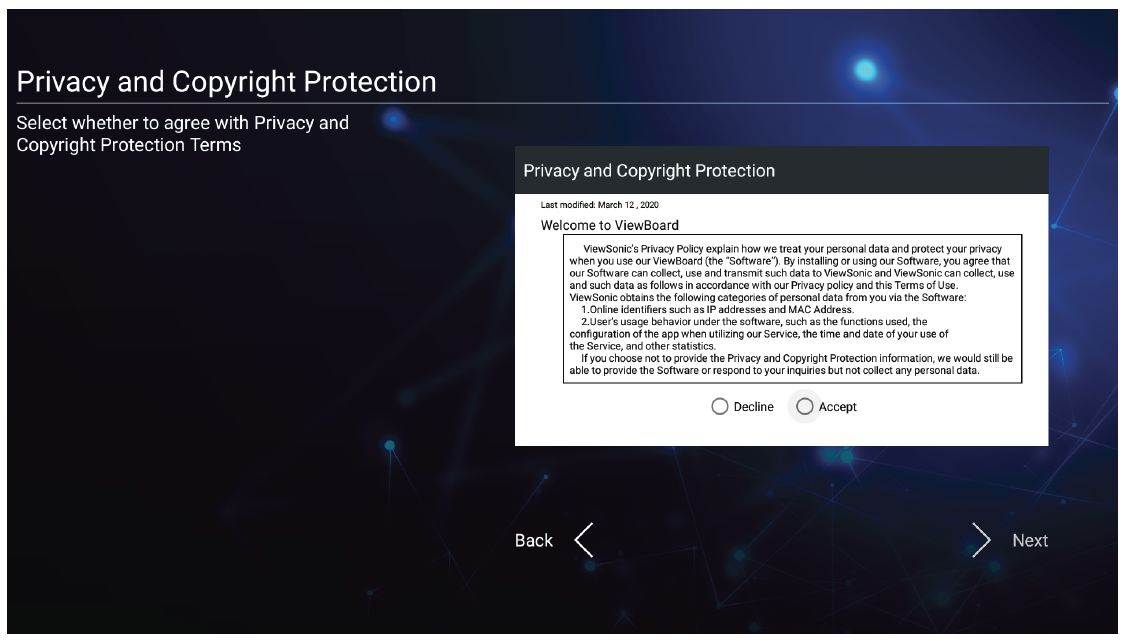 Acuerdo de privacidad y derechos de autor.
Acuerdo de privacidad y derechos de autor.
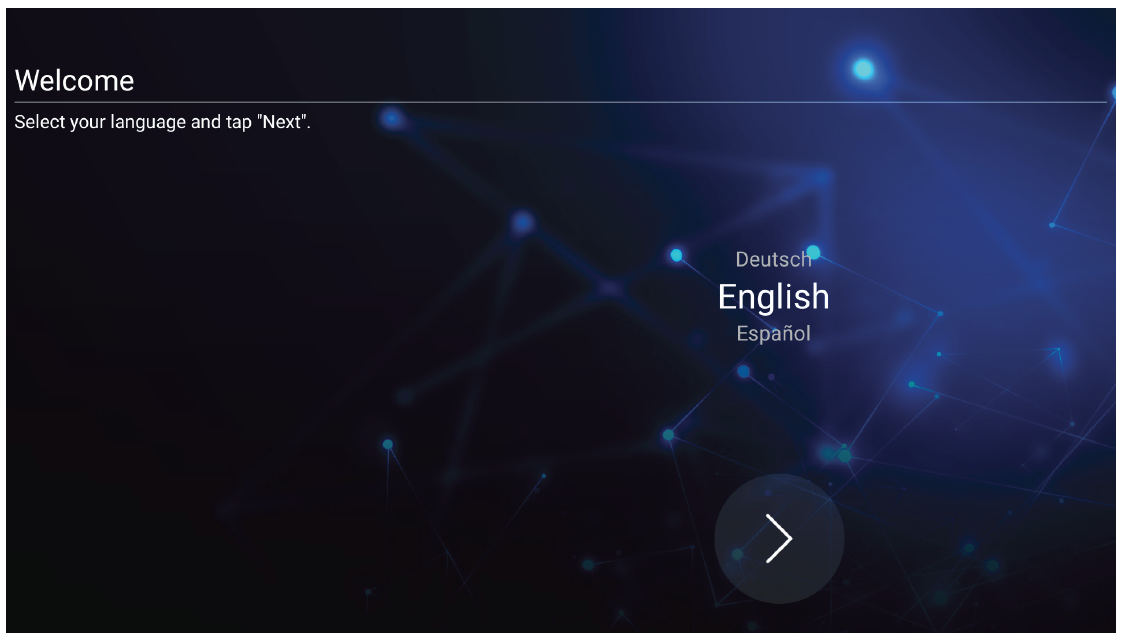 Indicación para seleccionar el idioma.
Indicación para seleccionar el idioma.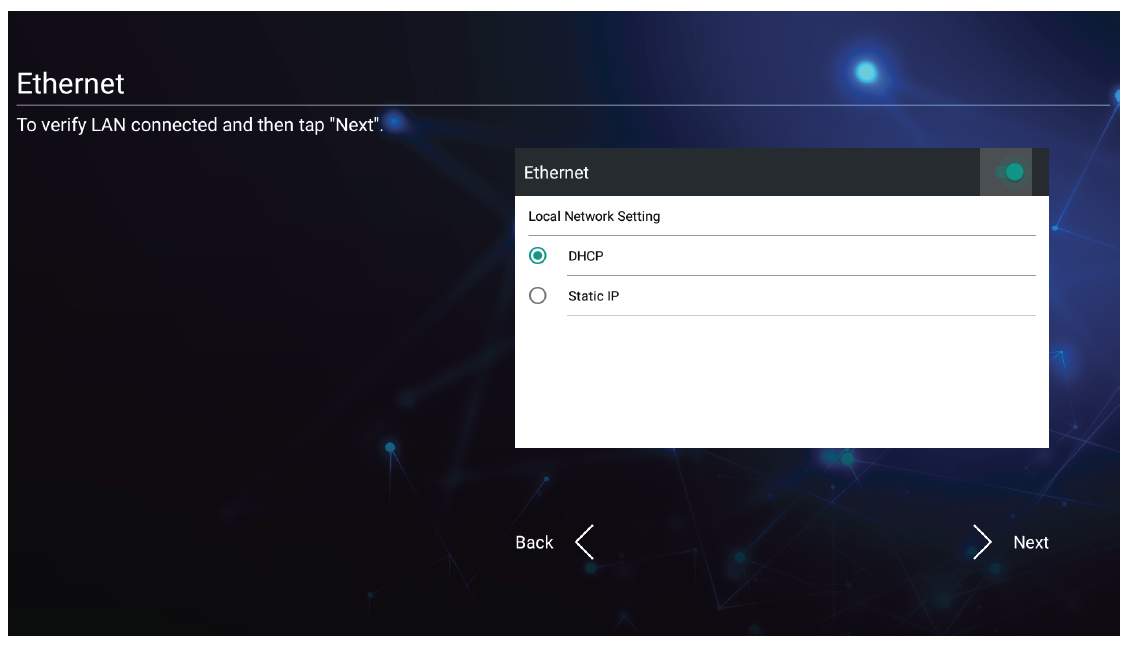 Configuración de conexión a la red.
Configuración de conexión a la red.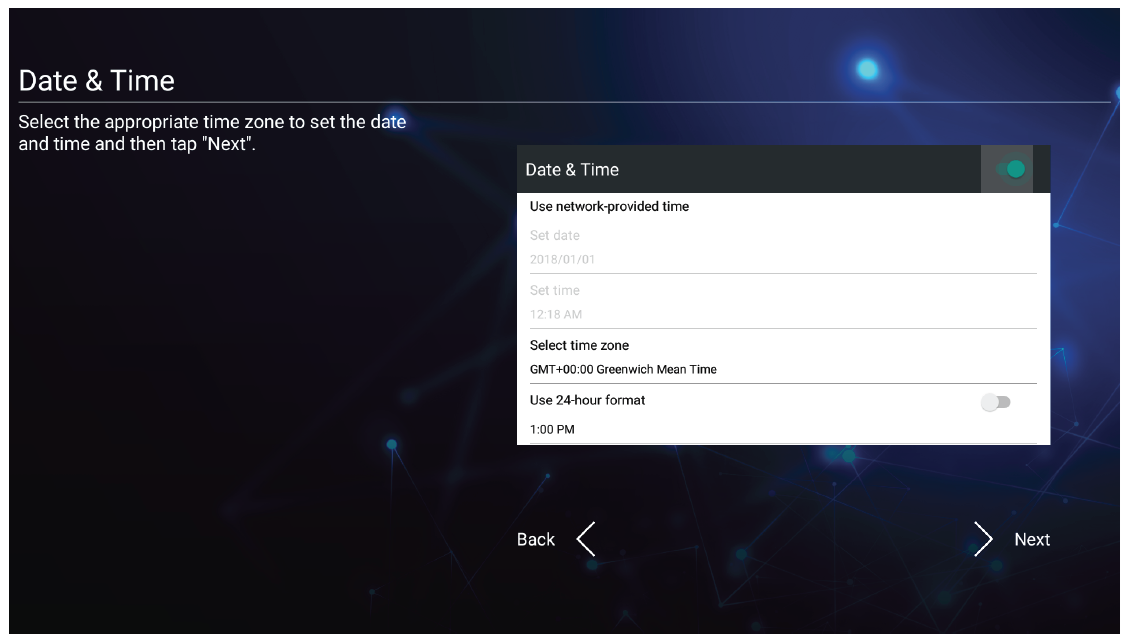 Configuración de fecha y hora.
Configuración de fecha y hora.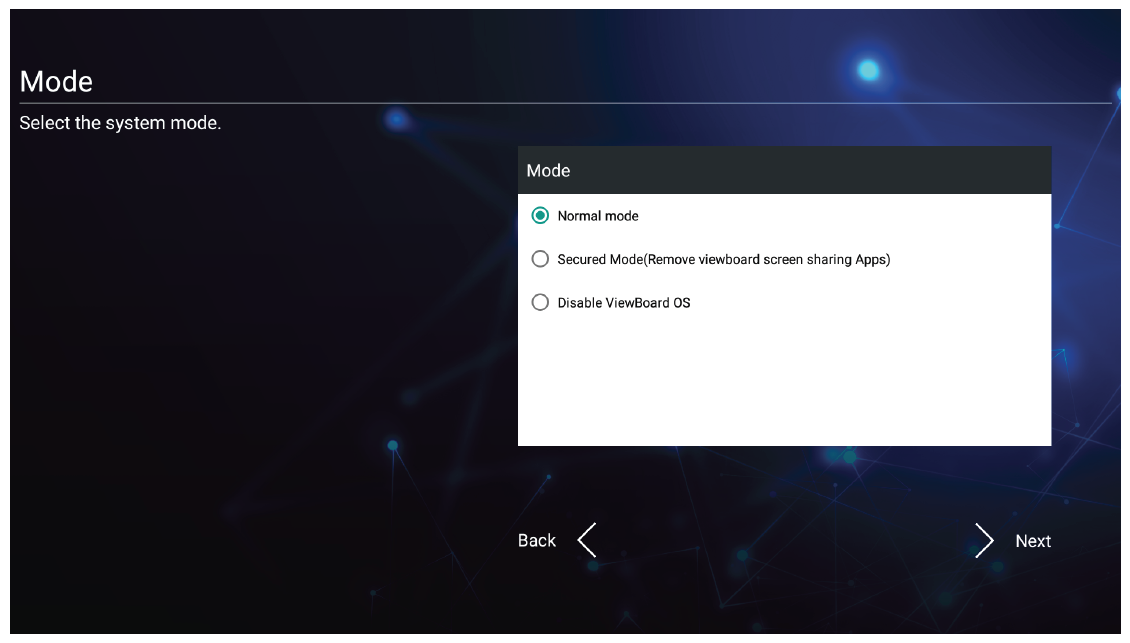 Selección del modo de sistema.
Selección del modo de sistema.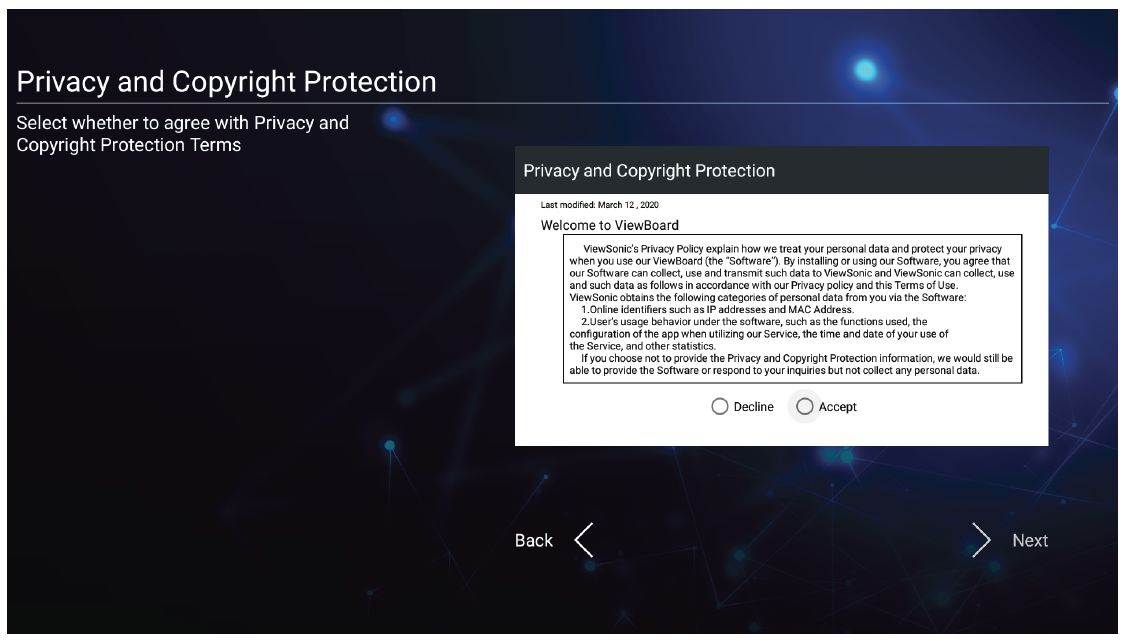 Acuerdo de privacidad y derechos de autor.
Acuerdo de privacidad y derechos de autor.
Cómo iniciar sesión
Once your device turns back on, you'll encounter a sign-in screen:
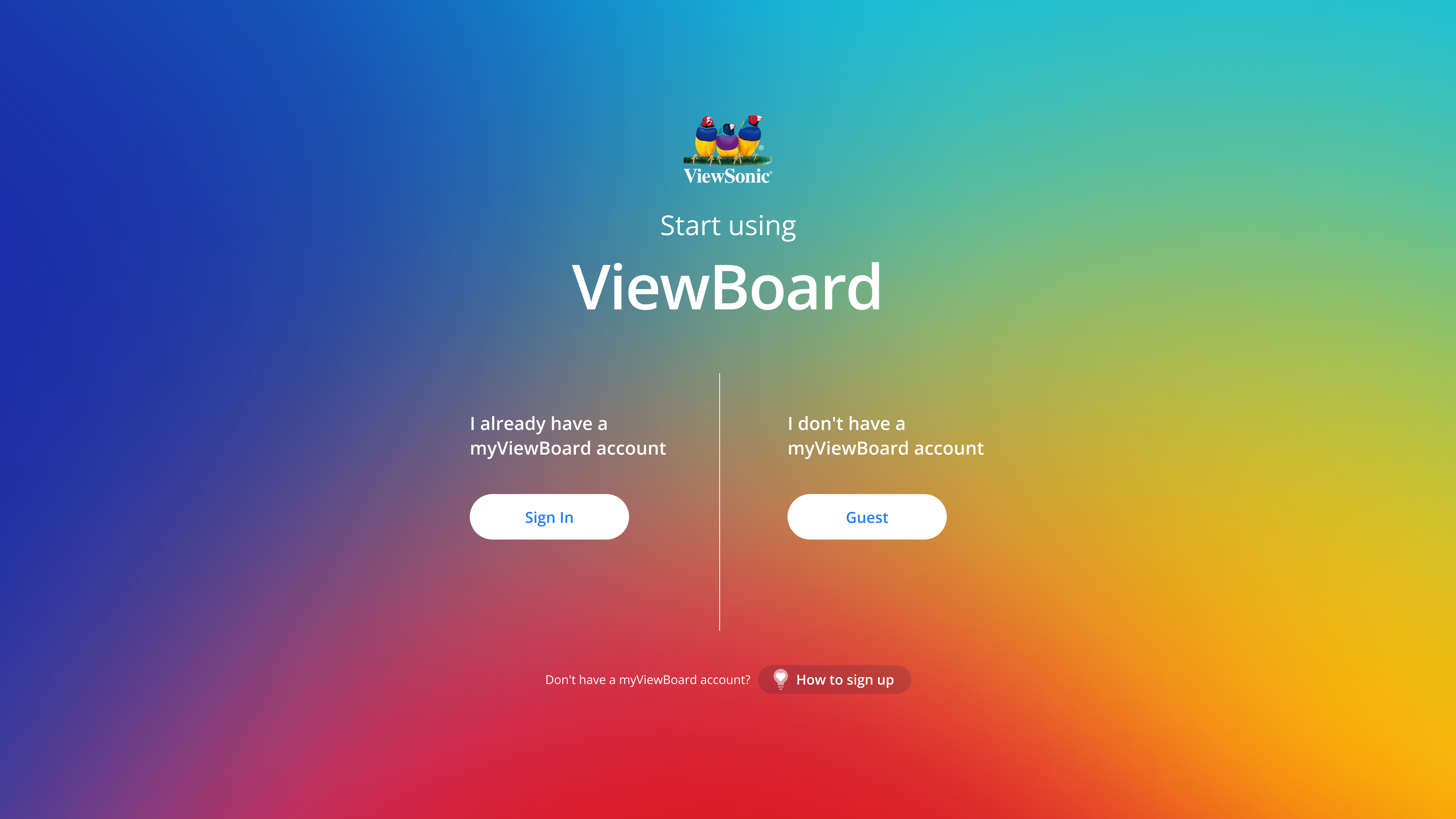 Sign-in screen with options to sign in with an account and to start using the ViewBoard as a guest.
Sign-in screen with options to sign in with an account and to start using the ViewBoard as a guest.
To sign in, a myViewBoard or ViewSonic account is required. (Learn more about creating an account.)
If you already have a myViewBoard account, you can also sign in using the Companion app.
Otherwise, you'll have to use the Guest option to begin using the ViewBoard.
Pantalla de inicio
La pantalla de inicio es donde encontrarás acceso rápido a las aplicaciones de tu ViewBoard y las opciones de fuente de entrada.
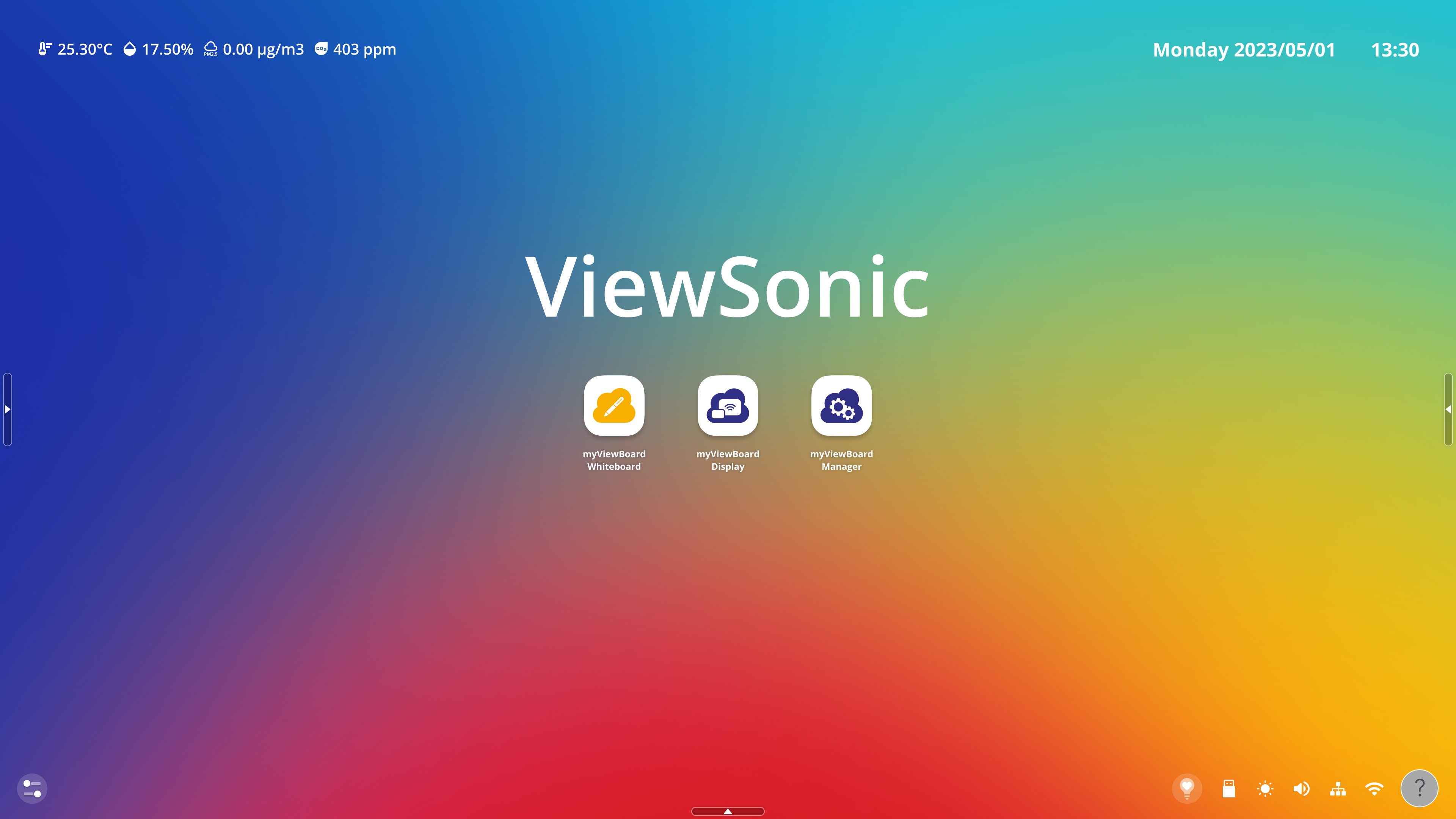 Pantalla de inicio de ViewBoard.
Pantalla de inicio de ViewBoard.
Cómo editar las aplicaciones de la pantalla de inicio
Encuentra todas las aplicaciones instaladas en la bandeja de aplicaciones de la pantalla de inicio.
- En la pantalla de inicio, presiona y mantén presionado en cualquier lugar del fondo de pantalla.
- Presiona Edit Launcher en el menú de la pantalla de inicio que aparece.
- Con el número de espacios disponibles, agrega todas las aplicaciones que desees presionando el botón de más
en el ícono.
- Como alternativa, puedes eliminar aplicaciones presionando el botón de menos
en las aplicaciones de la pantalla de inicio.
- Como alternativa, puedes eliminar aplicaciones presionando el botón de menos
- También puedes presionar y mantener presionado para arrastrar las aplicaciones a la pantalla de inicio.
 Ejemplo de acción requerida por el usuario para abrir el menú de la pantalla de inicio.
Ejemplo de acción requerida por el usuario para abrir el menú de la pantalla de inicio.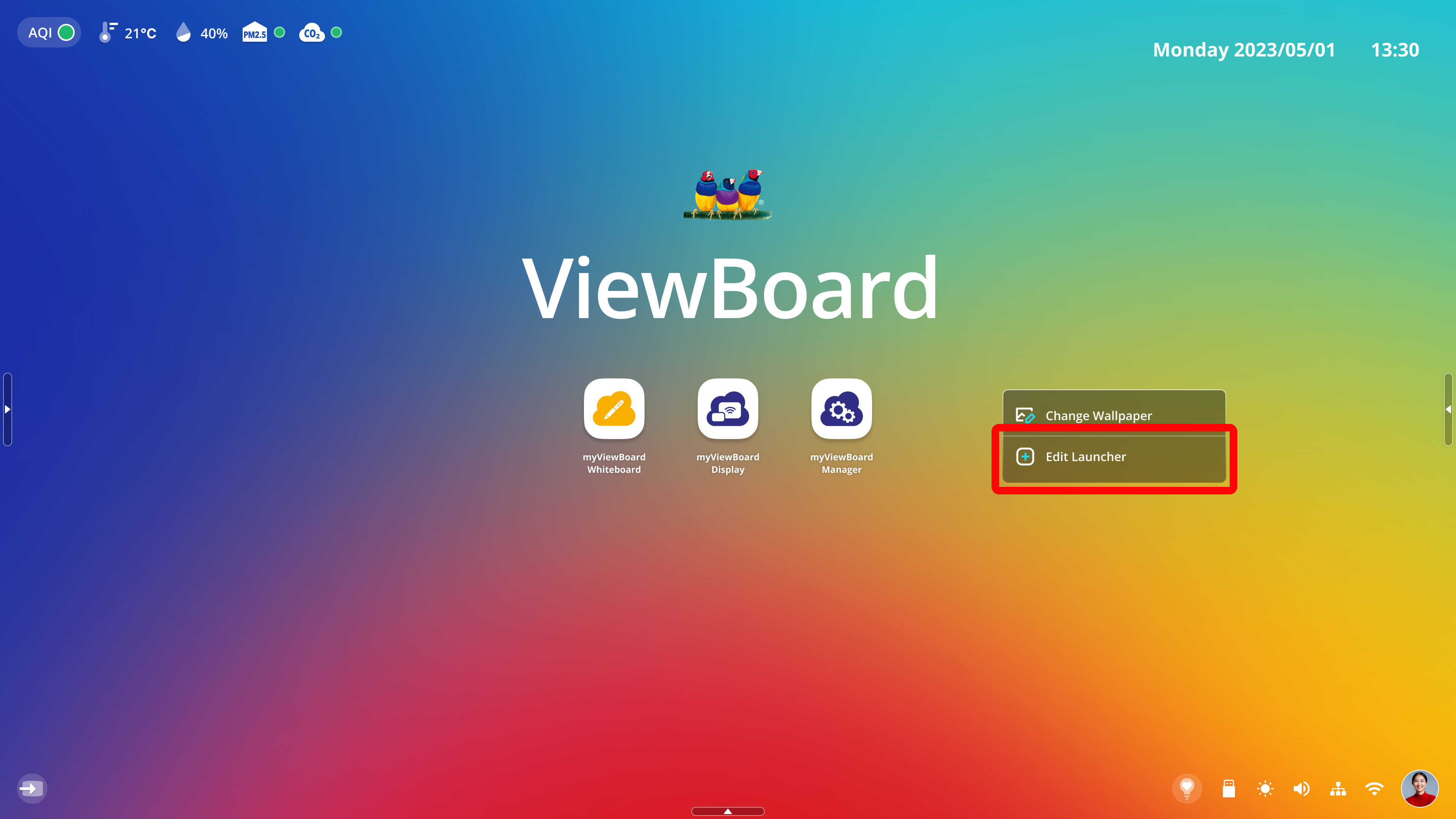 Botón Edit Launcher resaltado en el menú de la pantalla de inicio.
Botón Edit Launcher resaltado en el menú de la pantalla de inicio.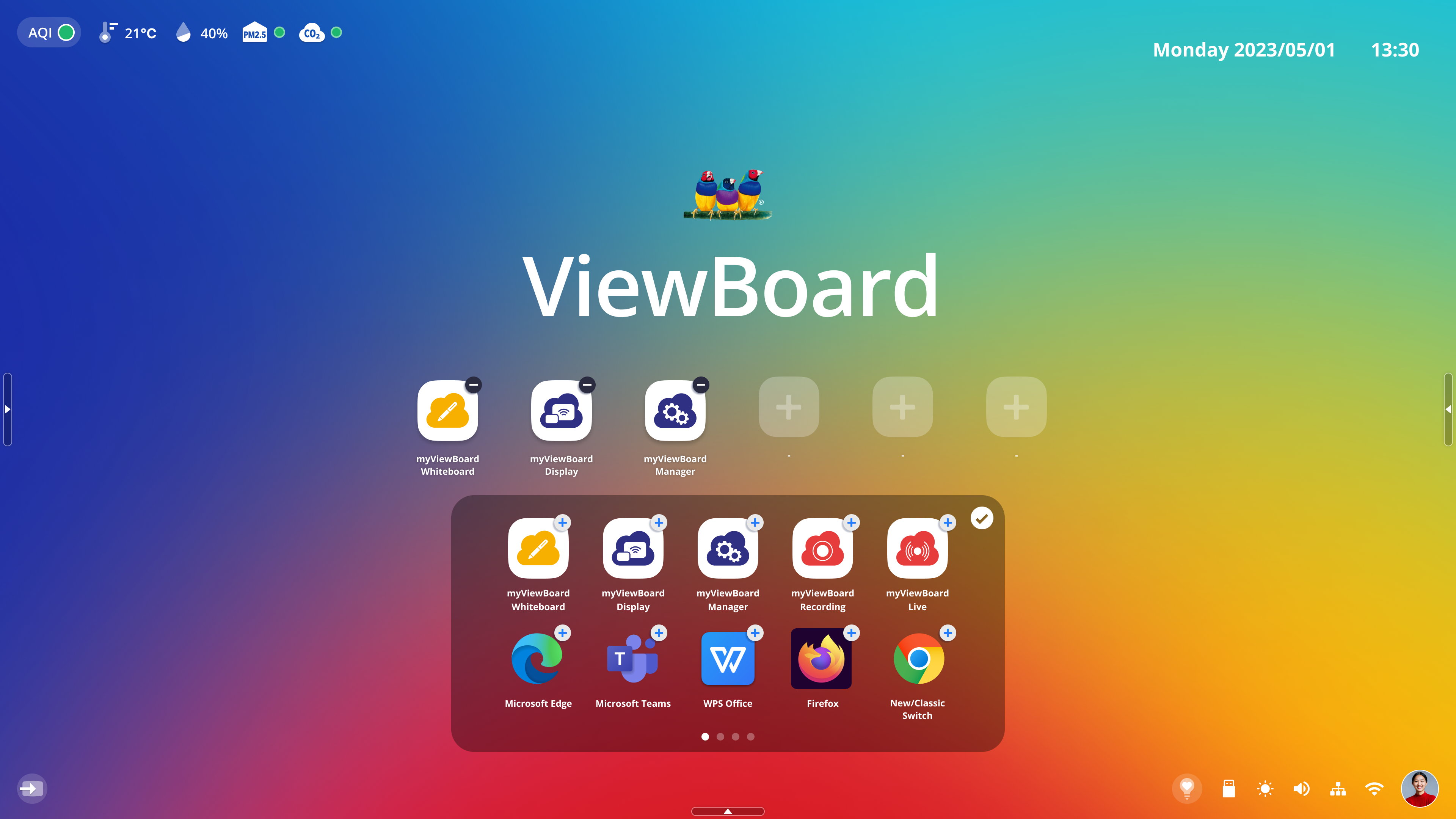 Los mosaicos de las aplicaciones ahora son editables con tres espacios abiertos para agregar otras aplicaciones.
Los mosaicos de las aplicaciones ahora son editables con tres espacios abiertos para agregar otras aplicaciones.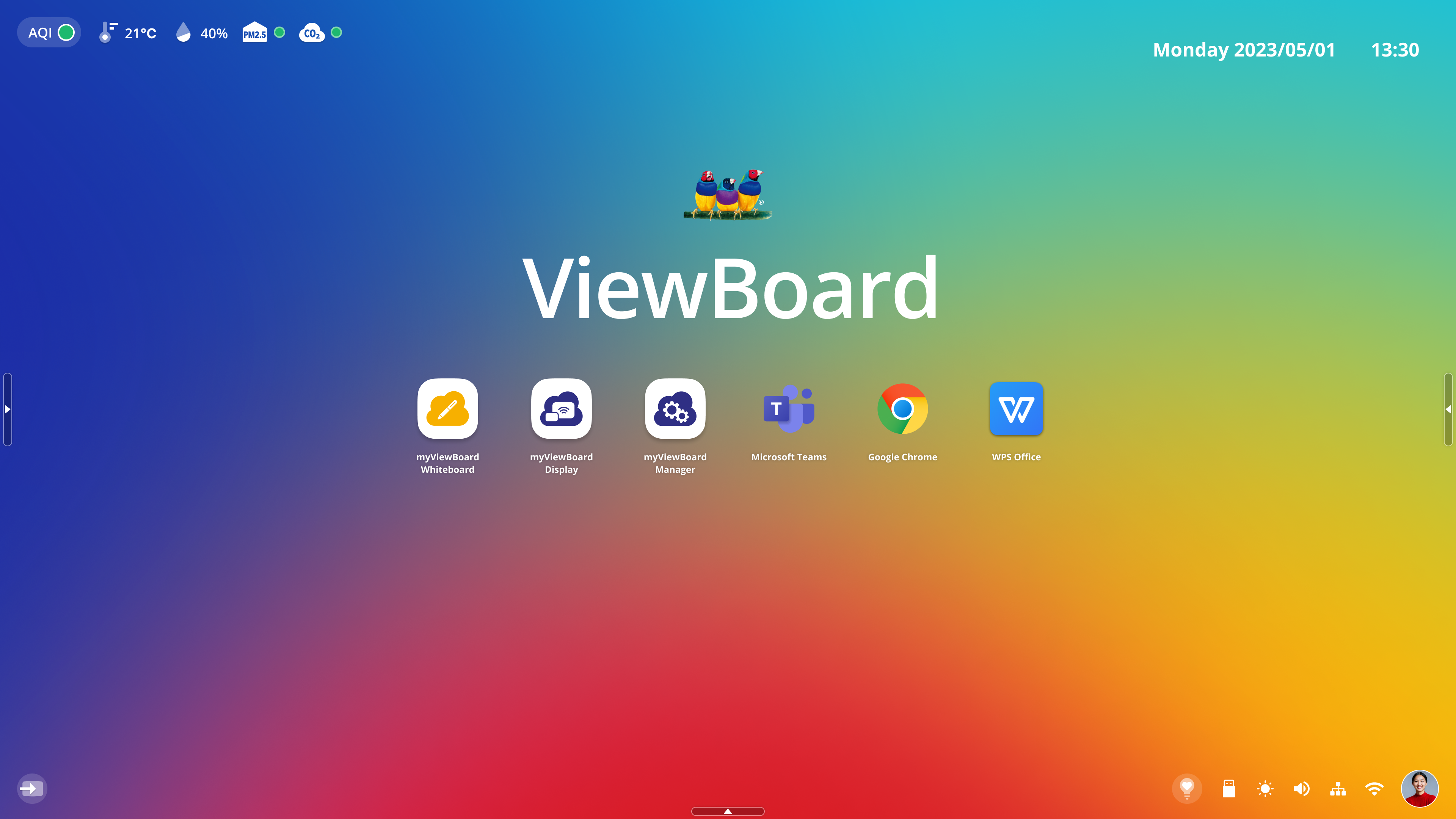 Resultado de que el usuario agregue tres aplicaciones a la pantalla de inicio.
Resultado de que el usuario agregue tres aplicaciones a la pantalla de inicio.
Aprende más sobre las aplicaciones preinstaladas en tu ViewBoard.
Cómo cambiar el fondo de pantalla
También puedes cambiar el fondo de pantalla de la pantalla de inicio desde la misma pantalla de inicio.
- En la pantalla de inicio, presiona y mantén en cualquier parte del fondo de pantalla.
- Pulsa Cambiar fondo de pantalla en el menú de la pantalla de inicio que aparece.
- Aparecerán varias opciones de fondos de pantalla preestablecidos. Selecciona cualquiera de estos o presiona el botón de suma para seleccionar una imagen de tu almacenamiento local.
- Una vez que selecciones un fondo de pantalla, verás una vista previa del mismo.
- Cuando estés listo para aplicar el fondo de pantalla, presiona Establecer fondo de pantalla.
 Ejemplo de la acción requerida por el usuario para abrir el menú de la pantalla de inicio.
Ejemplo de la acción requerida por el usuario para abrir el menú de la pantalla de inicio.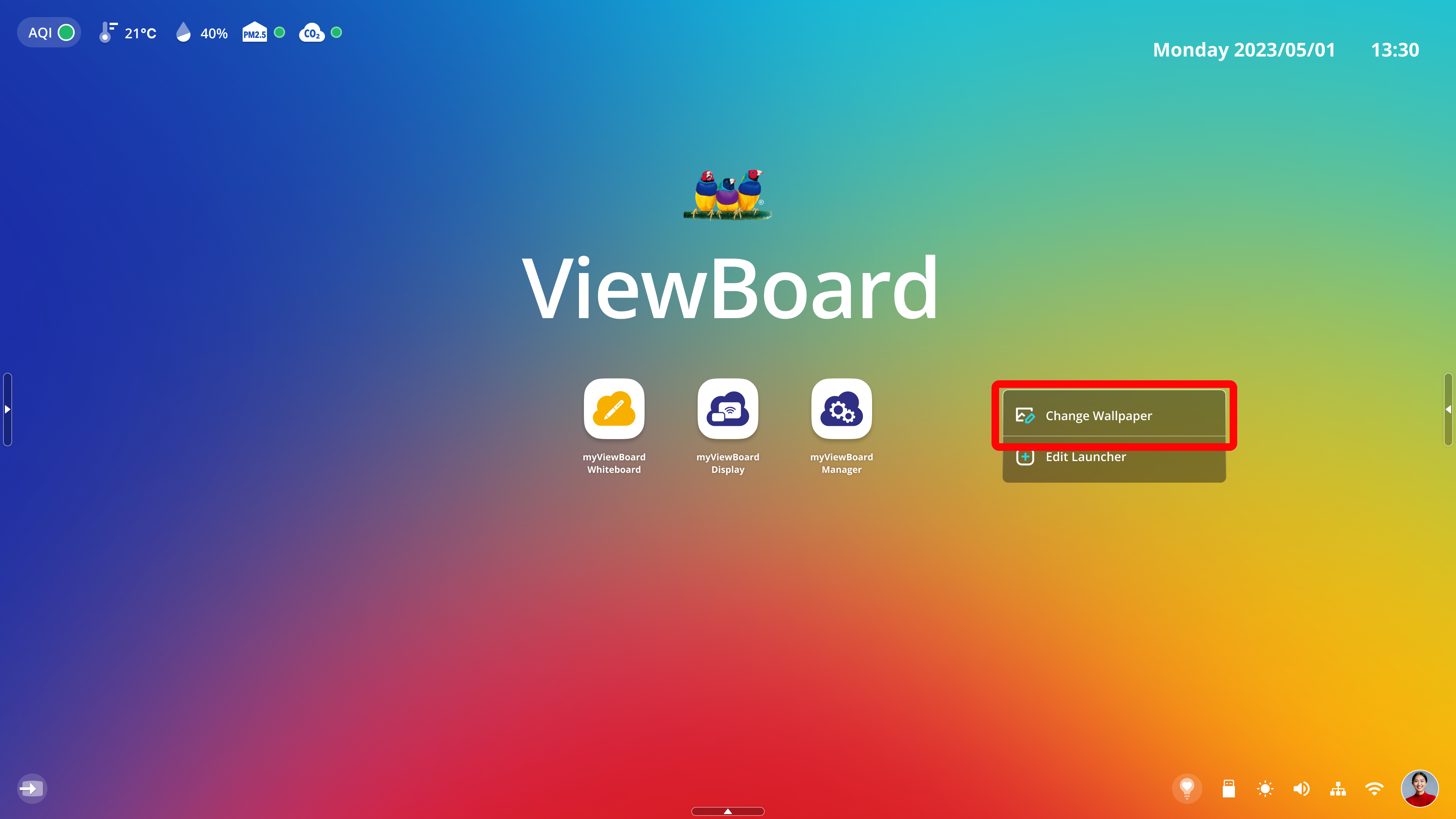 Botón Cambiar fondo de pantalla destacado en el menú de la pantalla de inicio.
Botón Cambiar fondo de pantalla destacado en el menú de la pantalla de inicio.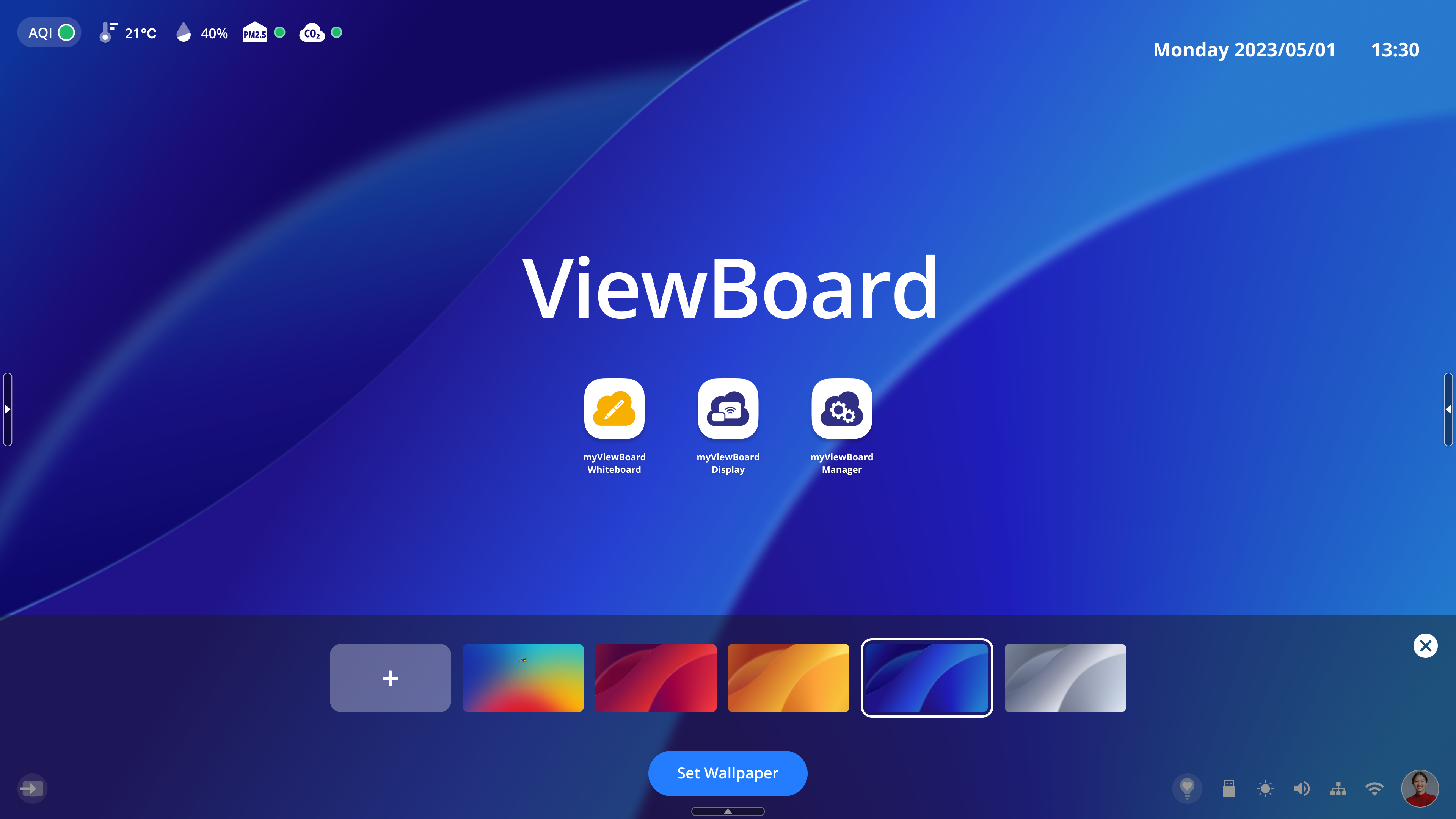 El usuario ha seleccionado otro fondo de pantalla y se ha aplicado como vista previa. El botón Establecer fondo de pantalla aparece en la parte inferior central.
El usuario ha seleccionado otro fondo de pantalla y se ha aplicado como vista previa. El botón Establecer fondo de pantalla aparece en la parte inferior central.
También puedes cambiar los fondos de pantalla desde la configuración. Aprende más.
Menú de configuración rápida
Para acceder al menú de Configuraciones Rápidas, que incluye opciones de fuente de entrada y configuraciones de pantalla/audio, presiona el botón de fuente de entrada 

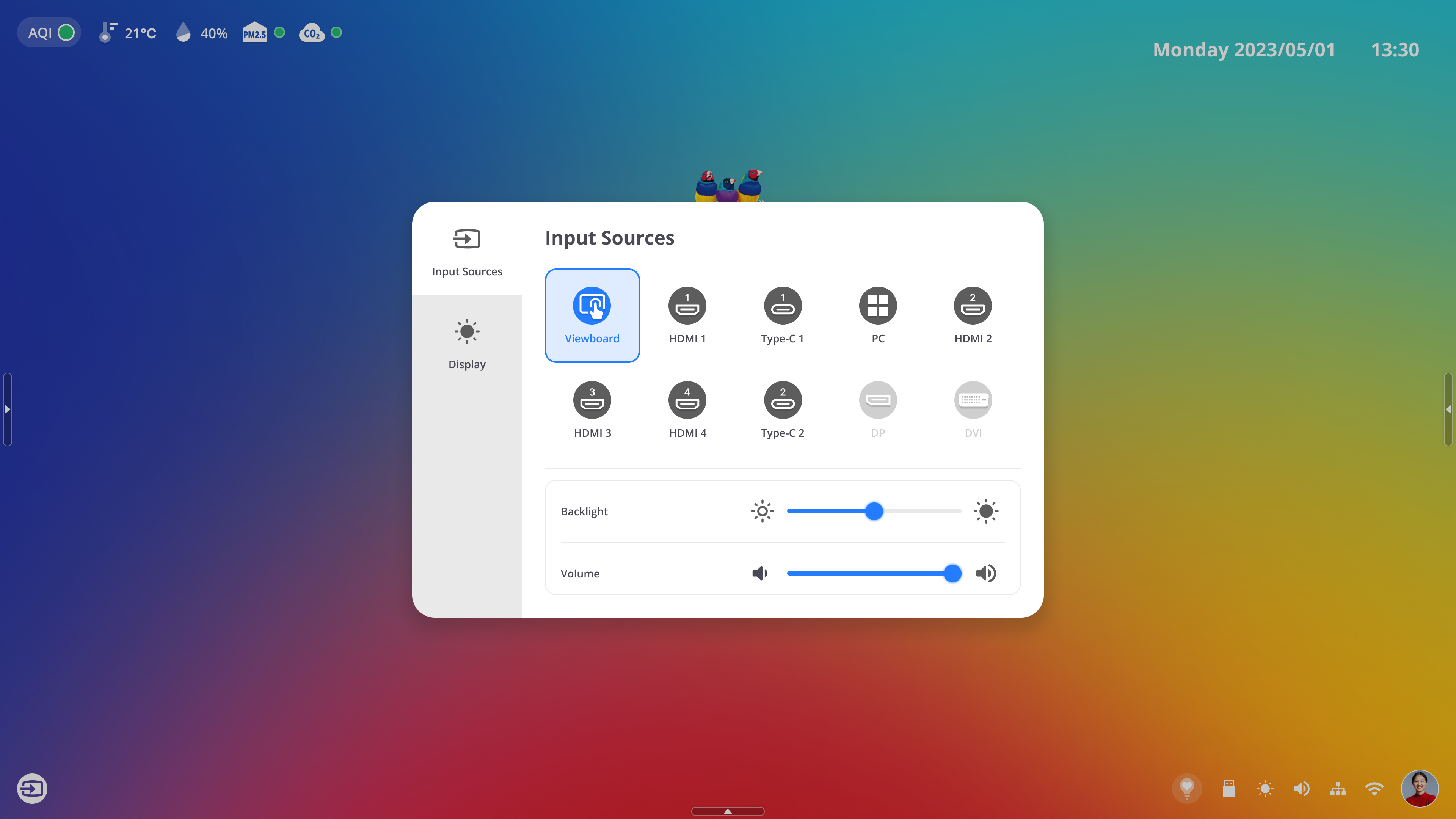 Configuraciones Rápidas abiertas con la pestaña de entrada seleccionada, superpuesta en la pantalla de inicio.
Configuraciones Rápidas abiertas con la pestaña de entrada seleccionada, superpuesta en la pantalla de inicio.
Para aprender más sobre las opciones del menú de configuración rápida, consulta el artículo de Configuración rápida.
 Inicio
Inicio