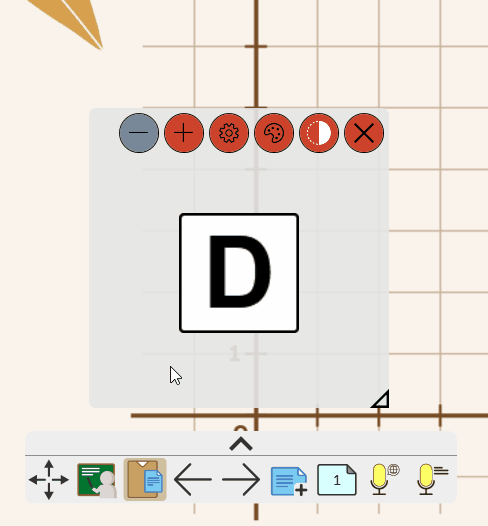Dice
Dice can be found in Magic Box's tools 
This tool can be used on the canvas in Present and Prepare modes.
Add dice to the canvas
Windows
- In the main toolbar, press
.
- In the Magic Box window, press
.
- Double press
(or press and drag the icon onto the canvas).
Actions available
Press any of the dice to roll. Select the plus or minus signs to increase or decrease the number of dice shown (from 1 to 9). There are also options for the color and transparency of the dice.
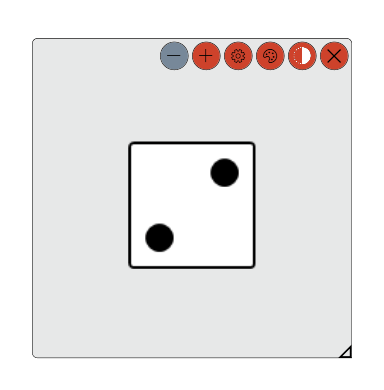 Adjust the number of dice shown on screen.
Adjust the number of dice shown on screen.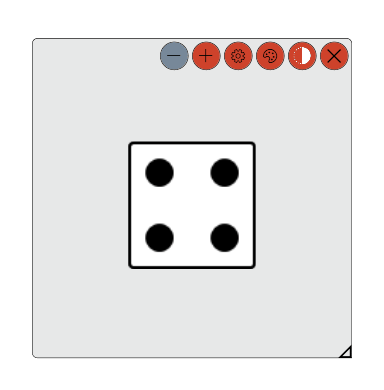 Press the dice to generate a random roll.
Press the dice to generate a random roll.
- Press
to customize the appearance of the dice.
- Press
to add images:
- Press a desired dice face and select an image file through File Explorer.
- Or drag an image found through any of the following methods onto a dice face:
- Search an image from Image Search in Magic Box.
- Select an image file from your local drive in Magic Box.
- Select an image file from your connected cloud storage in Magic Box.
- Press
to show letters: press the letters to add your own text.
- Press
to show dots.
- Press
to edit the color of the dice.
- Press
to edit the transparency of the dice window.
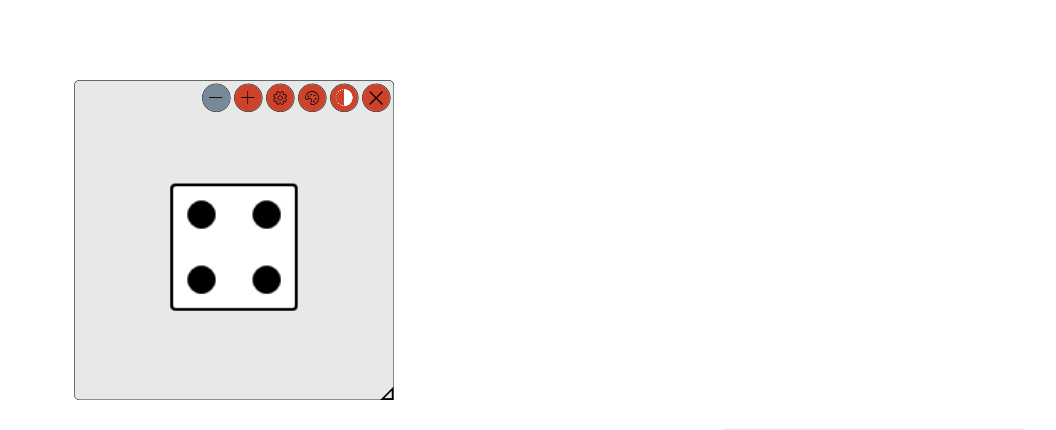 User edits dice faces with text. Then the user searches a keyword within Magic Box's Image Search and clicks and drags images onto different dice faces.
User edits dice faces with text. Then the user searches a keyword within Magic Box's Image Search and clicks and drags images onto different dice faces.
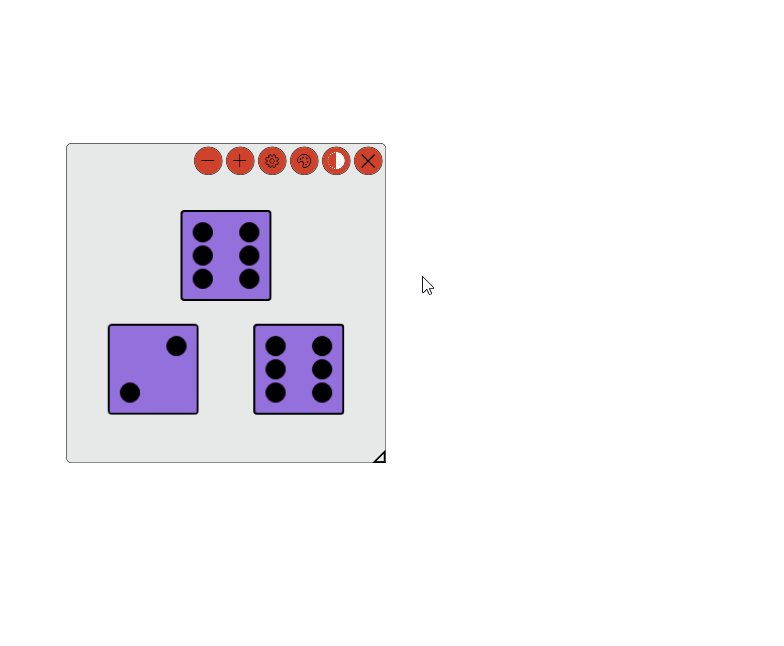 User edits the color of the dice.
User edits the color of the dice.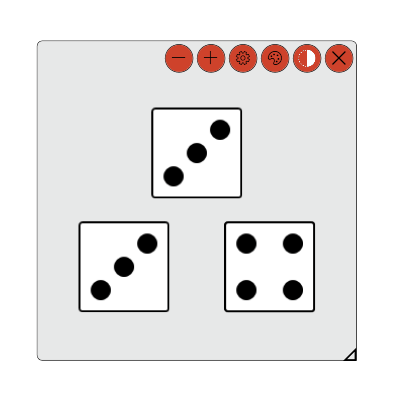 User edits transparency of the dice.
User edits transparency of the dice.
Android & iOS
- In the main toolbar, press
.
- In the Magic Box window, press
.
- Press
.
Actions available
Press Roll to initiate a dice roll. Select the plus or minus signs to increase or decrease the number of dice shown (from 1 to 9). There are also options for the color and transparency of the dice.
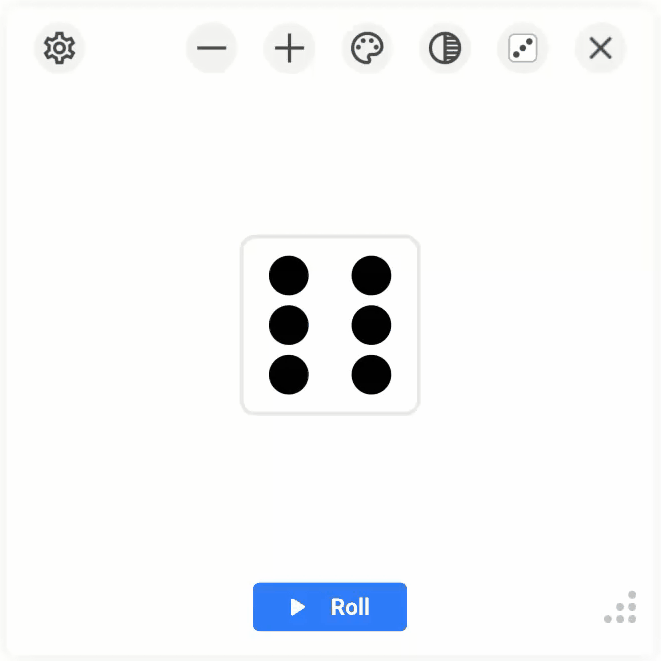 User adjusts the number of dice.
User adjusts the number of dice.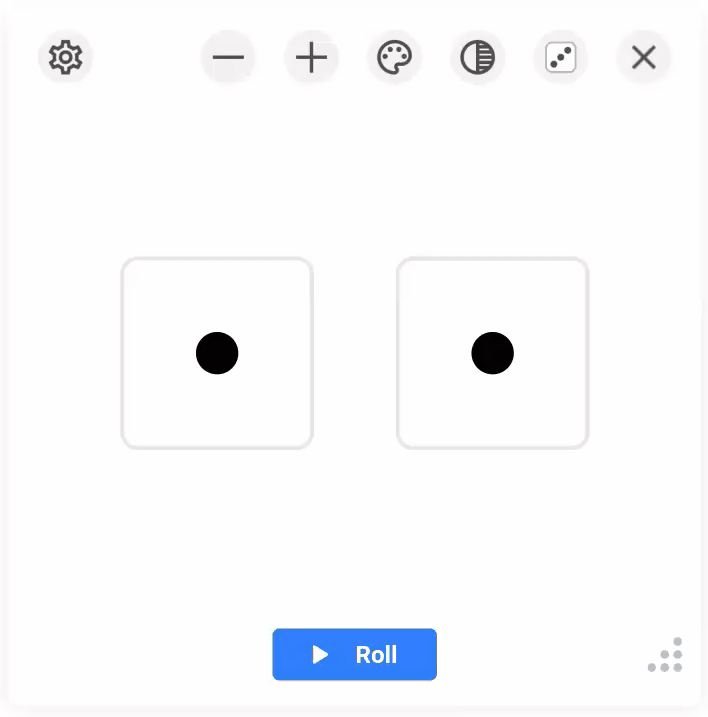 User presses Roll to roll the dice.
User presses Roll to roll the dice.
- Press
to customize the appearance of the dice.
- Press
to add images:
- Drag an image found through any of the following methods onto a dice face:
- Search an image from Image Search in Magic Box.
- Select an image file from your local drive in Magic Box.
- Select an image file from your connected cloud storage in Magic Box.
- Drag an image found through any of the following methods onto a dice face:
- Press
to show letters: press the letters to add your own text.
- Press
to show dots.
- Press
to edit the color of the dice.
- Press
to edit the transparency of the dice window.
- Press
to roll the dice.
 User searches a keyword within Magic Box's Image Search and drags images onto different dice faces. Then the user edits dice faces with text.
User searches a keyword within Magic Box's Image Search and drags images onto different dice faces. Then the user edits dice faces with text.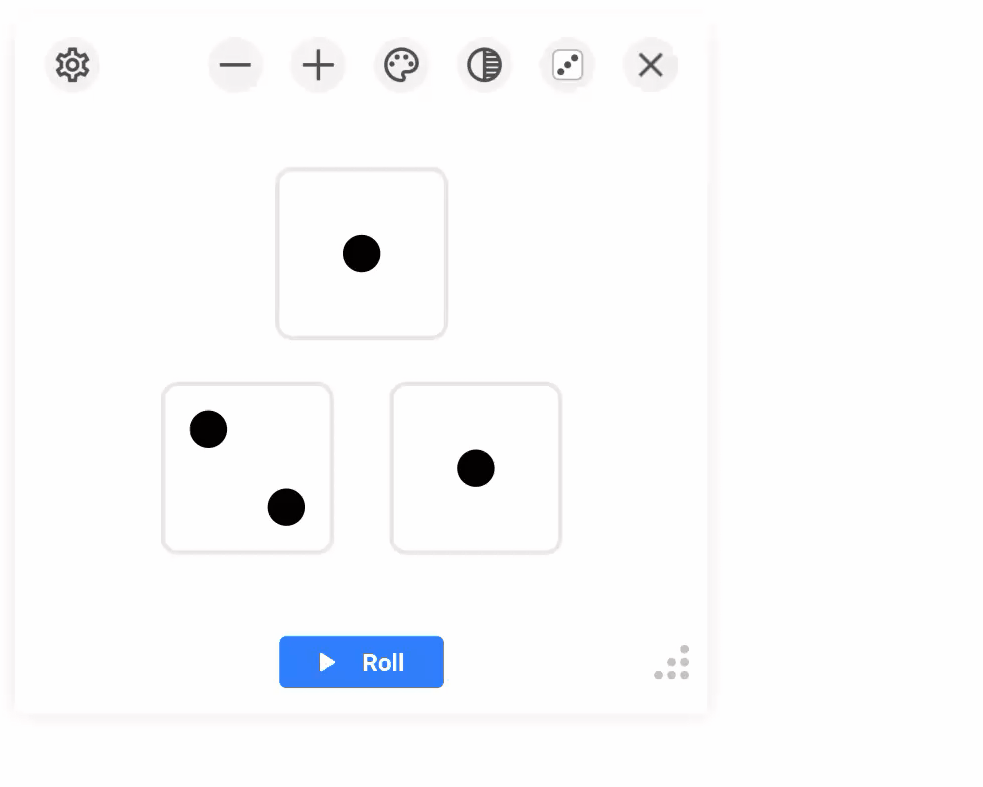 User edits the color of the dice.
User edits the color of the dice.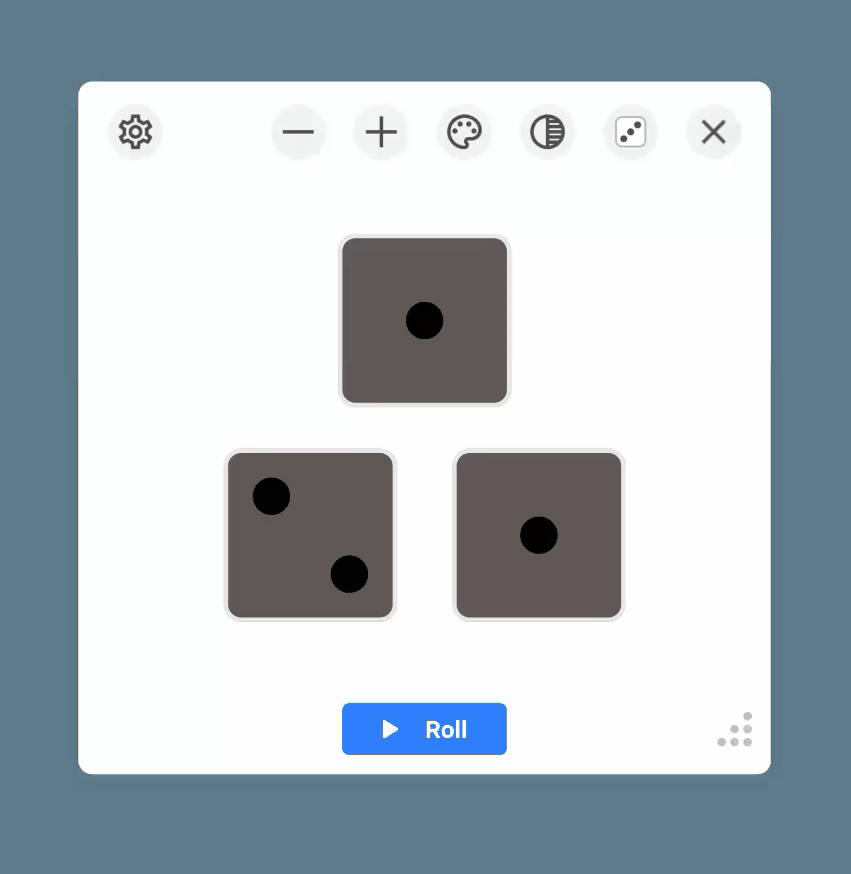 User sets transparency of the dice's feature interface.
User sets transparency of the dice's feature interface.
Learn more
 Home
Home
 . By doing so, all dice settings will become hidden.
. By doing so, all dice settings will become hidden.