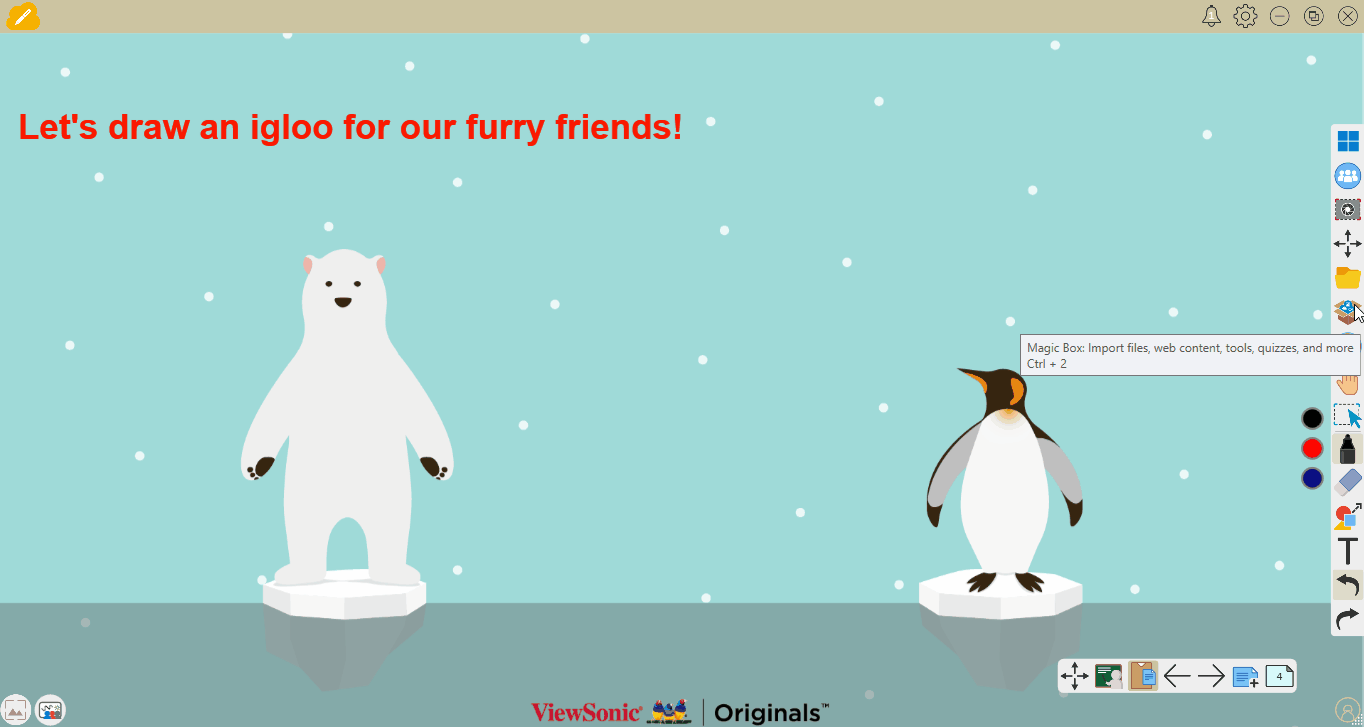Compass
The compass can be found in Magic Box's tools 
This tool can be used on the canvas in Present and Prepare Mode.
Add a compass to the canvas
Compass functionality across myViewBoard Whiteboard versions is much the same, with some minor differences.
Windows
- In the main toolbar, press
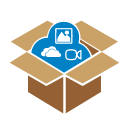 .
. - In the Magic Box window, select
 .
. - Double press
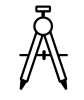 (or press and drag the icon onto the canvas).
(or press and drag the icon onto the canvas). - The compass will appear on the canvas.
Android & iOS
- In the main toolbar, press
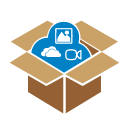 .
. - In the Magic Box window, select
 .
. - Double press
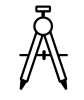 .
. - The compass will appear on the canvas.
Actions available
Windows
Press and drag  to move the compass around the canvas.
to move the compass around the canvas.
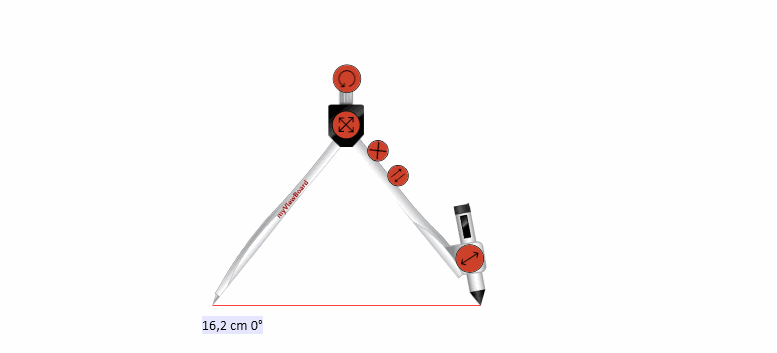 User drags the compass around the canvas.
User drags the compass around the canvas.
Press and drag  to rotate the compass.
to rotate the compass.
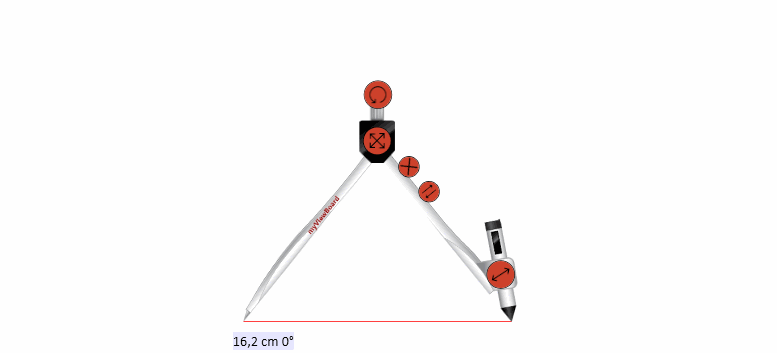 User presses and holds rotate button the compass around a central point.
User presses and holds rotate button the compass around a central point.
Press  to flip the compass.
to flip the compass.
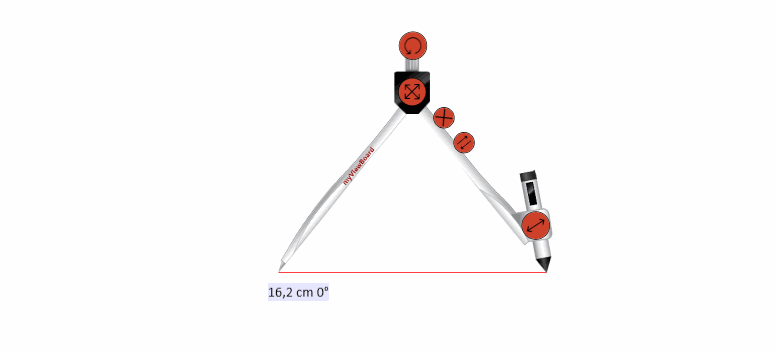 User swaps the drawing side of the compass.
User swaps the drawing side of the compass.
Press and drag  to resize the compass's radius, allowing you to draw bigger or smaller circles.
to resize the compass's radius, allowing you to draw bigger or smaller circles.
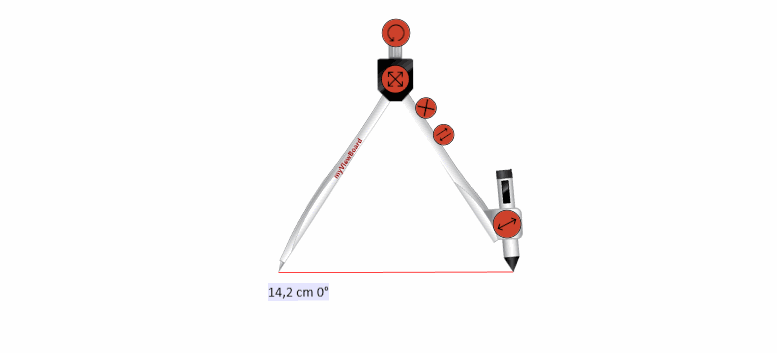 User lengthens the radius of the compass.
User lengthens the radius of the compass.
Press and drag the pen at the end of the compass to draw an arc or circle on the canvas.
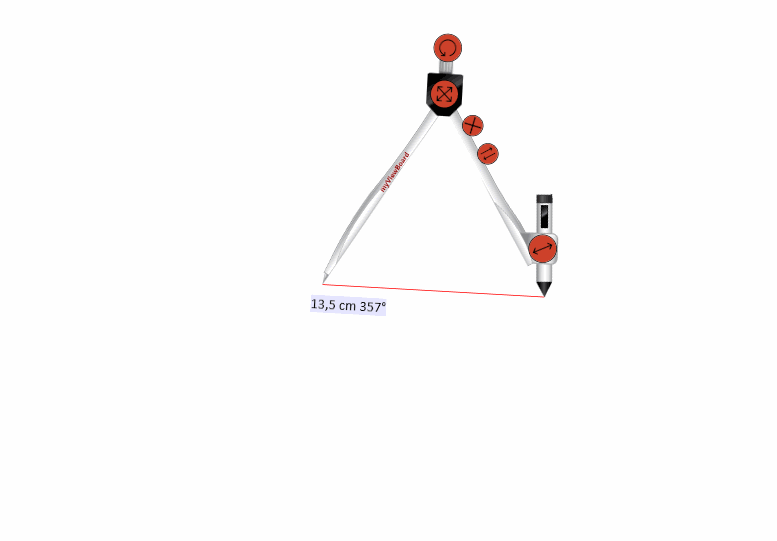 User draws a perfect circle using the compass.
User draws a perfect circle using the compass.
Press  to close the compass tool.
to close the compass tool.
Android & iOS
Press and drag the compass handle 
User drags the compass around the canvas.
Press and rotate the compass pencil side 

User presses and holds rotate button the compass around a central point.
Press 
User swaps the drawing side of the compass.
Press 
User activates the measurement display on the compass and manipulates the tool, showing dynamic measurement between compass endpoints.
Press and drag 
User draws a perfect circle using the compass.
Press 
 Home
Home