 Home
Home
-
Magic Box basicsMagic Box toolsStudent engagement
Flashcards
Flashcards can be found in Magic Box's tools 
This tool can be used on the canvas in Present and Prepare modes.
TOOL AVAILABILITY
This tool is only available in the Windows version of myViewBoard Whiteboard.
USE WHILE IN DESKTOP MODE
This tool can be used while navigating in desktop mode in the Windows version of Whiteboard.
Add a flashcard to the canvas
- In the main toolbar, press
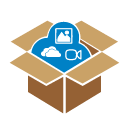 .
. - In the Magic Box window, select
 .
. - Double press
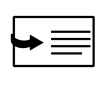 (or press and drag the icon onto the canvas).
(or press and drag the icon onto the canvas). - A flashcard will appear on the canvas.
Actions Available
 User flips flashcard and highlights fields where text can be input on both sides.
User flips flashcard and highlights fields where text can be input on both sides.
| Feature | Description |
|---|---|
| Title | Input a title of the question or answer side of the flashcard. |
| Content | Input the content of the question or answer. |
| Insert image | Input an image to accompany the question or answer. Use any of the following methods:
|
 Flip card Flip card
|
Flip between the question and answer sides of the flashcard. |
 Resize window |
Change the size of the flashcard window. |
 Close Close |
Close the flashcard. Warning: All content will be lost after closing. |
CHARACTER LIMIT
The question and answer fields each allow a max. of 4096 characters. You will be prompted with a message when you reach this limit.
Lesson idea
MEMORY TESTING
Prepare flashcards before a lesson and then interact with students to test their knowledge or play fun activities in class.
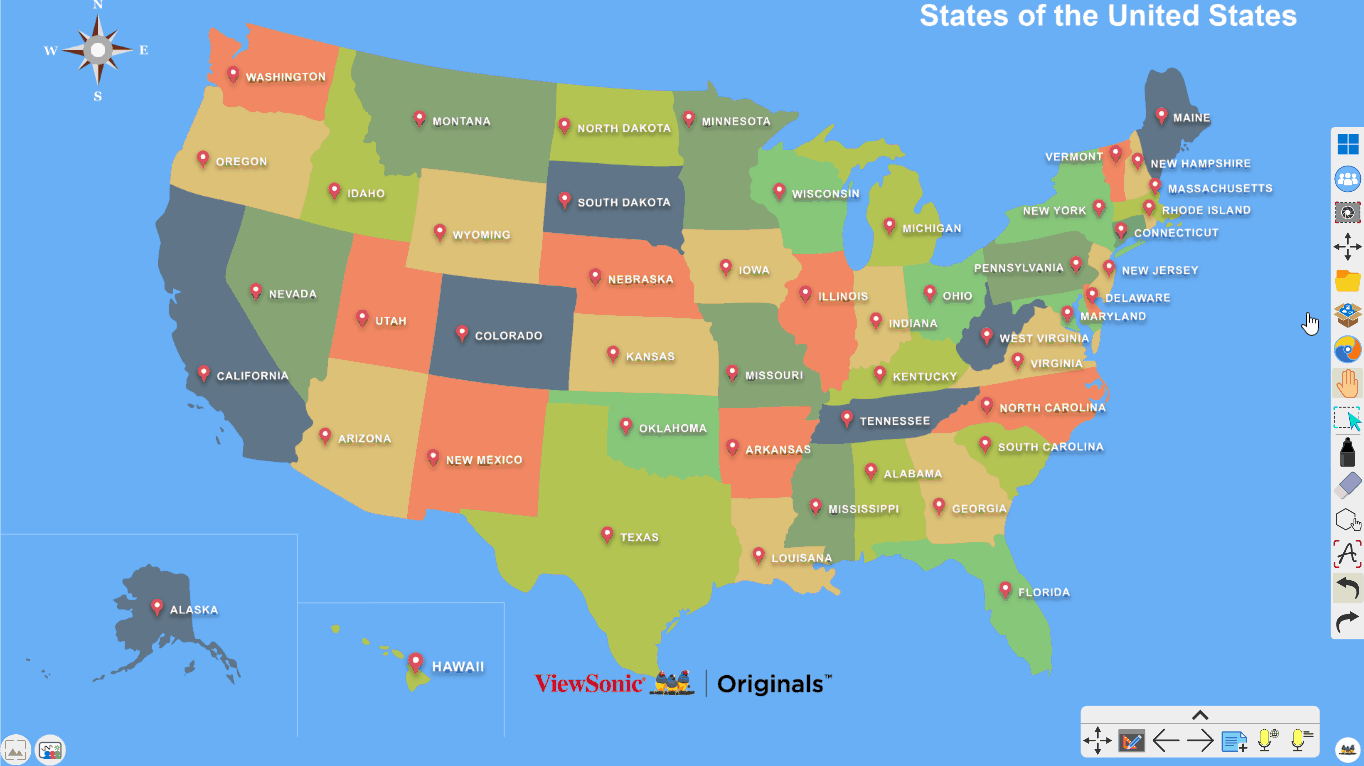 User creates a flashcard with a question relating to identifying a United States of America city.
User creates a flashcard with a question relating to identifying a United States of America city.