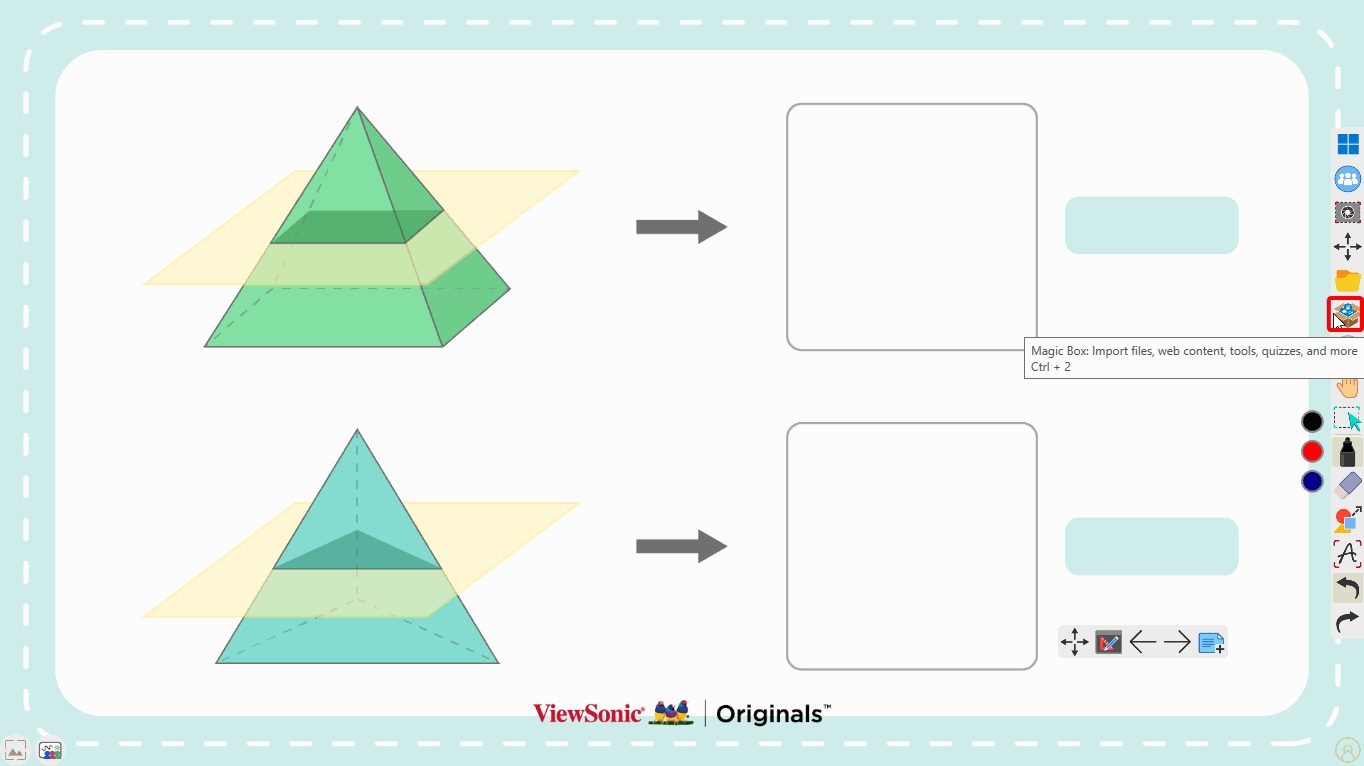Set square
The set square can be found in Magic Box's tools 
This tool can be used on the canvas in Present and Prepare modes.
Add a set square to the canvas
Windows
- In the main toolbar, press
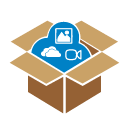 .
. - In the Magic Box window, select
 .
. - Double press
 (or press and drag the icon onto the canvas).
(or press and drag the icon onto the canvas).
Actions available
Windows
With the set square, experience a simple way to draw accurate triangles on the canvas.
Press and drag the set square in its inner section (at the center) to move it around the canvas.
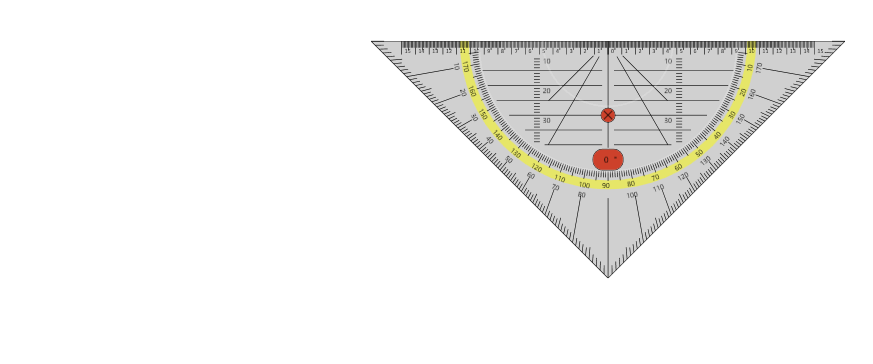 User moves the set square by dragging the central area of the long edge.
User moves the set square by dragging the central area of the long edge.
Press and drag at the outer section to resize the tool.
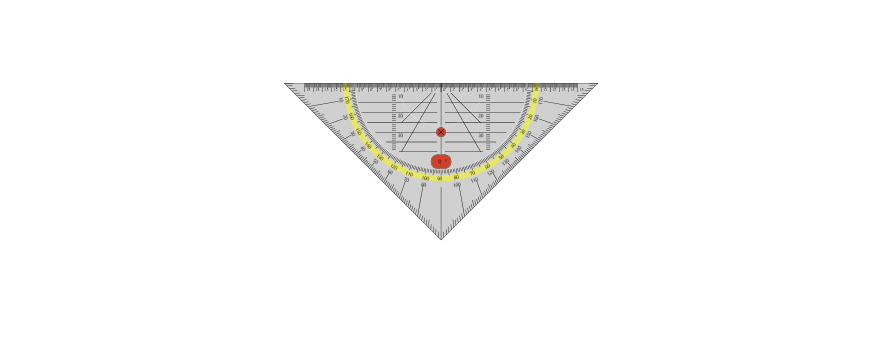 User resizes the set square by dragging its edge.
User resizes the set square by dragging its edge.
Press and drag the square tool in the middle section (the area where appears) 
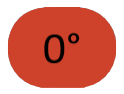 in the middle of the set square tool.
in the middle of the set square tool.
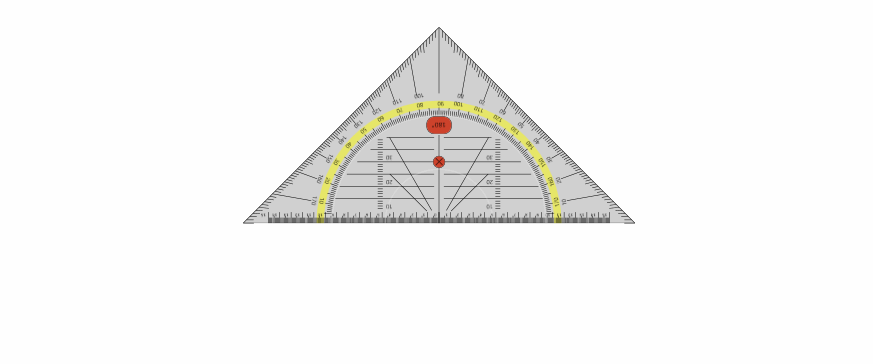 User rotates the set square by dragging the area around its middle section.
User rotates the set square by dragging the area around its middle section.
Draw along any of the tool's three edges to draw a line.
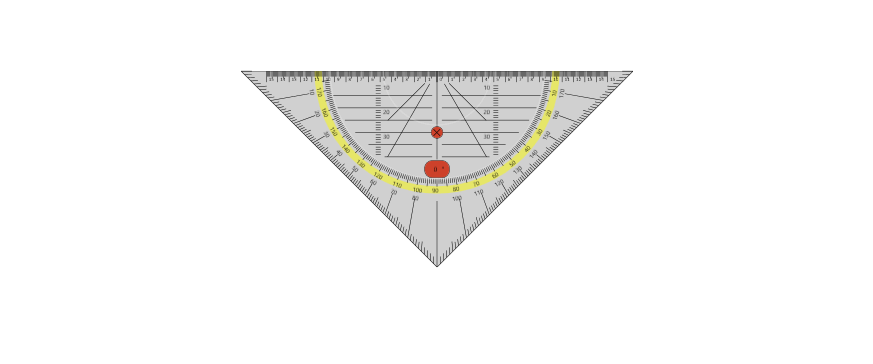 User angles the set square to draw a triangle by drawing along the tool's edges.
User angles the set square to draw a triangle by drawing along the tool's edges.
Press  to close the set square tool.
to close the set square tool.
Android & iOS
With the set square, experience a simple way to draw accurate triangles on the canvas.
Press and drag the set square in its inner section (at the center) to move it around the canvas.
User moves the set square by dragging the central area of the long edge.
Edit the angle of the tool by pressing 
User opens the set square settings and updates the angle of the tool to 60℃.
Press and drag the square tool in the middle section (the area where the angle measurements appear). The current angle is displaying 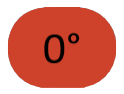 in the middle of the set square tool.
in the middle of the set square tool.
User rotates the set square by dragging the area around its middle section.
Draw along any of the tool's three edges to draw a line.
User angles the set square to draw a triangle by drawing along the tool's edges.
Press  to close the set square tool.
to close the set square tool.
 Home
Home