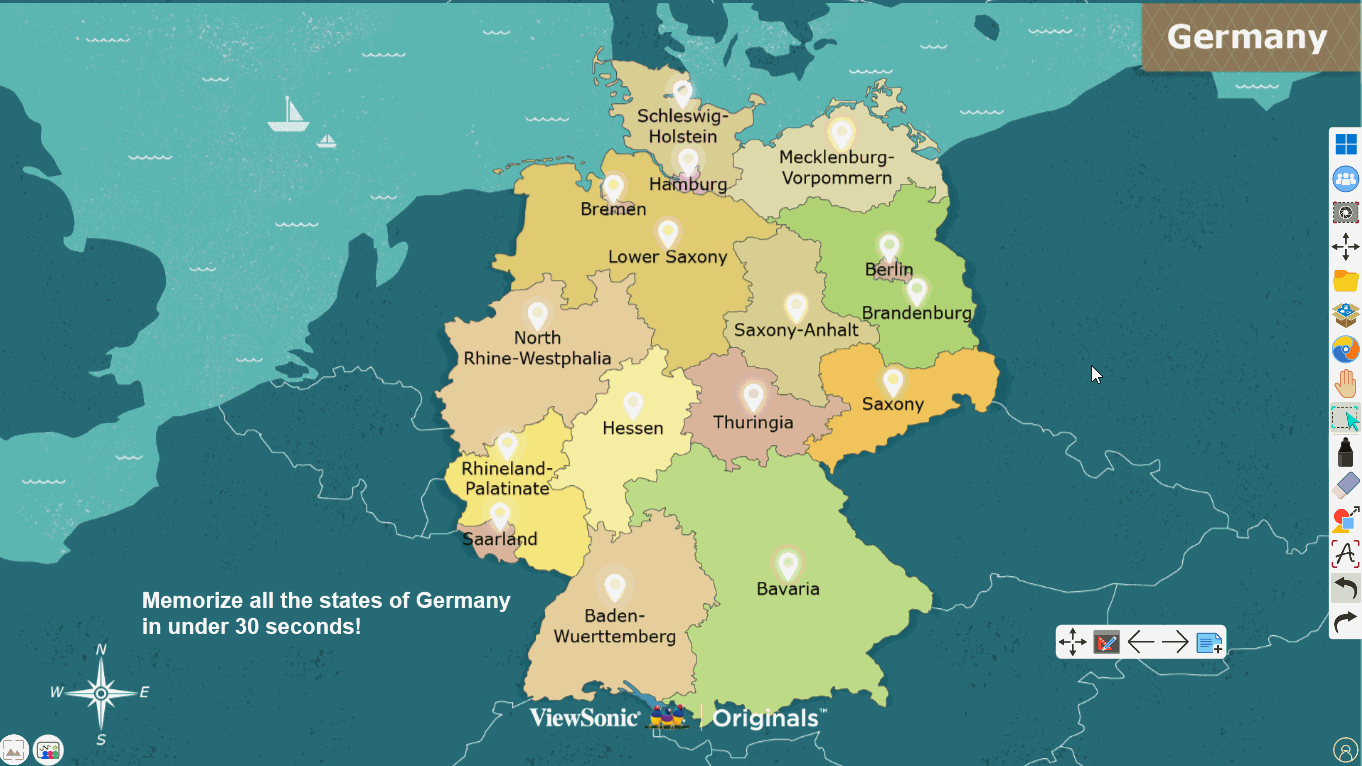Timer/Stopwatch
Both the timer and stopwatch can be found in Magic Box's tools 
This tool can be used on the canvas in Present and Prepare modes.
Add tool to the canvas
Timer
Windows
- In the main toolbar, press
.
- In the Magic Box window, select
.
- Double press
 (or press and drag the icon onto the canvas).
(or press and drag the icon onto the canvas). - By default, the tool will display timer tool (indicated by
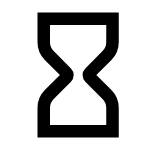 ).
).
Android & iOS
- In the main toolbar, press
.
- In the Magic Box window, select
.
- Press
.
- By default, the tool will display timer tool (indicated by
).
Stopwatch
Windows
- In the main toolbar, press
.
- In the Magic Box window, select
.
- Double press
 (or press and drag the icon onto the canvas).
(or press and drag the icon onto the canvas). - Press
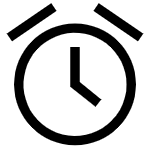 STOPWATCH to access the stopwatch tool.
STOPWATCH to access the stopwatch tool.
Android & iOS
- In the main toolbar, press
.
- In the Magic Box window, select
.
- Press
.
- Press
STOPWATCH to access the stopwatch tool.
Actions available
Timer
Set a countdown for discussions, activities, quizzes, and more.
Windows
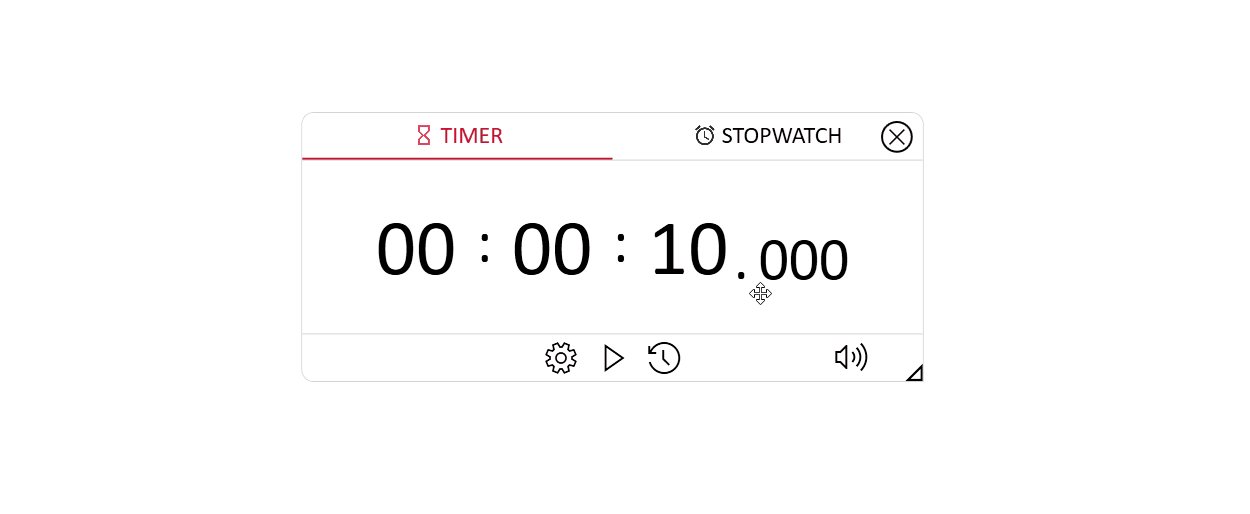 User drags around the timer window.Press and drag the central area of the timer to move it around the canvas.
User drags around the timer window.Press and drag the central area of the timer to move it around the canvas.
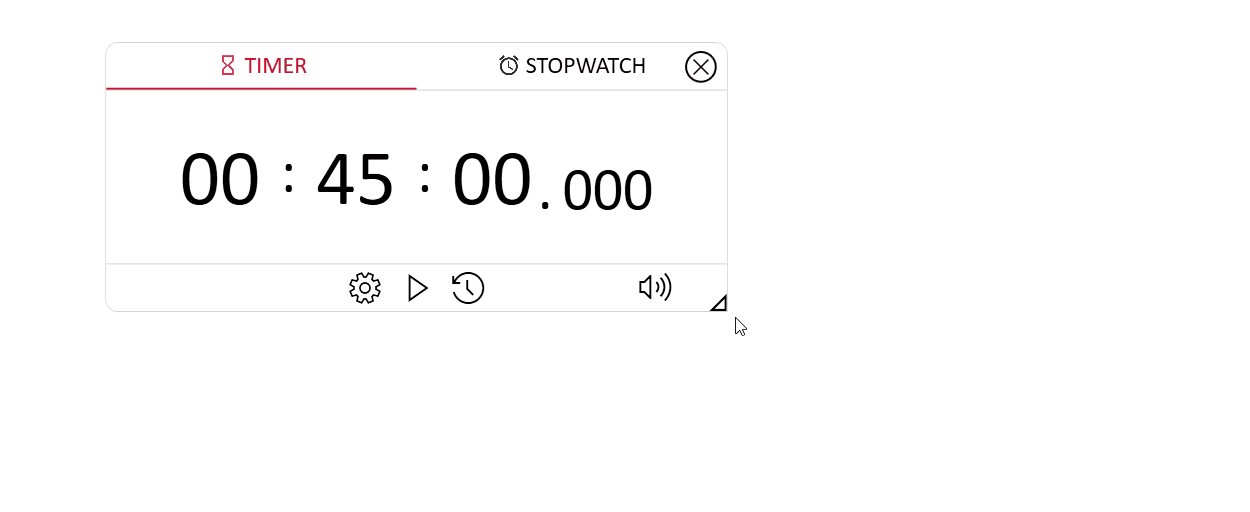 User resizes the timer window.Press and drag
User resizes the timer window.Press and drag  to resize the timer.
to resize the timer.
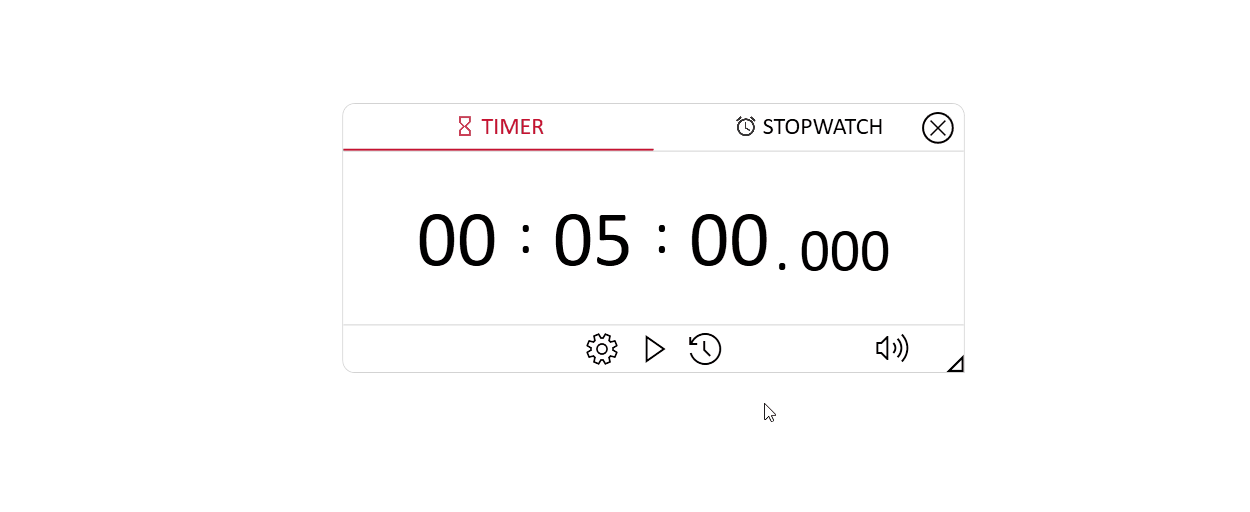 User starts, stops, and resets the timer.Press
User starts, stops, and resets the timer.Press  to start the timer,
to start the timer,  to pause the timer, and
to pause the timer, and  to reset the timer.
to reset the timer.
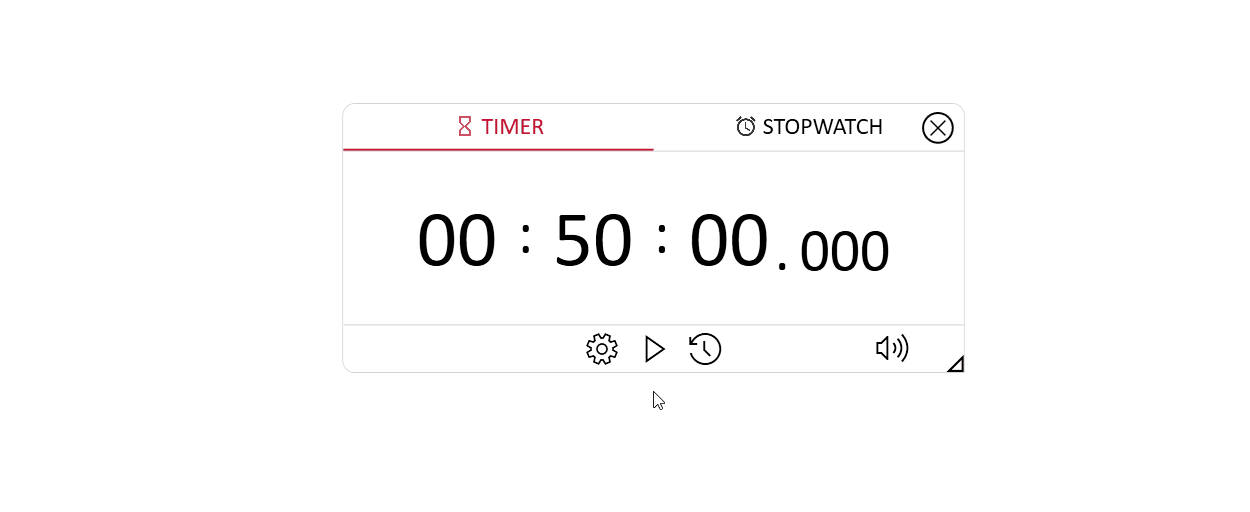 User adjusts the timer to 45 minutes.
User adjusts the timer to 45 minutes.
- Press
to set the time for the timer.
- Press
 and
and  to increase/decrease the time in hours, minutes and seconds.
to increase/decrease the time in hours, minutes and seconds.
- Press
 or
or  to enable/disable the sound that indicates when the timer has expired.
to enable/disable the sound that indicates when the timer has expired.
Press 
Android & iOS
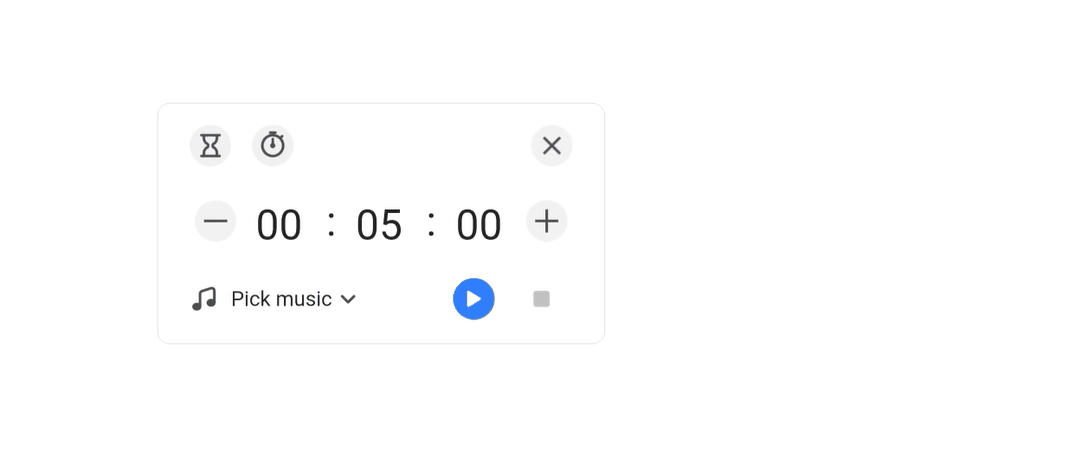 User drags around the timer window.Press and drag the edges of the timer to move it around the canvas.
User drags around the timer window.Press and drag the edges of the timer to move it around the canvas.
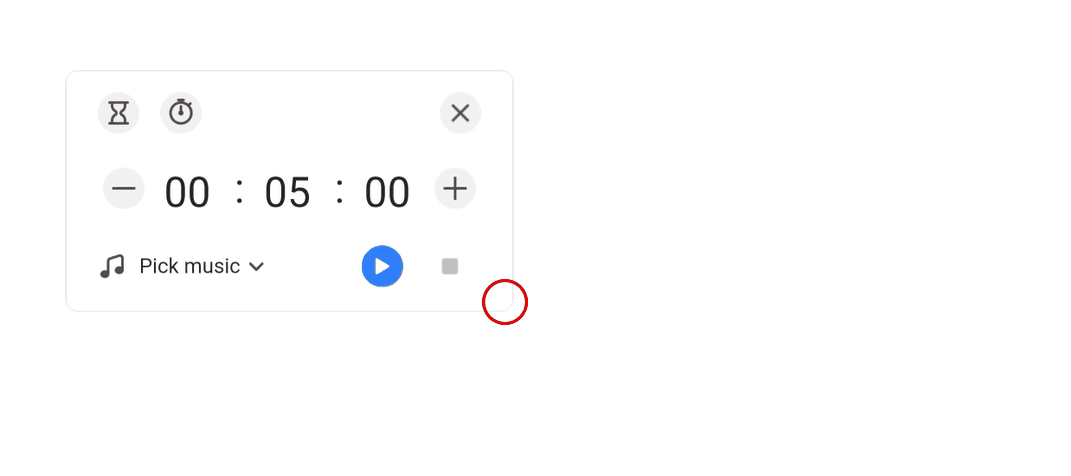 User resizes the timer window.Press and drag the bottom-right corner of the timer window to resize.
User resizes the timer window.Press and drag the bottom-right corner of the timer window to resize.
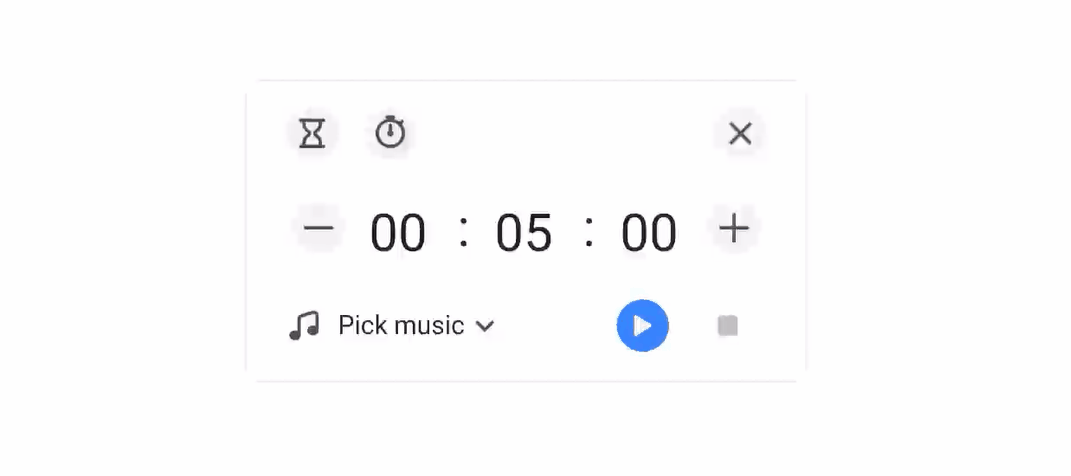 User starts, stops, and resets the timer.Press
User starts, stops, and resets the timer.Press 


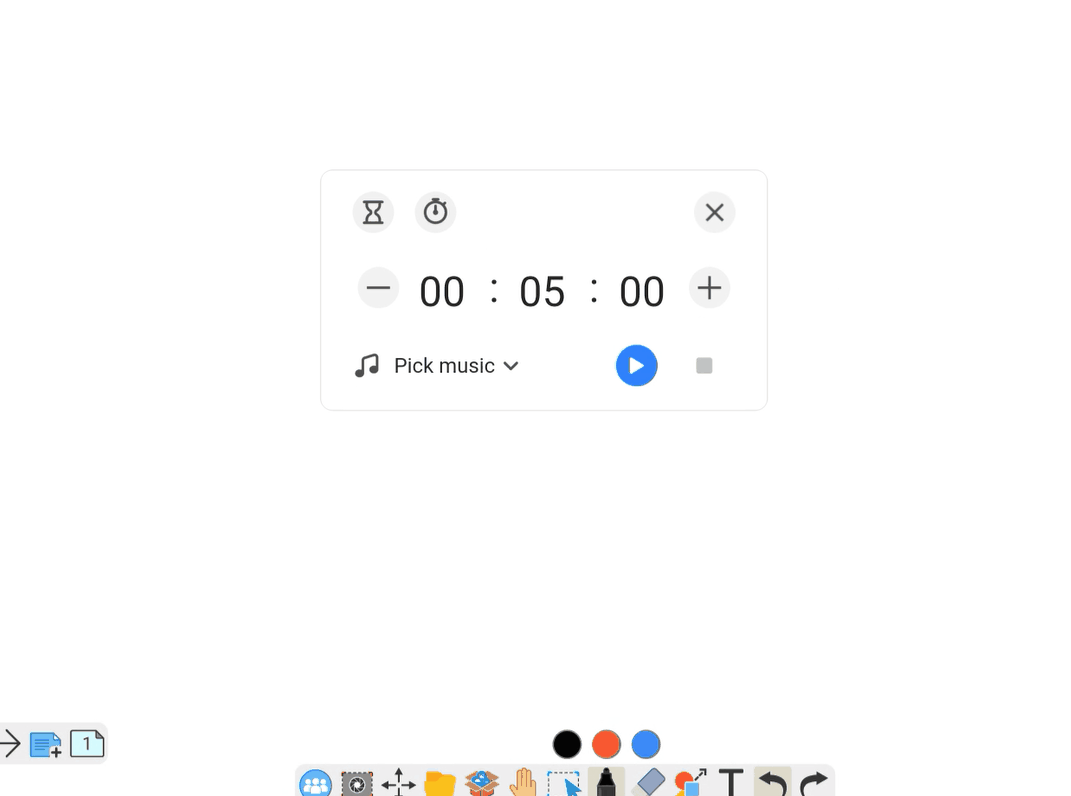 User adjusts the time and ringtone of the timer.
User adjusts the time and ringtone of the timer.
- Press
or
to adjust the minutes of the timer.
- Press the hours or seconds areas to display a numeric keyboard to manually input the time.
- Press the chevron next to
to open a list and select the ringtone that indicates when the timer has expired or disable the ringtone by pressing
.
Press 
Stopwatch
Set a stopwatch to measure how long an event, task, or activity takes to perform.
Windows
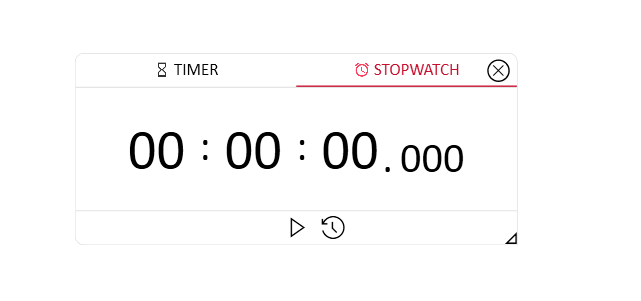 User drags around the stopwatch window.
User drags around the stopwatch window.
Press and drag the central area of the stopwatch to move it around the canvas.
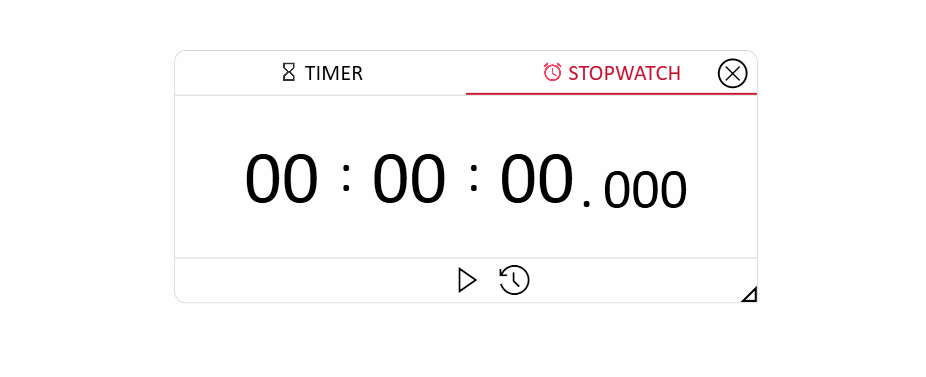 User resizes the stopwatch window.
User resizes the stopwatch window.
Press and drag  to resize the stopwatch.
to resize the stopwatch.
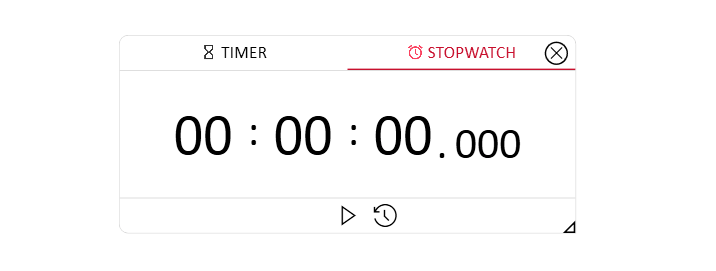 User starts, stops, and resets the stopwatch.
User starts, stops, and resets the stopwatch.
Press  to start the stopwatch,
to start the stopwatch,  to pause the stopwatch, and
to pause the stopwatch, and  to reset the stopwatch.
to reset the stopwatch.
Press 
Android & iOS
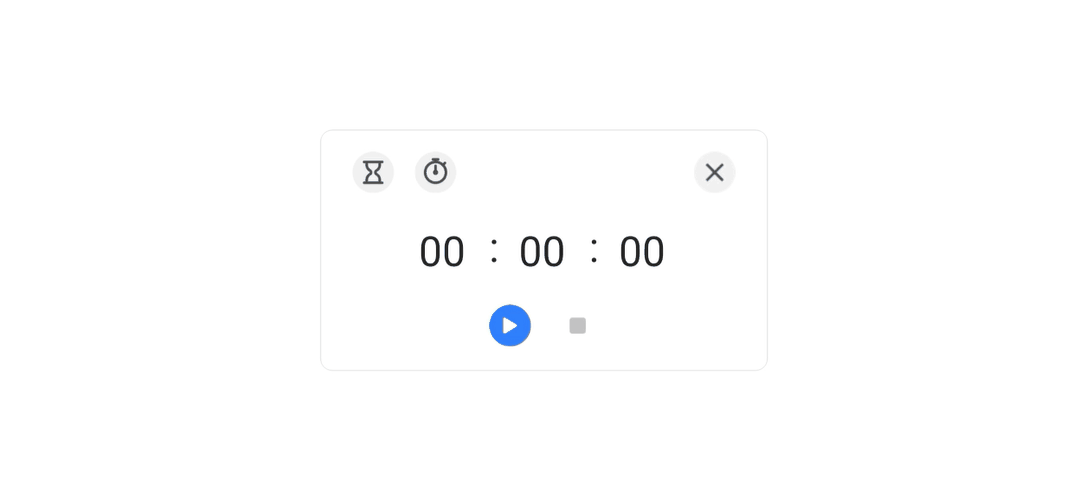 User drags around the stopwatch window.Press and drag the edge areas of the stopwatch to move it around the canvas.
User drags around the stopwatch window.Press and drag the edge areas of the stopwatch to move it around the canvas.
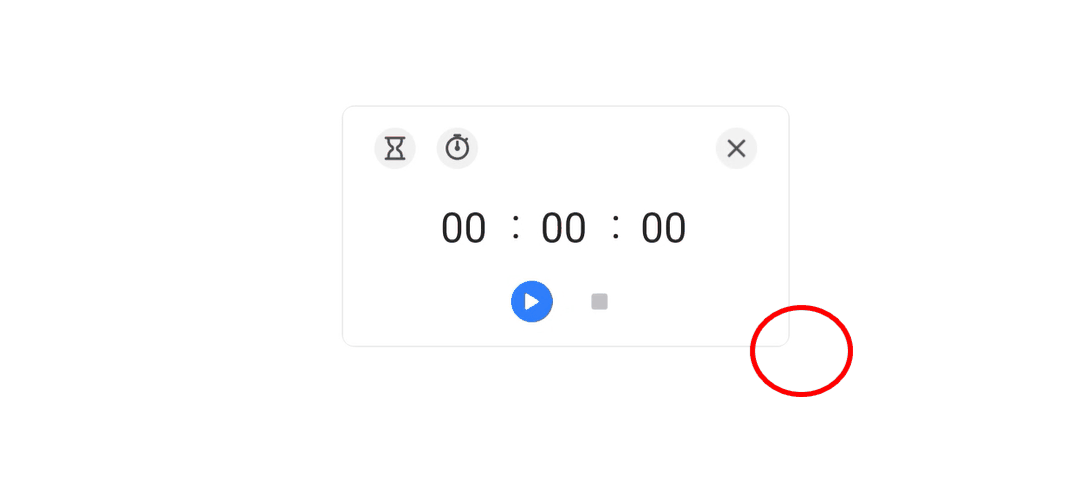 User resizes the stopwatch window.Press and drag the bottom-right corner to resize the stopwatch.
User resizes the stopwatch window.Press and drag the bottom-right corner to resize the stopwatch.
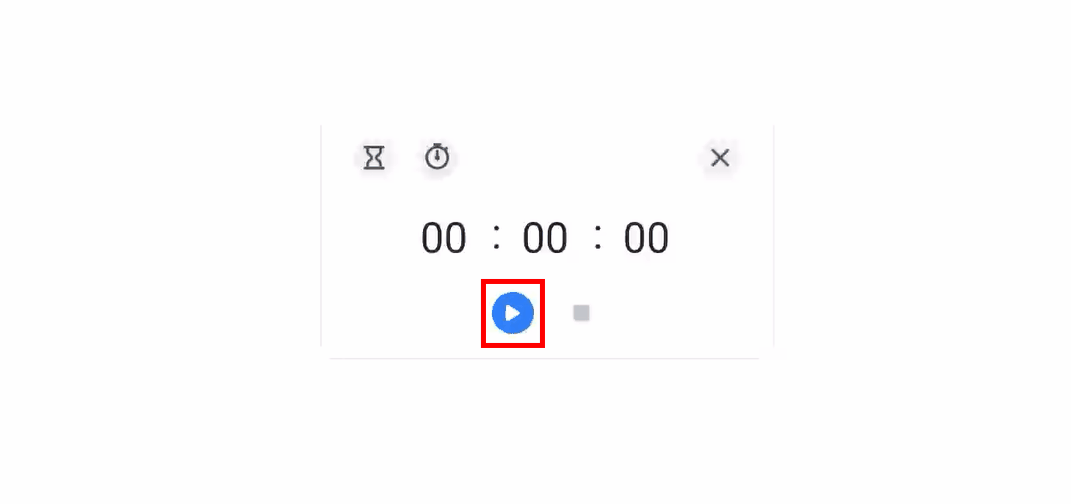 Press
Press 


Press 
 Home
Home
 ).
).