 Home
Home
-
Magic Box basicsMagic Box toolsStudent engagement
Online widgets (Windows only)
Easily add animations in your ongoing myViewBoard Whiteboard (Windows-only) session. Drag animated widgets from different topics onto the canvas to enhance your lesson content.
Access online widgets
- Press
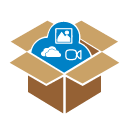 in the main toolbar.
in the main toolbar. - In the Magic Box window, press
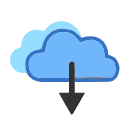 .
. - Select the education category.
- Choose one of the following subcategories:
- animal
- sport
- daily necessities
- nature
- Double press to paste the widget onto the canvas or drag it onto the canvas.
-
Play the widget by either of the following (different widgets will offer different options):
- Press the widget.
- Press the blue and orange action buttons at the bottom of the widget.
Other actions available
Once you have inserted the widget onto the canvas, you may see the following actions available:
-
: Pause the widget animation.
-
: Enlarge the widget's window.
-
: Delete the widget from the canvas.
Delete
WIDGET SOUNDS
Turn up the volume! Some widget animations are accompanied by sound effects.