Configuración de Presentación Inalámbrica
La Presentación Inalámbrica es una función que permite a un anfitrión de myViewBoard Whiteboard compartir su pantalla y audio, así como también recibir la pantalla y audio de otros.
Requisitos de sistema para dispositivos Android
La Presentación Inalámbrica es nativamente soportado en la versión de Windows, mientras que los dispositivos Android deben cumplir requisitos de sistema específicos para utilizar esta función.
Requisitos para dispositivos Android
En la versión Android de myViewBoard Whiteboard, la función de Presentación Inalámbrica está disponible si tu dispositivo cumple los siguientes requisitos:
- myViewBoard Whiteboard para Android version 1.11.6
- Para ver tu versión, en la barra de título presiona
 >
>  > Versión.
> Versión.
- Para ver tu versión, en la barra de título presiona
- El requisito mínimo del sistema operativo del dispositivo es Android 7
- Para revisar la versión de tu Android, ejecuta Configuración y dirígete a Sistema > Sobre dispositivo.
- Requisito mínimo de la versión WebView: 61.0.3163.98.
- Para revisar la versión WebView de tu sistema, ejecuta Configuración y dirígete a Aplicaciones > Todas las aplicaciones (el nombre del menú varía dependiendo de la versión del sistema operativo) y busca WebView del Sistema Android.
Indicadores de estado de Presentación Inalámbrica
El estado de la Presentación Inalámbrica es visible en la esquina superior derecha de la barra de título. Presiona 
 |
Desconectado |
 |
Estado cambiando |
 |
Conectado |
Habilitar Presentación Inalámbrica
Para habilitar la función de Presentación Inalámbrica, después de iniciar sesión presiona 


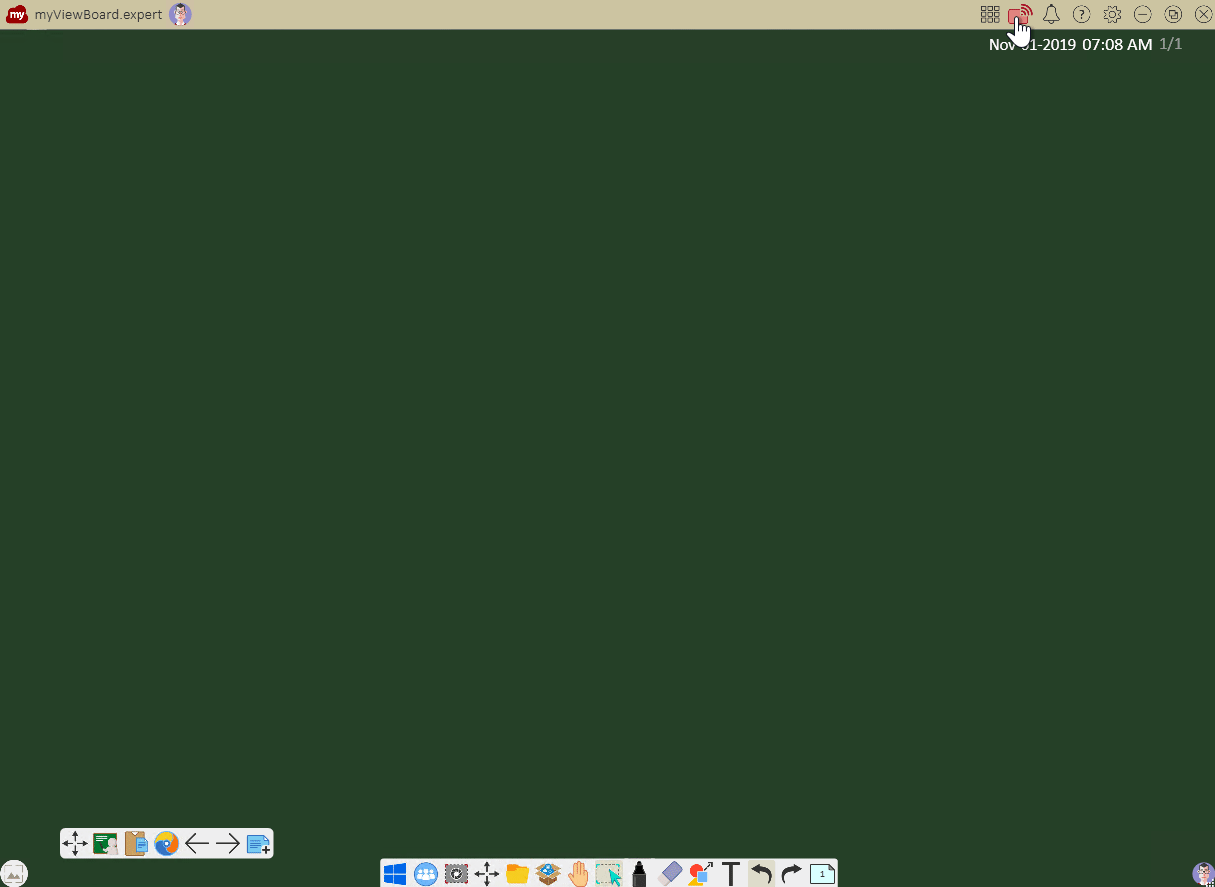 El usuario abre la ventana de Presentación Inalámbrica al presionar el icono ubicado en la barra de título. El icono se pone de color verde, indicando que la Presentación Inalámbrica ha sido activada.
El usuario abre la ventana de Presentación Inalámbrica al presionar el icono ubicado en la barra de título. El icono se pone de color verde, indicando que la Presentación Inalámbrica ha sido activada.
Activar Presentación Inalámbrica al iniciar
Para siempre mantener la Presentación Inalámbrica habilitada, sigue los pasos a continuación:
- Inicia sesión en http://myViewBoard.com.
- Dirígete a Configuración FollowMe
.
- Dirígete a Ajustes.
- Activa la opción Siempre habilitar Presentación Inalámbrica (ON).
- Desplázate abajo de la página y presiona Confirmar.
Compartir y recibir una pantalla
Los participantes pueden compartir sus pantallas a un anfitrión o recibir una pantalla del anfitrión (si el anfitrión ha habilitado la función de Presentación Inalámbrica).
Compartir una pantalla
Con dispositivo del estudiante
Aprende a cómo compartir una pantalla utilizando el Portal de Whiteboard.
DeleteAl dispositivo del anfitrión
- Abre la ventana de Presentación Inalámbrica al presionar
o
.
- De manera alternativa, presiona
en la esquina superior izquierda de la barra de título para ver las solicitudes de compartir pantalla de los estudiantes. Presiona cualquiera de las notificaciones para abrir la ventana emergente de Presentación Inalámbrica.
- De manera alternativa, presiona
- Ingresa a la pestaña de
y selecciona el dispositivo para recibir su pantalla.
- El contenido de la pantalla del dispositivo seleccionado deberá mostrarse en una ventana emergente dentro del lienzo.
Recibir una pantalla
Con dispositivo del anfitrión
- Abre la ventana de Presentación Inalámbrica al presionar
o
.
- De manera alternativa, presiona
en la esquina superior izquierda de la barra de título para ver las solicitudes de los estudiantes que desean compartir pantalla. Presiona cualquiera de las notificaciones para abrir la ventana emergente de Presentación Inalámbrica.
- De manera alternativa, presiona
- Ingresa a la pestaña de
y selecciona la pantalla que deseas compartir.
- La pantalla seleccionada deberá empezar a transmitirse a los dispositivos receptores.
Al dispositivo de un estudiante
- El estudiante deberá dirigirse a myViewBoard.com e iniciar sesión.
- Seleccionar Recibe una sesión de Whiteboard en tu pantalla
, ubicado en la barra de título.
- Provee el nombre myViewBoard del anfitrión.
- Ingresa una Contraseña de la Sesión, de ser solicitado. (Aprende más.)
- Presiona Submit.
Delete
Detener la Presentación Inalámbrica
- Presiona
en la barra principal.
- En la pestaña de Recibir o Compartir pantalla, selecciona la pantalla/ventana/aplicación para finalizar la transmisión.
- La pantalla del presentador (anfitrión o estudiante) ya no será transmitida en los dispositivos receptores.

 Inicio
Inicio