YouTube in Whiteboard
YouTube videos are readily accessible from within myViewBoard Whiteboard for Windows, Android, and iOS. Through Magic Box, insert YouTube videos onto the canvas. Most importantly, safely search, add, and view videos suitable for the classroom with Safe Search.
Adding YouTube videos to the canvas
When searching videos within the Magic Box, have the option to either view the video within the Magic Box pop-up or insert a widget onto the canvas.
Searching and viewing videos within Magic Box
- Press Magic Box
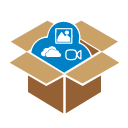 on the main toolbar.
on the main toolbar. - Press
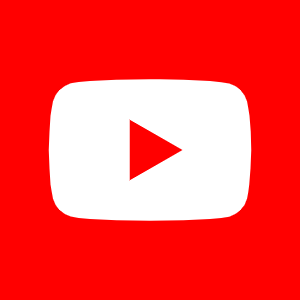 to open the YouTube search window.
to open the YouTube search window. - Input a video title or keywords in the search bar.
- To view the video, press the video thumbnail or video title to play it directly in the search results window.
Inserting videos onto the canvas
Windows
- Input a video title or keywords in the YouTube search bar.
- On the search results page, press and drag your desired video onto the canvas.
- The selected video will appear in a widget.
- (Optional) Resize and drag the widget around the canvas.
- Press the play button on the video to start it.
 Press and drag the video search result to add it to the canvas.
Press and drag the video search result to add it to the canvas.
Android & iOS
- Input a video title or keywords in the YouTube search bar.
- On the search results page, double press the title of your desired video.
- The selected video will appear in a widget.
- (Optional) Resize and drag the widget around the canvas.
- Press the play button on the video to start it.
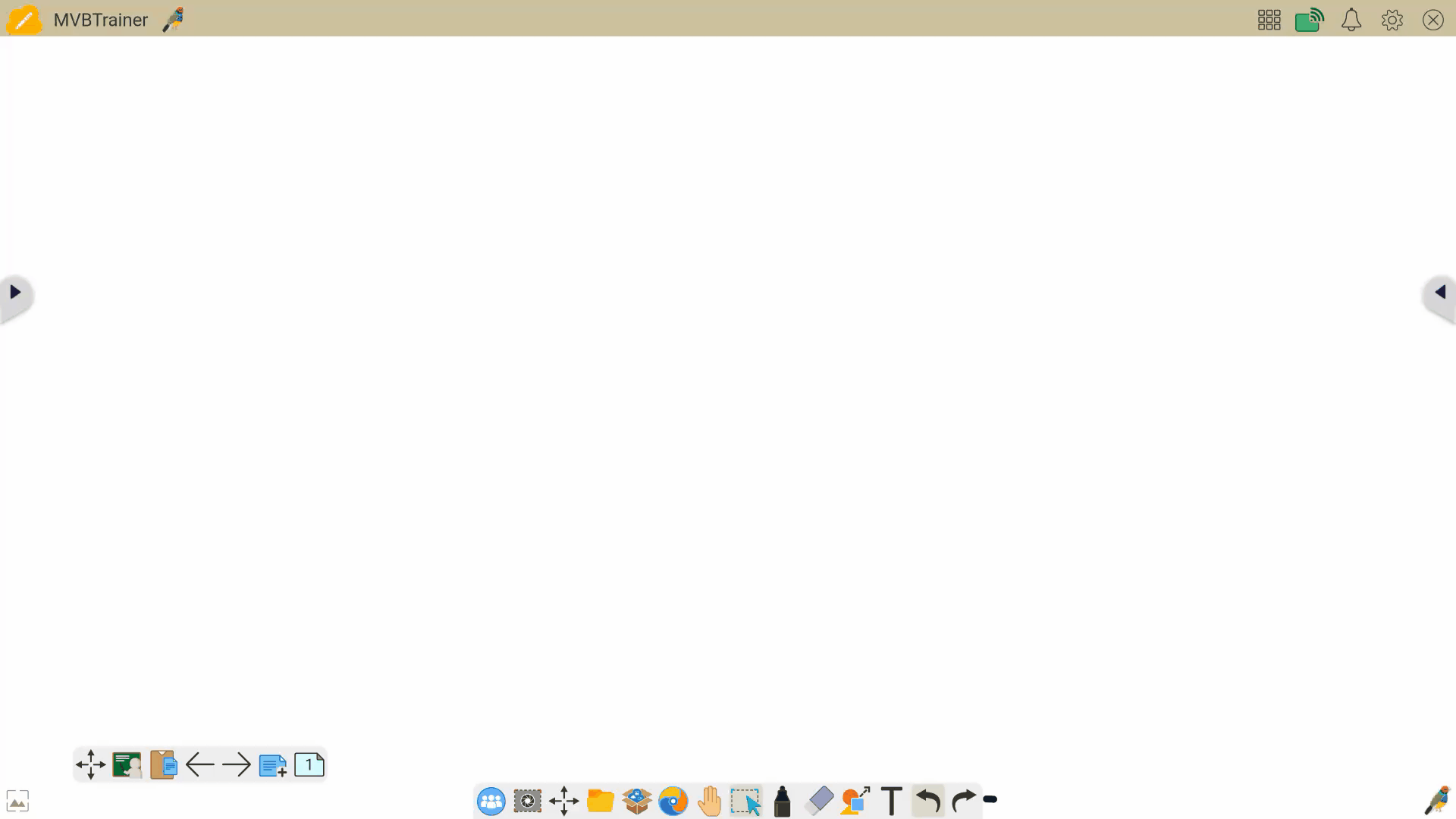 Double-press the video search result to add it to the canvas (Android version depicted).
Double-press the video search result to add it to the canvas (Android version depicted).
YouTube widget options
The YouTube widget toolbar contains the following options:
Windows
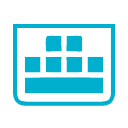 |
Display the keyboard when using a touch device without a physical keyboard. |
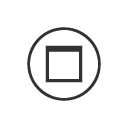 |
Maximize the widget window to the size of the entire app window. |
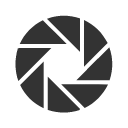 |
Take a screenshot of the video and paste it as an image on the canvas. |
 |
Resize the widget. |
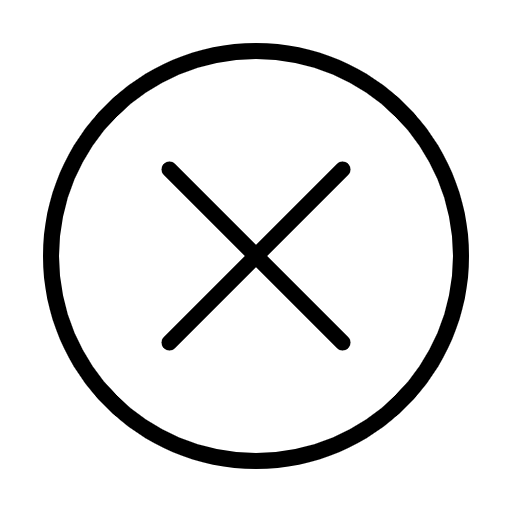 |
Close the widget. |
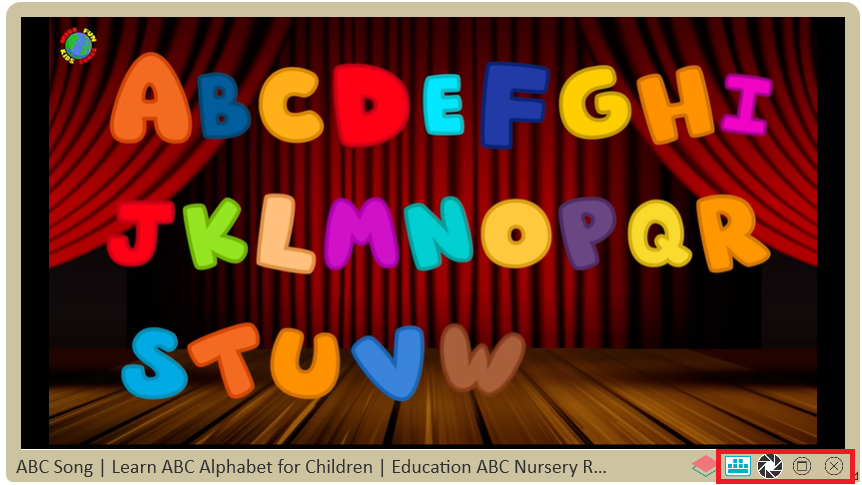 YouTube widget options.
YouTube widget options.
Android
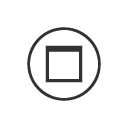 |
Maximize the widget window to the size of the entire app window. |
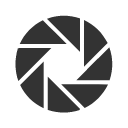 |
Take a screenshot of the video and paste it as an image on the canvas. |
 |
Resize the widget. |
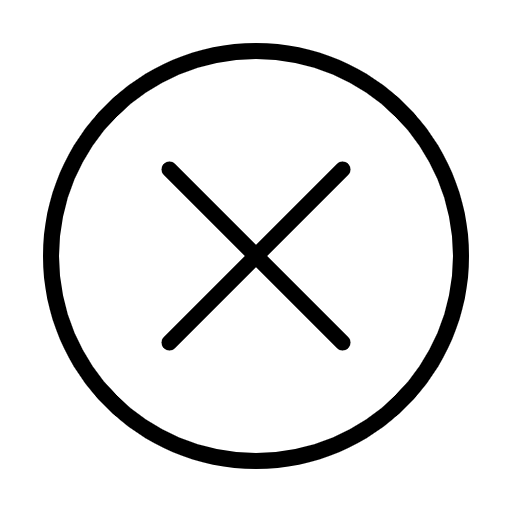 |
Close the widget. |
 YouTube widget options.
YouTube widget options.
iOS
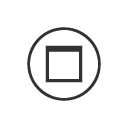 |
Maximize the widget window to the size of the entire app window. |
 |
Resize the widget. |
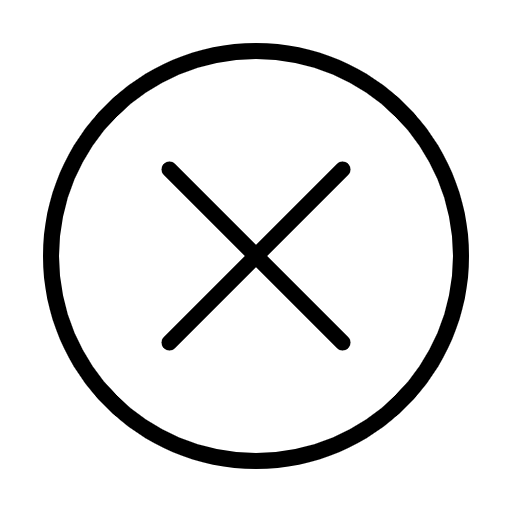 |
Close the widget. |
 YouTube widget options.
YouTube widget options.
 Home
Home